怎样消除电脑开机密码 win10如何彻底取消开机密码
怎样消除电脑开机密码,在日常生活中,电脑成为了我们工作、学习、娱乐的重要工具之一,每次开启电脑时,输入密码成了一道繁琐的程序。对于一些不需要过多保密的用户来说,这个过程似乎有些多余。如何消除电脑开机密码,让开机更加便捷呢?对于Win10系统的用户而言,彻底取消开机密码是一种可行的选择。本文将为大家介绍如何在Win10系统中取消开机密码,让您的电脑使用更加高效和便利。
操作方法:
1.首先,打开windows19系统。在电脑桌面左下角点击开始,点击打开。
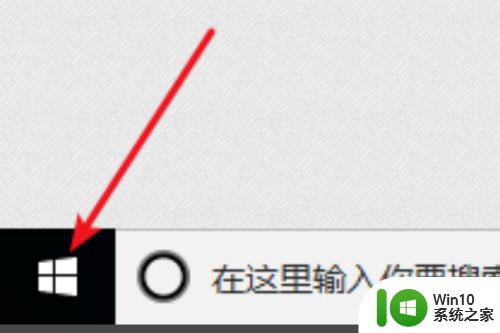
2.然后,在开始菜单中选择“设置”,点击打开。
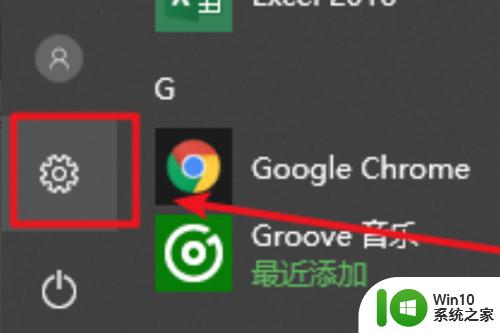
3.然后,在设置窗口中点击“账户”,点击打开。
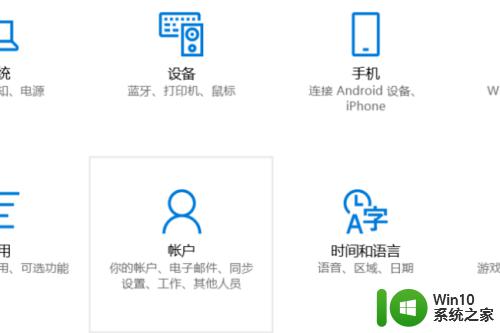
4.然后,在左侧的窗口中点击“登录选项”,点击打开。
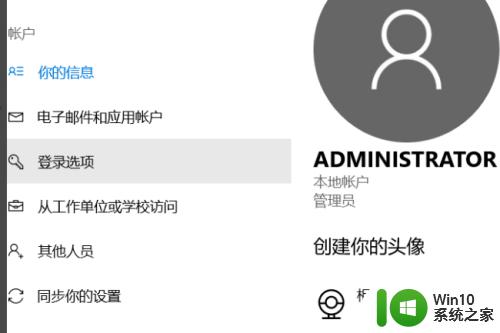
5.然后,在窗口右侧点击“更改密码”,点击打开。
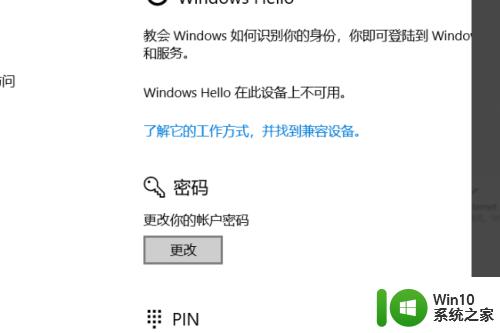
6.然后,在对话框中输入原始密码,点击确定。

7.最后,将新密码位置留空。确定保存,即可取消win10 系统的开机密码,问题解决。
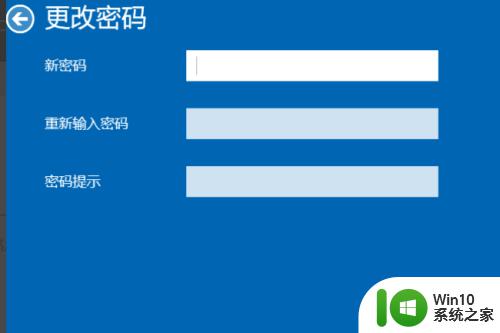
8.总结:
1、首先,打开windows19系统。在电脑桌面左下角点击开始,点击打开。
2、然后,在开始菜单中选择“设置”,点击打开。
3、然后,在设置窗口中点击“账户”,点击打开。
4、然后,在左侧的窗口中点击“登录选项”,点击打开。
5、然后,在窗口右侧点击“更改密码”,点击打开。
6、然后,在对话框中输入原始密码,点击确定。
7、最后,将新密码位置留空。确定保存,即可取消win10 系统的开机密码,问题解决。
以上就是如何消除电脑开机密码的全部内容,如果您还不理解,可以按照我的方法进行操作,希望能够帮助到您。
怎样消除电脑开机密码 win10如何彻底取消开机密码相关教程
- 取消win10设置电脑开机密码 win10开机密码取消方法
- 如何取消开屏密码设置 怎样取消电脑的登录密码
- 微信服务指纹密码怎么取消 微信服务指纹密码如何取消
- 如何关闭win10计算机的锁屏 win10电脑锁屏密码怎么取消
- win10怎么用pe清除密码 win10系统pe删除开机密码教程视频讲解
- win10更改开机密码 Windows10开机密码如何更改
- win10取消登录密码后,突然又出现登录密码 Win10取消登录密码的图解教程
- 电脑第一道密码忘记了怎么解开 忘记开机密码怎么办
- win11怎么不输入密码进入桌面 Win11电脑取消登录密码的步骤
- 全球债市遭抛售,恒指或创新高,马士基业绩超预期
- 高通骁龙8至尊版发布,性能媲美桌面处理器,决胜AI时代的关键!
- 高通骁龙8至尊版发布:二代自研CPU性能逆天,最强AI更像真人
- 一个印度人救了微软,另一个毁了IBM?探讨印度人在科技行业的影响力
微软新闻推荐
- 1 高通骁龙8至尊版发布:二代自研CPU性能逆天,最强AI更像真人
- 2 英特尔AMD史诗级合作,捍卫X86生态:两大巨头联手,颠覆传统CPU格局
- 3 微信消失在桌面了,怎么找回 微信桌面快捷方式消失怎么恢复
- 4 打印机的纸怎么放进去 打印机纸盒放纸技巧
- 5 onedrive开始菜单 Win10如何设置Onedrive开启和使用
- 6 台式电脑如何连接打印机设备打印 台式电脑如何设置本地打印机
- 7 惠普笔记本win11移动硬盘怎么用 win11系统移动硬盘插入后不显示
- 8 微软称每天有超过15000条恶意QR码信息被发送到教育目标,如何有效应对?
- 9 win10系统电脑没有wifi选项 Win10无线网络不显示解决方法
- 10 win7能看见的文件夹win10看不到 win7可以访问win10但win10无法访问win7
win10系统推荐
- 1 番茄家园ghost win10 32位家庭版原版下载v2023.04
- 2 番茄家园ghost win10 64位旗舰简化版v2023.04
- 3 戴尔笔记本ghost win10 sp1 64位正式安装版v2023.04
- 4 中关村ghost win10 64位标准旗舰版下载v2023.04
- 5 索尼笔记本ghost win10 32位优化安装版v2023.04
- 6 系统之家ghost win10 32位中文旗舰版下载v2023.04
- 7 雨林木风ghost win10 64位简化游戏版v2023.04
- 8 电脑公司ghost win10 64位安全免激活版v2023.04
- 9 系统之家ghost win10 32位经典装机版下载v2023.04
- 10 宏碁笔记本ghost win10 64位官方免激活版v2023.04
系统教程推荐
- 1 win10玩只狼:影逝二度游戏卡顿什么原因 win10玩只狼:影逝二度游戏卡顿的处理方法 win10只狼影逝二度游戏卡顿解决方法
- 2 U盘装机提示Error 15:File Not Found怎么解决 U盘装机Error 15怎么解决
- 3 《极品飞车13:变速》win10无法启动解决方法 极品飞车13变速win10闪退解决方法
- 4 window7电脑开机stop:c000021a{fata systemerror}蓝屏修复方法 Windows7电脑开机蓝屏stop c000021a错误修复方法
- 5 win10桌面图标设置没有权限访问如何处理 Win10桌面图标权限访问被拒绝怎么办
- 6 win10打不开应用商店一直转圈修复方法 win10应用商店打不开怎么办
- 7 无线网络手机能连上电脑连不上怎么办 无线网络手机连接电脑失败怎么解决
- 8 win10错误代码0xc0000098开不了机修复方法 win10系统启动错误代码0xc0000098怎么办
- 9 笔记本win10系统网络显示小地球只有飞行模式如何恢复 笔记本win10系统网络无法连接小地球图标灰色
- 10 酷我音乐电脑版怎么取消边听歌变缓存 酷我音乐电脑版取消边听歌功能步骤