win10 iconspacing默认多少 Win10桌面图标间距调整方法
Win10的桌面图标间距默认是多少呢?很多用户可能并不清楚,但实际上这个数值可以通过简单的调整来改变,想要调整Win10桌面图标的间距,只需要在注册表中进行一些设置即可。这种方法不仅简单方便,还能帮助用户更好地个性化自己的桌面布局。接下来让我们一起来了解一下Win10桌面图标间距的默认数值以及如何进行调整吧!
步骤如下:
1.首先,请大家在桌面上按下Windows徽标键+R键,打开运行菜单命令,在运行菜单中输入“regedit”选项,打开注册表编辑器页面。
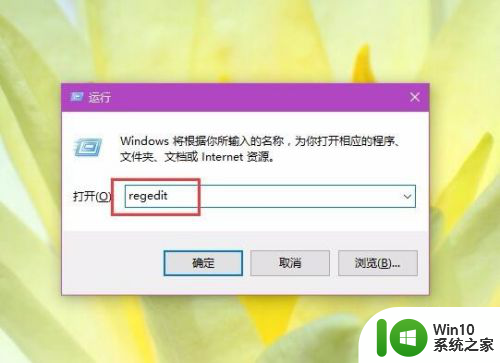
2.打开注册表编辑器页面之后,双击左侧栏目将注册表子项依次定位至:
HKEY_CURRENT_USER\Control Panel\Desktop\WindowMetrics子项。
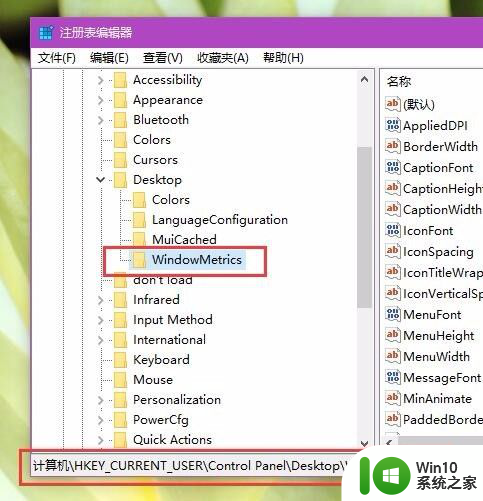
3.接下来,在打开的WindowMetrics子项中,找到IconSpacing字符串值,双击该字符串值,修改其键值。
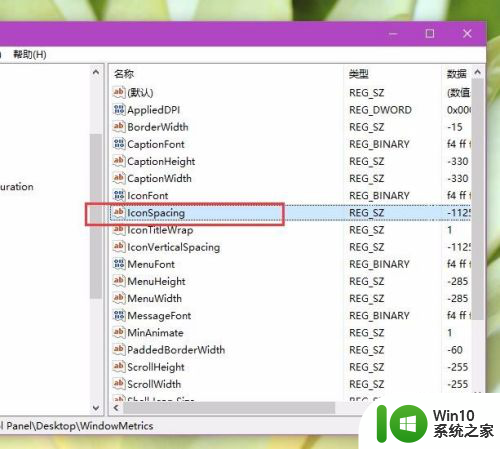
4.此处的IconSpacing字符串值代表了桌面图标的水平间距,默认值为:-1125。具体的换算方法为:该值=-15*间距像素值,即-1125代表了桌面图标水平间距为75像素。
这里我将其修改为-1500,即代表着100像素。
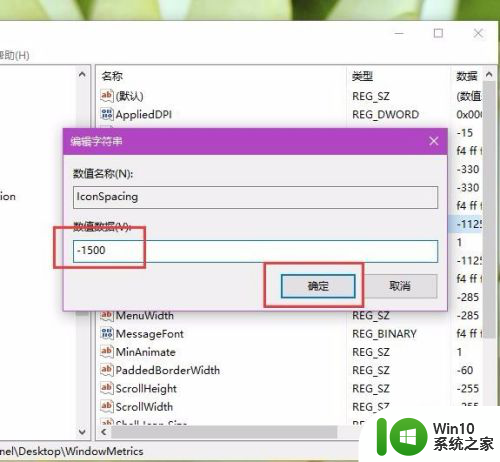
5.接下来,请大家在该注册表页面中找到“IconVerticalSpacing”字符串值。该字符串值代表着桌面图标的竖直间距,该值和水平间距值要保持一致,不然桌面图标就看起来很不美观了。
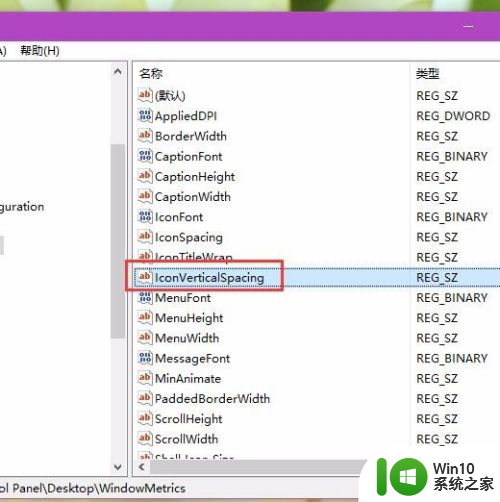
6.接下来,如果是要按照我的经验中的设置数据的话,我们还是要将该值修改为-1500,然后点击确定按钮保存对注册表键值的修改。
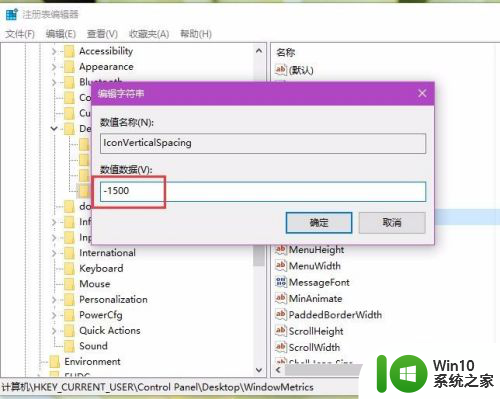
7.等到我们修改了注册表键值之后,在桌面上按下Alt+F4键,打开关机菜单页面,在该页面窗口中选择“注销”命令,注销当前登录的Windows系统账户。
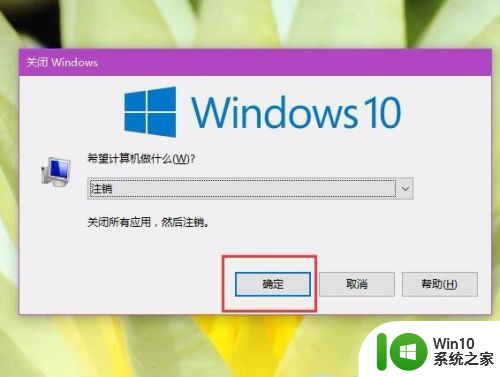
8.等到我们重新登录Windows系统账户之后,我们在桌面上就可以看到已经成功的修改了桌面图标间距啦。不过-1500的数值确实有点大,导致桌面图标间距过大,小伙伴们可以适当修改小一些。
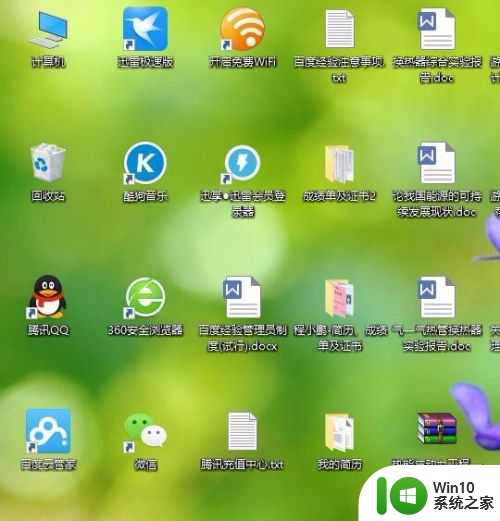
以上是关于win10 iconspacing默认值的全部内容,如果有遇到相同情况的用户,可以按照小编的方法来解决。
win10 iconspacing默认多少 Win10桌面图标间距调整方法相关教程
- win11怎么调整图标间隙 win11桌面图标突然变得稀疏怎么调整
- 桌面助手不小心把桌面图标整理没了手机 怎样恢复桌面助手的默认桌面布局
- 如何将手机图标变大 手机桌面图标大小调整步骤
- u盘默认分配单元大小是多少 U盘最佳分配单元大小
- win10系统桌面多了个鼠标箭头怎么办 Win10系统桌面快捷图标箭头怎么去掉
- 电脑桌面图标变形了怎么恢复win10 电脑win10系统桌面图标错乱
- 全球债市遭抛售,恒指或创新高,马士基业绩超预期
- 高通骁龙8至尊版发布,性能媲美桌面处理器,决胜AI时代的关键!
- 高通骁龙8至尊版发布:二代自研CPU性能逆天,最强AI更像真人
- 一个印度人救了微软,另一个毁了IBM?探讨印度人在科技行业的影响力
微软新闻推荐
- 1 高通骁龙8至尊版发布:二代自研CPU性能逆天,最强AI更像真人
- 2 英特尔AMD史诗级合作,捍卫X86生态:两大巨头联手,颠覆传统CPU格局
- 3 微信消失在桌面了,怎么找回 微信桌面快捷方式消失怎么恢复
- 4 打印机的纸怎么放进去 打印机纸盒放纸技巧
- 5 onedrive开始菜单 Win10如何设置Onedrive开启和使用
- 6 台式电脑如何连接打印机设备打印 台式电脑如何设置本地打印机
- 7 惠普笔记本win11移动硬盘怎么用 win11系统移动硬盘插入后不显示
- 8 微软称每天有超过15000条恶意QR码信息被发送到教育目标,如何有效应对?
- 9 win10系统电脑没有wifi选项 Win10无线网络不显示解决方法
- 10 win7能看见的文件夹win10看不到 win7可以访问win10但win10无法访问win7
win10系统推荐
- 1 雨林木风ghost win10 64位简化游戏版v2023.04
- 2 电脑公司ghost win10 64位安全免激活版v2023.04
- 3 系统之家ghost win10 32位经典装机版下载v2023.04
- 4 宏碁笔记本ghost win10 64位官方免激活版v2023.04
- 5 雨林木风ghost win10 64位镜像快速版v2023.04
- 6 深度技术ghost win10 64位旗舰免激活版v2023.03
- 7 系统之家ghost win10 64位稳定正式版v2023.03
- 8 深度技术ghost win10 64位专业破解版v2023.03
- 9 电脑公司win10官方免激活版64位v2023.03
- 10 电脑公司ghost win10 64位正式优化版v2023.03
系统教程推荐
- 1 win10玩只狼:影逝二度游戏卡顿什么原因 win10玩只狼:影逝二度游戏卡顿的处理方法 win10只狼影逝二度游戏卡顿解决方法
- 2 U盘装机提示Error 15:File Not Found怎么解决 U盘装机Error 15怎么解决
- 3 《极品飞车13:变速》win10无法启动解决方法 极品飞车13变速win10闪退解决方法
- 4 window7电脑开机stop:c000021a{fata systemerror}蓝屏修复方法 Windows7电脑开机蓝屏stop c000021a错误修复方法
- 5 win10桌面图标设置没有权限访问如何处理 Win10桌面图标权限访问被拒绝怎么办
- 6 win10打不开应用商店一直转圈修复方法 win10应用商店打不开怎么办
- 7 无线网络手机能连上电脑连不上怎么办 无线网络手机连接电脑失败怎么解决
- 8 win10错误代码0xc0000098开不了机修复方法 win10系统启动错误代码0xc0000098怎么办
- 9 笔记本win10系统网络显示小地球只有飞行模式如何恢复 笔记本win10系统网络无法连接小地球图标灰色
- 10 酷我音乐电脑版怎么取消边听歌变缓存 酷我音乐电脑版取消边听歌功能步骤