怎么卸载win10自带应用照片 Win10如何卸载自带的照片应用
Win10自带的照片应用虽然在一定程度上方便了我们查看和管理照片,但也有一些用户觉得这个应用并不符合自己的需求,想要将其卸载,怎么卸载Win10自带的照片应用呢?接下来我们就来详细介绍一下Win10如何卸载自带的照片应用的方法。
具体方法如下:
1、首先可以鼠标右键点击左下方的win10图标,弹出下拉菜单,在下拉菜单里找到【运行】功能选项,如下图所示。
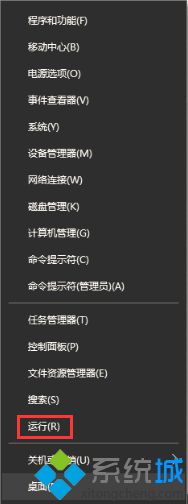
2、点击运行选项,弹出运行对话窗口。在输入框内输入powershell命令,powershell是windows系统的脚本运行程序,如下图所示。
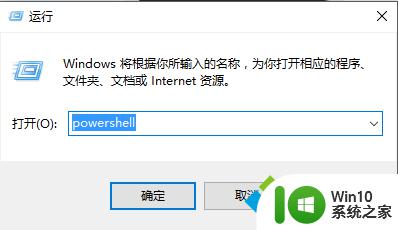
3、输入powershell命令之后点击【确定】按钮,进入到windows powershell命令界面,如下图所示。
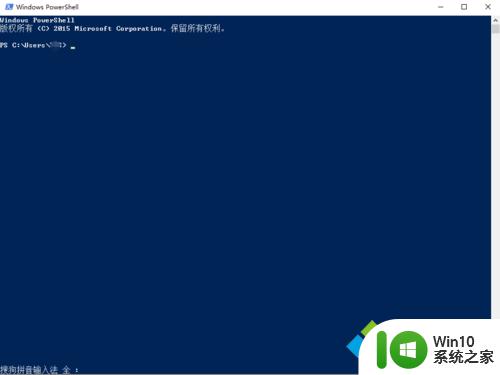
4、在命令输入选项里输入get-appxpackage *photo*命令,该命令的意思就是查找windows系统下照片应用程序的包文件。如下图所示。
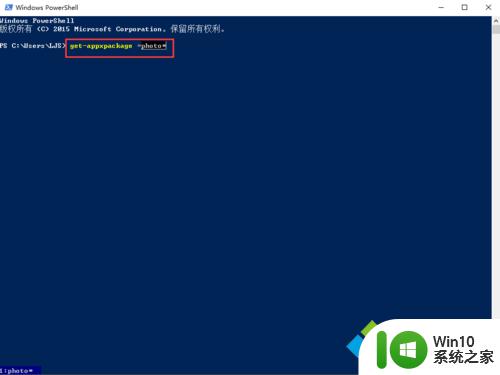
5、接下来点击回车键,在windows powershell界面里显示照片应用程序,找到package full name下的地址并复制,Microsoft.Windows.Photos_15.1208.10480.0_x64__8wekyb3d8bbwe,如下图所示。
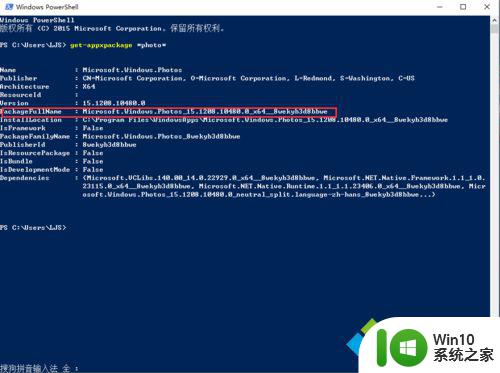
6、接下来在命令输入框里输入remove-appxpackage Microsoft.Windows.Photos_15.1208.10480.0_x64__8wekyb3d8bbwe,如下图所示。
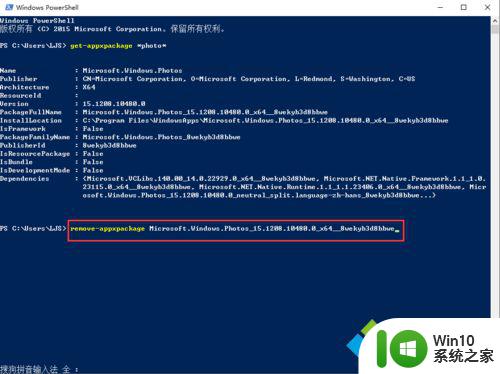
7、接下来点击回车键,弹出操作进程已初始化,此时点击左下方的win10图标,可以发现照片应用程序应成功从电脑上删除,如下图所示。
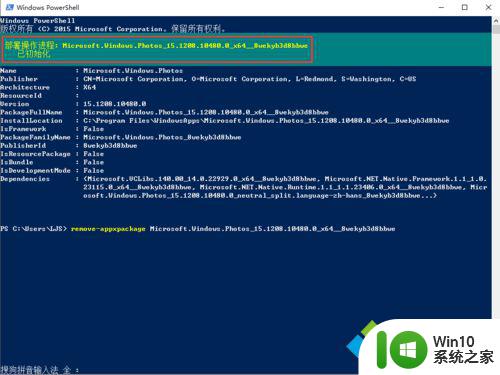
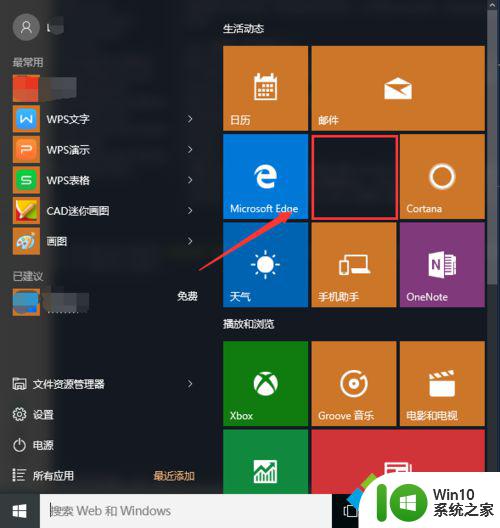
以上就是如何卸载win10自带应用照片的全部内容,碰到同样情况的朋友们赶紧参照小编的方法来处理吧,希望能够对大家有所帮助。
怎么卸载win10自带应用照片 Win10如何卸载自带的照片应用相关教程
- Windows 11自带照片应用程序迎来幻灯片模式和瑕疵去除工具
- 微软向Win11 Canary/Dev用户推送Windows App SDK版照片应用,带来全新的图片编辑体验
- win10卸载更新点击没反应 Win10更新文件无法卸载怎么解决
- 蓝牙互传照片怎么传 怎么用蓝牙传照片到手机
- 卸载电脑软件怎么卸载 电脑软件怎么使用IObit Uninstaller卸载
- 联想windows11自带壁纸怎么找回 如何下载系统自带壁纸
- 电脑照片打不开安装什么软件 win10照片打不开黑屏怎么办
- 在AVIF之后,微软确认最新版Win11照片应用已支持WebP格式
- 怎么把手机的照片传到u盘里 手机照片如何导入U盘
- 全球债市遭抛售,恒指或创新高,马士基业绩超预期
- 高通骁龙8至尊版发布,性能媲美桌面处理器,决胜AI时代的关键!
- 高通骁龙8至尊版发布:二代自研CPU性能逆天,最强AI更像真人
- 一个印度人救了微软,另一个毁了IBM?探讨印度人在科技行业的影响力
微软新闻推荐
- 1 高通骁龙8至尊版发布:二代自研CPU性能逆天,最强AI更像真人
- 2 英特尔AMD史诗级合作,捍卫X86生态:两大巨头联手,颠覆传统CPU格局
- 3 微信消失在桌面了,怎么找回 微信桌面快捷方式消失怎么恢复
- 4 打印机的纸怎么放进去 打印机纸盒放纸技巧
- 5 onedrive开始菜单 Win10如何设置Onedrive开启和使用
- 6 台式电脑如何连接打印机设备打印 台式电脑如何设置本地打印机
- 7 惠普笔记本win11移动硬盘怎么用 win11系统移动硬盘插入后不显示
- 8 微软称每天有超过15000条恶意QR码信息被发送到教育目标,如何有效应对?
- 9 win10系统电脑没有wifi选项 Win10无线网络不显示解决方法
- 10 win7能看见的文件夹win10看不到 win7可以访问win10但win10无法访问win7
win10系统推荐
系统教程推荐
- 1 u盘插车上显示无可读取文件怎么解决 U盘插车上显示无法读取文件怎么处理
- 2 win1020h2安装cad2010状态栏一直转圈圈怎么解决 win10 20h2安装CAD2010状态栏转圈圈无法解决
- 3 系统修复时win7键盘失灵如何解决 win7系统修复后键盘不工作怎么办
- 4 您的Flash插件已过期或被禁止无法播放视频如何修复win10 Win10 Flash插件无法播放视频怎么办
- 5 关闭windows10系统家庭组服务功能的方法 如何关闭Windows10家庭组服务功能
- 6 电脑w10重启出现bootmgr is missing错误怎么解决 电脑开机提示bootmgr is missing怎么办
- 7 win10内置Windows Defender安全中心怎么关闭 如何关闭win10内置的Windows Defender安全中心
- 8 笔记本电脑win7系统软件点开就闪回去怎么办 win7系统笔记本电脑软件打开闪退解决方法
- 9 mac如何格式化u盘mac格式化u盘的方法 mac如何正确格式化u盘
- 10 win10系统中microsoft store下载不了软件应用的解决教程 win10系统Microsoft Store无法下载应用解决方法