如何关闭win10用户账户提示 如何在Win10中关闭用户账户控制提醒
更新时间:2024-04-15 16:55:59作者:yang
在使用Windows 10操作系统时,用户可能会遇到频繁弹出的用户账户控制提示,给操作带来一定的困扰,为了避免这种情况发生,我们可以通过简单的设置来关闭用户账户控制提醒。接下来我们将介绍如何在Win10中关闭用户账户控制提醒,让您的操作更加流畅和便捷。
具体方法:
1.打开开始菜单,点击设置。
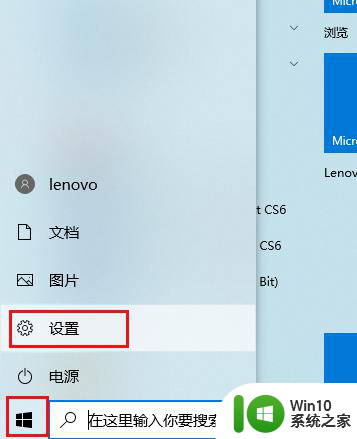
2.弹出对话框,在搜索栏内输入维护,点击搜索结果安全和维护。
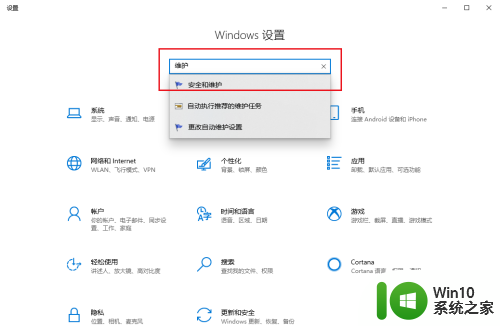
3.弹出对话框,点击更改用户帐户控制设置。
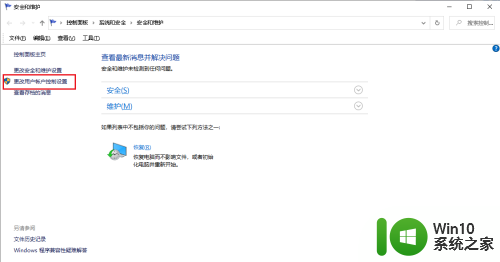
4.弹出对话框,可以看到用户控制级别,将级别下调至最低。
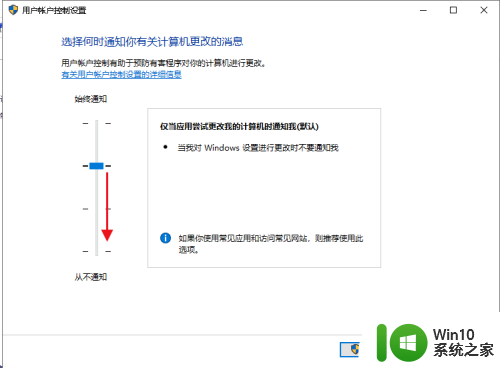
5.最下边的级别为从不通知,点击确定,问题解决。
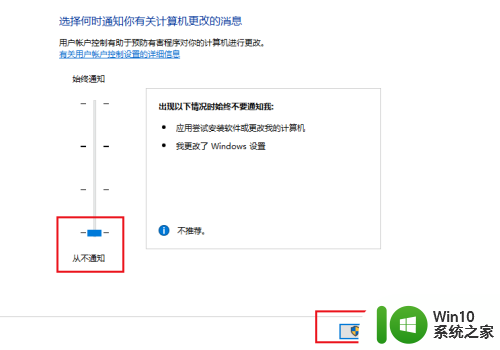
6.我们也可以打开开始菜单,点击windows系统,运行。
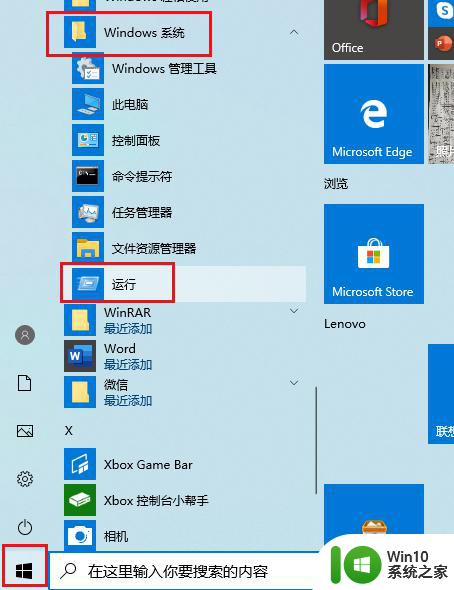
7.在打开栏内输入msconfig,确定。
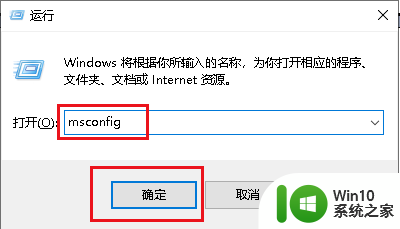
8.弹出对话框,点击工具,更改UAC设置,启动。也可以调出用户帐户控制设置对话框。
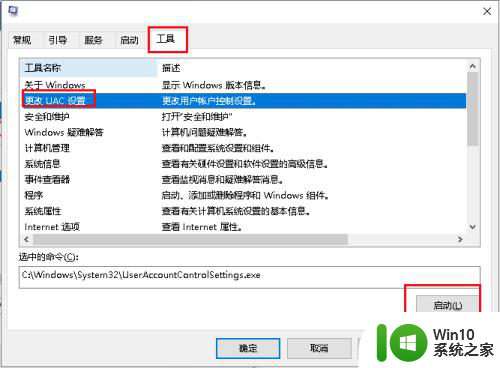
9.我们知道了找哪个对话框后,也可以直接在搜索栏输入安全和维护。很快在结果栏内就会出现安全和维护,点击就可以打开对话框进行设置。
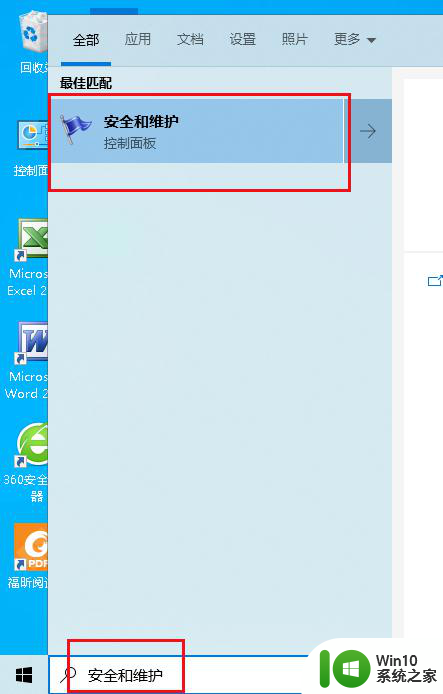
以上就是关闭win10用户账户提示的方法,如果遇到这种情况,可以按照以上步骤解决,非常简单快速。
如何关闭win10用户账户提示 如何在Win10中关闭用户账户控制提醒相关教程
- win10家庭版 本地用户 win10家庭版如何添加本地用户账户
- 电脑账户信息怎么改 如何更改电脑的用户账户密码
- win10怎样更改c盘用户下的账户名 win10怎么更改本地账户名称
- 用户登录login账号默认密码 Win10电脑默认账户登录设置步骤
- 新装win11账户被停用 Win11账户停用怎么解决
- win10进入guest账户怎么切换到管理员账户 win10怎么快速切换用户登录
- Win11和Win10用户可以拒绝应用访问微软账户,保护个人隐私
- 新装win11提示你的账户已被停用 win11登录界面卡在转圈原因
- 电脑账户信息管理员怎么改 win10如何修改管理员账户名字
- win10访问另一台电脑提示用户名和密码 Win10访问共享时为何老是提示用户或密码不正确
- win11账户权限设置 Windows 11用户权限如何设置
- Windows用户关闭这个功能 游戏性能提升37%
- 全球债市遭抛售,恒指或创新高,马士基业绩超预期
- 高通骁龙8至尊版发布,性能媲美桌面处理器,决胜AI时代的关键!
- 高通骁龙8至尊版发布:二代自研CPU性能逆天,最强AI更像真人
- 一个印度人救了微软,另一个毁了IBM?探讨印度人在科技行业的影响力
微软新闻推荐
- 1 高通骁龙8至尊版发布:二代自研CPU性能逆天,最强AI更像真人
- 2 英特尔AMD史诗级合作,捍卫X86生态:两大巨头联手,颠覆传统CPU格局
- 3 微信消失在桌面了,怎么找回 微信桌面快捷方式消失怎么恢复
- 4 打印机的纸怎么放进去 打印机纸盒放纸技巧
- 5 onedrive开始菜单 Win10如何设置Onedrive开启和使用
- 6 台式电脑如何连接打印机设备打印 台式电脑如何设置本地打印机
- 7 惠普笔记本win11移动硬盘怎么用 win11系统移动硬盘插入后不显示
- 8 微软称每天有超过15000条恶意QR码信息被发送到教育目标,如何有效应对?
- 9 win10系统电脑没有wifi选项 Win10无线网络不显示解决方法
- 10 win7能看见的文件夹win10看不到 win7可以访问win10但win10无法访问win7
win10系统推荐
- 1 深度技术ghost win10 32位完美原版
- 2 大地ghost win10 64位精简装机版下载v2023.12
- 3 联想笔记本专用Ghost Win10 64位精选专业版
- 4 三星笔记本ghost win10 32位精简免激版v2023.12
- 5 风林火山Ghost Win10 x86 稳定专业版
- 6 雨林木风ghost win10 64位装机简化版v2023.12
- 7 风林火山ghost windows10 64位安全极速版下载v2023.12
- 8 风林火山Win10教育版64位镜像安装
- 9 系统之家ghost win10 32位完美稳定版下载v2023.12
- 10 番茄花园ghost win10 32位最新办公版
系统教程推荐
- 1 win10系统开机任务栏假死彻底解决办法 Win10系统开机任务栏卡顿解决方法
- 2 itunes正在等待windows更新为此iphone安装驱动如何处理win10 win10更新iphone驱动方法
- 3 联想v360笔记本win10系统下如何切换显卡 联想v360笔记本win10系统如何设置独立显卡
- 4 自己怎么制作nvme协议的win10系统启动盘 win10系统安装教程nvme协议启动盘制作方法
- 5 打印处理器不存在win7电脑如何修复 win7电脑打印处理器丢失怎么办
- 6 Win7系统怎么用Aero Flip 3D查看文件 如何在Win7系统中使用Aero Flip 3D查看文件
- 7 XP查看电脑是32位还是64位的方法 Windows XP如何查看电脑是32位还是64位
- 8 w10更新系统后声音图标有个叉的解决教程 Windows 10系统声音图标有叉怎么办
- 9 windows7如何安装?windows7安装教程 windows7如何安装步骤详解
- 10 win7鼠标指针一直自行抖动如何处理 win7鼠标指针抖动解决方法