台式电脑蓝牙接收器使用方法 电脑USB蓝牙适配器使用教程
更新时间:2024-01-10 14:03:07作者:jiang
如今随着科技的不断进步和智能设备的普及,蓝牙技术成为了我们生活中不可或缺的一部分,而台式电脑作为我们日常办公和娱乐的重要工具,蓝牙功能的使用更是使其功能更加强大。为了实现台式电脑与其他蓝牙设备的无线连接,我们需要使用蓝牙接收器或USB蓝牙适配器。如何正确使用这些设备呢?本文将为大家详细介绍台式电脑蓝牙接收器和USB蓝牙适配器的使用方法,帮助大家更好地享受蓝牙技术带来的便利与乐趣。
操作方法:
1.将USB蓝牙5.0适配器插入PC主机USB端口后,PC端通知区域显示【蓝牙图标】;

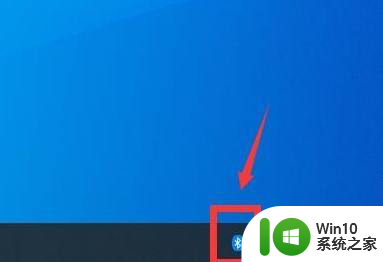
2.点击【蓝牙图标】,在菜单中选择【添加蓝牙设备】。需要注意的是,如果PC的通知区域没有【蓝牙图标】。进入【Windows设置】—【设备】—【蓝牙和其它设备】,即可添加蓝牙设备!
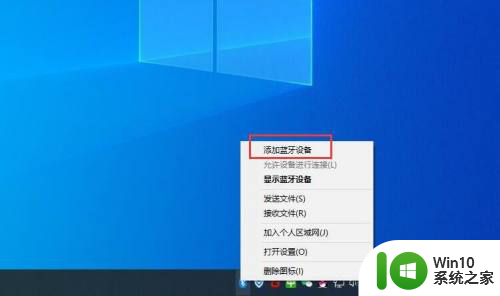
3.在【添加设备】窗口,选择要添加的设备类型——【蓝牙】。系统开始对周边的蓝牙设备进行搜索与适配。在此之前,确认自有蓝牙设备已经打开并可被发现。
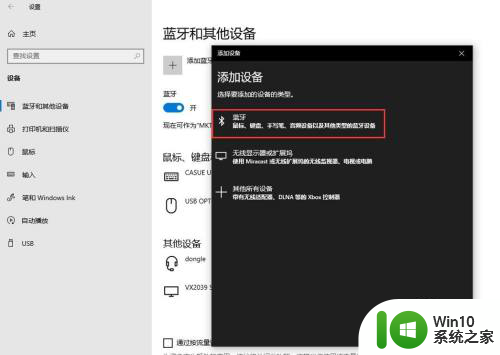
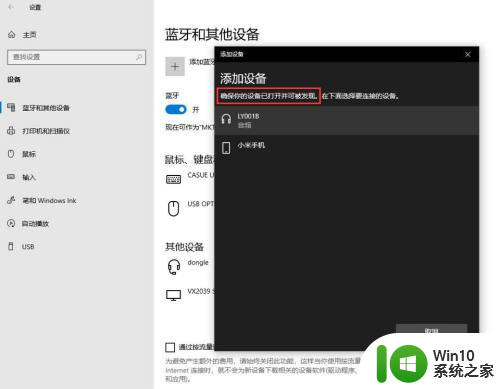
4.鼠标点击需要连接的蓝牙设备,即可自动连接;
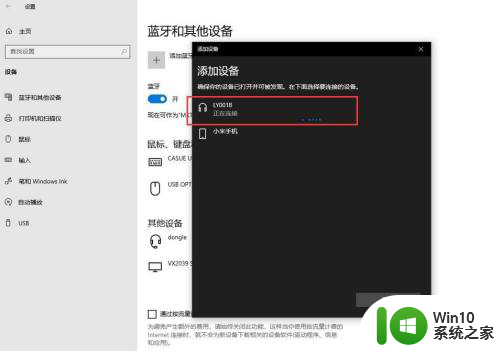
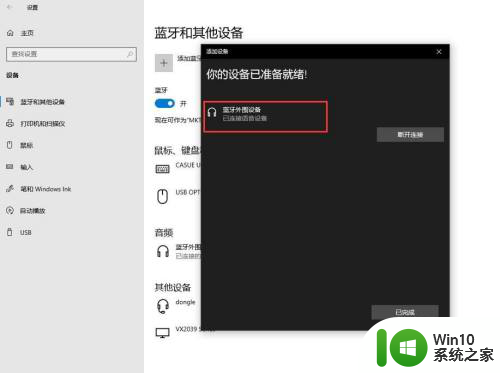
5.第一次蓝牙配对成功后,后续会自动记忆匹配,不需要反复添加蓝牙设备。
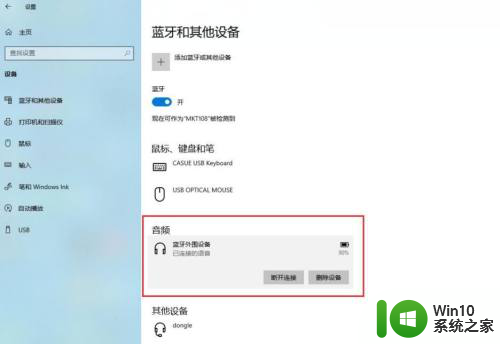
以上就是关于台式电脑蓝牙接收器使用方法的全部内容,如果有其他用户遇到相同情况,可以按照以上方法解决。
台式电脑蓝牙接收器使用方法 电脑USB蓝牙适配器使用教程相关教程
微软新闻推荐
- 1 高通骁龙8至尊版发布:二代自研CPU性能逆天,最强AI更像真人
- 2 英特尔AMD史诗级合作,捍卫X86生态:两大巨头联手,颠覆传统CPU格局
- 3 微信消失在桌面了,怎么找回 微信桌面快捷方式消失怎么恢复
- 4 打印机的纸怎么放进去 打印机纸盒放纸技巧
- 5 onedrive开始菜单 Win10如何设置Onedrive开启和使用
- 6 台式电脑如何连接打印机设备打印 台式电脑如何设置本地打印机
- 7 惠普笔记本win11移动硬盘怎么用 win11系统移动硬盘插入后不显示
- 8 微软称每天有超过15000条恶意QR码信息被发送到教育目标,如何有效应对?
- 9 win10系统电脑没有wifi选项 Win10无线网络不显示解决方法
- 10 win7能看见的文件夹win10看不到 win7可以访问win10但win10无法访问win7
win10系统推荐
- 1 系统之家ghost win10 32位专业硬盘版下载v2023.03
- 2 深度技术ghost win10 64位官方破解版v2023.03
- 3 雨林木风ghost win10教育版32位下载v2023.03
- 4 宏碁笔记本ghost win10 64位旗舰免激活版v2023.02
- 5 电脑公司ghost win10 32位旗舰精简版v2023.02
- 6 雨林木风ghost w10企业家庭版32系统下载v2023.02
- 7 雨林木风ghostwin1032位免激活专业版
- 8 游戏专用win10 64位智能版
- 9 深度技术ghost win10稳定精简版32位下载v2023.02
- 10 风林火山Ghost Win10 X64 RS2装机专业版
系统教程推荐
- 1 电脑的w7系统d盘突然不见了怎么办 电脑w7系统D盘丢失怎么找回
- 2 win10电脑无法重命名文件提示0*80070057如何解决 win10电脑文件无法重命名怎么处理
- 3 系统文字乱码win7已经是中文简体怎么办 win7系统文字乱码解决方法
- 4 电脑中使用IE播放优酷视频提示错误代码2002/2003如何修复 电脑IE播放优酷视频错误代码2002/2003解决方法
- 5 u盘播放视频一会好一会卡顿怎么解决 U盘播放视频卡顿怎么办
- 6 电脑显示未安装任何音频输出设备怎么处理 电脑无法识别音频输出设备怎么解决
- 7 cad在winds10系统安装出现错误1606怎么解决 CAD软件在Windows 10系统安装出现错误1606的解决方法
- 8 笔记本win7没有nvidia控制面板怎么办 笔记本win7找不到nvidia控制面板怎么办
- 9 win7笔记本出现an operating system一大堆字母修复方法 Win7笔记本出现an operating system一大堆字母怎么办
- 10 win10360浏览器播放视频没有声音怎么解决 win10浏览器播放视频没有声音怎么解决