word替换快捷键全称 word查找替换快捷键在哪设置
更新时间:2023-10-26 14:01:28作者:xiaoliu
在日常的工作中,我们经常会遇到需要大量替换文本的情况,无论是修改一个长篇文章中的某个词汇,还是对整个文档进行统一的替换,都需要我们投入大量的时间和精力。如果我们熟悉并善于使用word替换快捷键全称,就能够事半功倍地完成这项任务。那么问题来了,我们应该在哪里设置这个替换快捷键呢?让我们一起来探索一下吧。
具体步骤:
1.通过打开word办公软件后,通过ctrl+n新建一个文档,如下图所示。
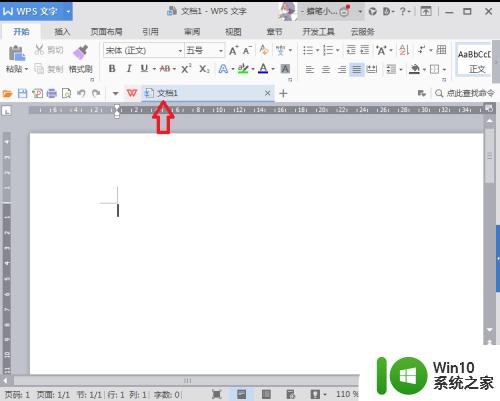
2.本次在文档中随意输入一些数字,如下图所示。
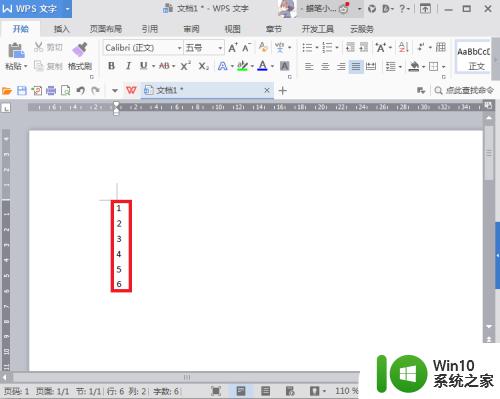
3.通过快捷命令ctrl+f打开查找窗口,如下图所示。
通过快捷命令ctrl+打开替换窗口,如下图所示。
不难发现其实这两个命令在一个窗口中,通过其中一个快捷命令可通过鼠标点击进行切换即可。
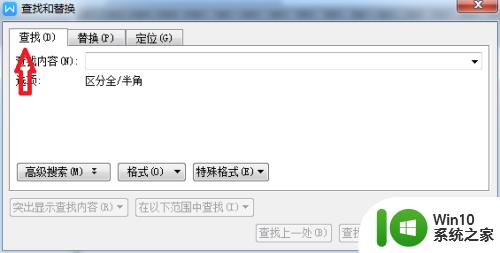
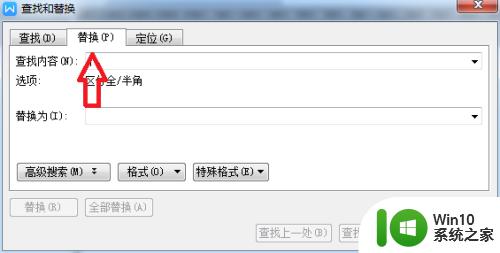
4.通过查找窗口在查找内容输入框中输入数字2进行查找,如下图所示。
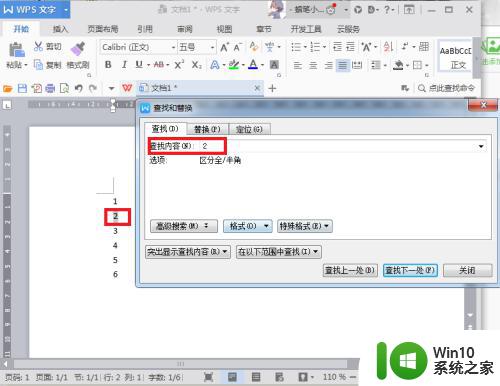
5.通过窗口中替换在查找内容输入框中输入数字2进行查找,替换为数字3并点击替换。如下图所示。
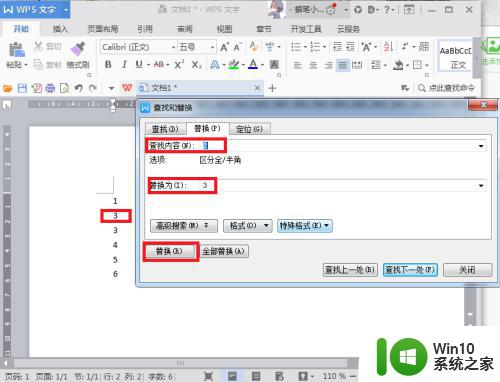
6.通过在word软件中开始菜单中即可找到查找和替换按钮,通过点击此按钮即可打开此窗口。如下图所示。
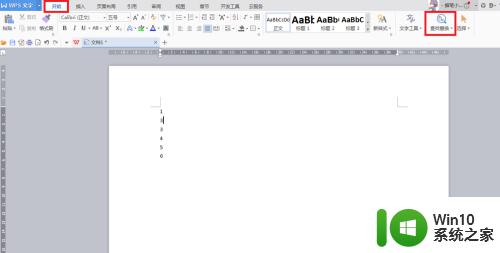
7.小结
以上就是通过快捷命令和功能按钮打开查找和替换窗口的操作步骤和查找替换方法的使用,希望能帮到大家。
以上就是Word替换快捷键的全部内容,按照本文提供的步骤进行操作即可,希望这些内容能对您有所帮助。
word替换快捷键全称 word查找替换快捷键在哪设置相关教程
- 全选快捷键ctrl加什么word Word全选快捷键Ctrl加A
- 全选文档快捷键是什么 Word中常用的快捷键大全
- win10的快捷键设置在哪 win10常用快捷键大全中文版
- alt+p快捷键的作用 Word中与Alt相关的快捷键有哪些
- 中英键盘切换快捷键怎么设置win11 Win11中英文切换快捷键设置方法
- windows10如何设置输入法切换 Win10输入法快捷键
- 键盘英语变成中文按什么键 电脑键盘中英文切换快捷键
- 微软终于给Windows、Mac版Word提供了缩放键盘快捷键
- windows10更换输入法 Win10修改输入法切换快捷键Ctrl Shift步骤
- 全球债市遭抛售,恒指或创新高,马士基业绩超预期
- 高通骁龙8至尊版发布,性能媲美桌面处理器,决胜AI时代的关键!
- 高通骁龙8至尊版发布:二代自研CPU性能逆天,最强AI更像真人
- 一个印度人救了微软,另一个毁了IBM?探讨印度人在科技行业的影响力
微软新闻推荐
- 1 高通骁龙8至尊版发布:二代自研CPU性能逆天,最强AI更像真人
- 2 英特尔AMD史诗级合作,捍卫X86生态:两大巨头联手,颠覆传统CPU格局
- 3 微信消失在桌面了,怎么找回 微信桌面快捷方式消失怎么恢复
- 4 打印机的纸怎么放进去 打印机纸盒放纸技巧
- 5 onedrive开始菜单 Win10如何设置Onedrive开启和使用
- 6 台式电脑如何连接打印机设备打印 台式电脑如何设置本地打印机
- 7 惠普笔记本win11移动硬盘怎么用 win11系统移动硬盘插入后不显示
- 8 微软称每天有超过15000条恶意QR码信息被发送到教育目标,如何有效应对?
- 9 win10系统电脑没有wifi选项 Win10无线网络不显示解决方法
- 10 win7能看见的文件夹win10看不到 win7可以访问win10但win10无法访问win7
win10系统推荐
- 1 游戏专用win10 64位智能版
- 2 深度技术ghost win10稳定精简版32位下载v2023.02
- 3 风林火山Ghost Win10 X64 RS2装机专业版
- 4 深度技术ghost win10 64位专业版镜像下载v2023.02
- 5 联想笔记本ghost win10 64位快速旗舰版v2023.02
- 6 台式机专用Ghost Win10 64位 万能专业版
- 7 ghost windows10 64位精简最新版下载v2023.02
- 8 风林火山ghost win10 64位官方稳定版下载v2023.02
- 9 雨林木风Ghost Win10 64位干净传统版
- 10 技术员联盟win10 64位智能版
系统教程推荐
- 1 w10系统的电脑调节声音的不显示怎么弄 w10系统电脑调节声音不显示解决方法
- 2 win10英雄联盟一直无法连接服务器怎么办 Win10英雄联盟无法连接服务器怎么解决
- 3 怎样给win7屏蔽悬浮广告和弹广告窗口 win7屏蔽悬浮广告方法
- 4 win10系统中Edge浏览器提示“您未安装FLASH控件”的解决教程 Win10系统Edge浏览器无法播放FLASH的解决方法
- 5 win10系统dotnetfx35setup点开没反应了处理方法 Win10系统dotnetfx35setup点开没反应怎么办
- 6 w10电脑更新完系统进桌面黑屏只剩鼠标如何修复 w10电脑系统更新后进入桌面出现黑屏只有鼠标如何解决
- 7 浅析U盘病毒对windows系统有哪些危害 U盘病毒如何危害windows系统
- 8 u盘出现写入缓存失败怎么快速解决 U盘写入缓存失败怎么处理
- 9 win7系统一定要数字签名无法安装怎么办 win7系统数字签名关闭无法安装软件怎么办
- 10 win7电脑System Volume information文件夹被删除怎么找回 win7电脑System Volume information文件夹恢复方法