win10两块屏幕不同壁纸 win10双屏幕设置不同壁纸教程
在使用Win10双屏幕时,许多用户想要为两块屏幕设置不同的壁纸,以展示个性化的风格,Win10默认只支持为所有屏幕设置相同的壁纸,这让很多用户感到困惑。幸运的是通过简单的设置和操作,我们可以轻松实现Win10双屏幕设置不同壁纸的目标。接下来我们将介绍如何在Win10系统下为双屏幕设置不同的壁纸,让您的桌面更加独具个性。
值得庆幸的是,在 Windows 10 中为每台显示器分配不同的壁纸背景非常容易。您可以为多台显示器设置不同的壁纸,而无需安装第三方软件。
完成以下给出的说明,为 Windows 10 中的双显示器或多显示器设置不同的壁纸。
NOTE: 我们假设您已经连接并设置了双显示器或多显示器。
通过设置为每台显示器设置不同的壁纸第1步: Right-click 在桌面的空白区域,然后单击 Personalize 打开设置应用程序并导航到背景部分。
第2步: 这里,下 Choose your picture, 右键点击 在要设置为其中一台显示器的桌面背景的图片上查看上下文菜单,然后单击 Set for monitor 1, Set for monitor 2 或者 Set for monitor 3.
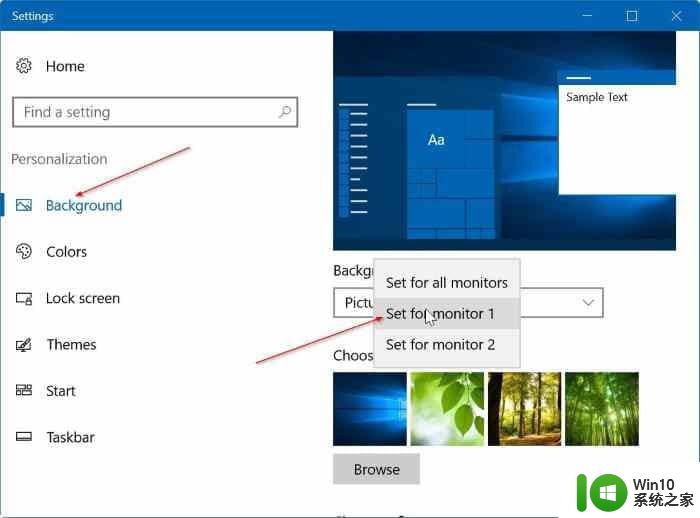
如果要将新图片设置为显示器的桌面背景,请单击 Browse 要浏览到要设置为其中一台显示器的墙纸的图片,请单击 Choose picture 将其添加到选择您的图片部分(这也会将图片设置为主显示器的墙纸),现在右键单击图片(见下图),然后单击 Set for monitor 1, 2 或者 3.
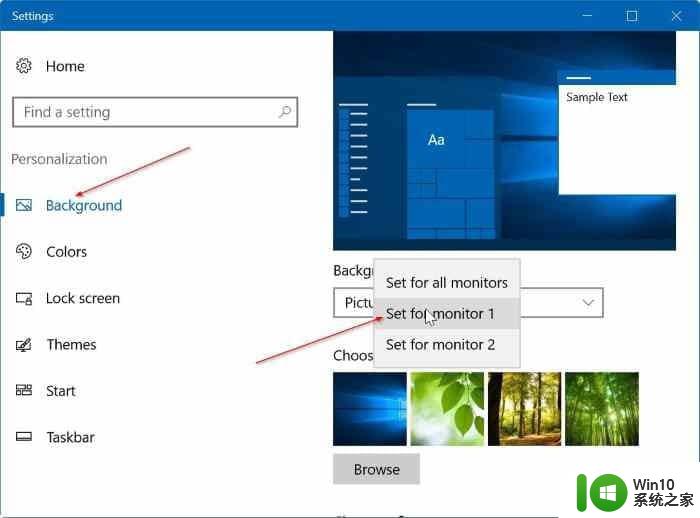
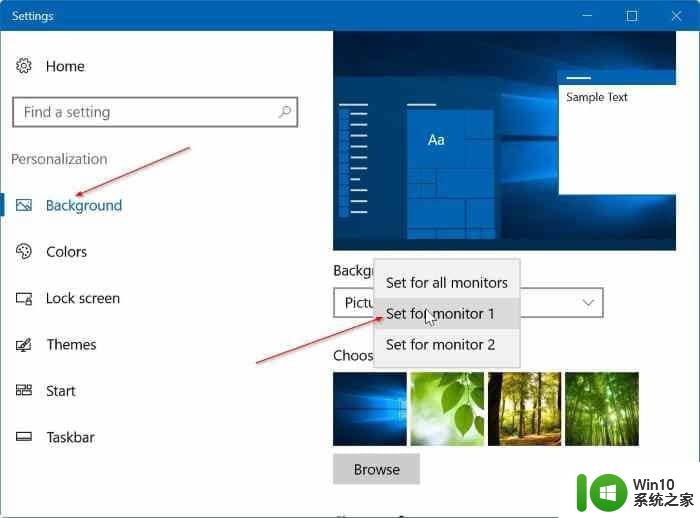
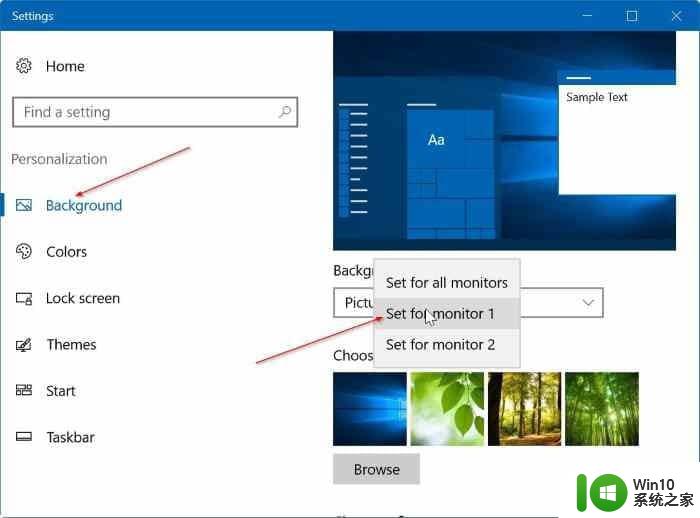
由于我仅将一台显示器连接到我的 Windows 10 笔记本电脑,因此“设置”应用程序仅显示“为显示器 1 设置”和“为显示器 2 设置”选项。 Use Set for monitor 1 选项是为主显示器设置墙纸。
如果您单击设置为监视器 2 选项,则所选墙纸将设置为第二台监视器的桌面背景。 显然,根据监视器的数量,上下文菜单中将出现设置监视器 3 或设置监视器 4 选项。 如果您希望所有显示器使用相同的墙纸,请使用为所有显示器设置选项。
Important: 如果上下文菜单没有显示为监视器 1 设置和监视器 2 设置选项,那是因为第二个监视器正用于复制主显示器。 简而言之,当您设置 Duplicate these displays 在设置中,Windows 10 只是在辅助显示器上的主显示器上显示内容。
所以为了使用第二台显示器作为扩展显示, 右键点击 在桌面上,单击 Display settings, 在多显示器部分下,选择 Extend these displays 然后单击应用按钮。
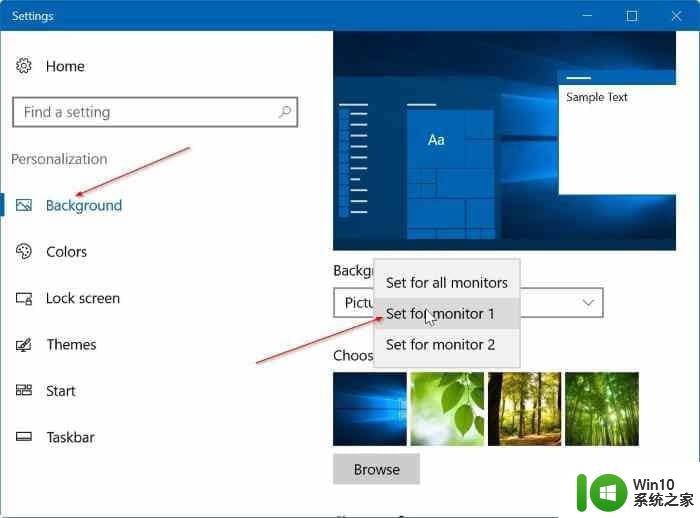
第1步: 同时按下 Windows logo 和 Rs 打开运行命令框。 如果您经常使用运行命令,我们建议您在开始菜单中添加运行命令以便快速访问。
第2步: 在运行命令框中,粘贴以下命令,然后按 Enter 打开 Desktop Background.
control /name Microsoft.Personalization /page pageWallpaper
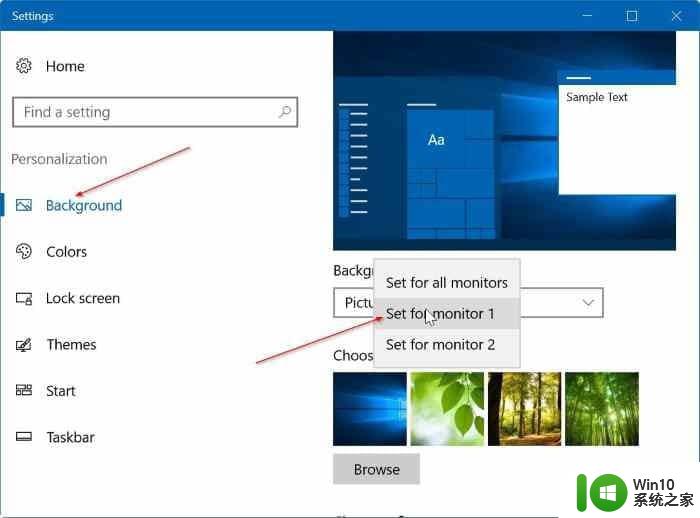
第 3 步: 现在, 右键点击 在要设置为显示器桌面背景的图片上,然后单击 Set for monitor 1, 2, 3 或者 4.
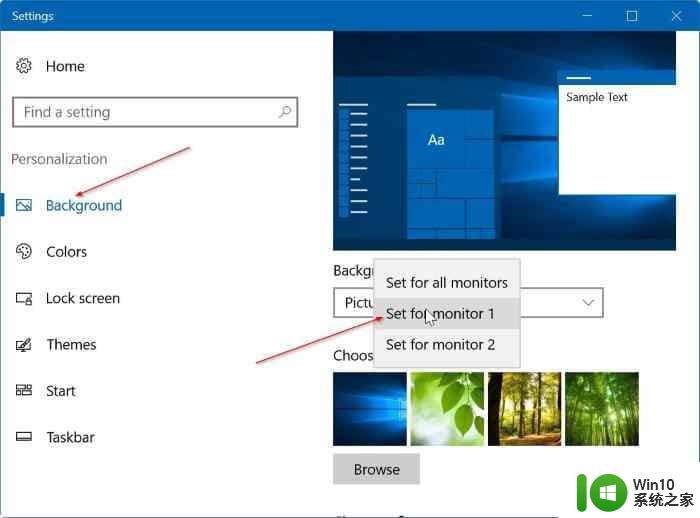
如果右键单击图片时上下文菜单未出现,请参考上述说明将辅助显示器设置为扩展显示。
通过文件资源管理器为多个显示器设置不同的壁纸很少有 PC 用户知道这个隐藏的功能。 除了设置和控制面板之外,您还可以使用文件资源管理器为 Windows 10 中的每个显示器设置单独的墙纸。 以下是操作方法:
第1步: 导航到您保存壁纸的文件夹。
第2步: Select 两张图片(如果你有双显示器), 右键点击,然后单击 Set as desktop background 为每个屏幕设置单独的壁纸。
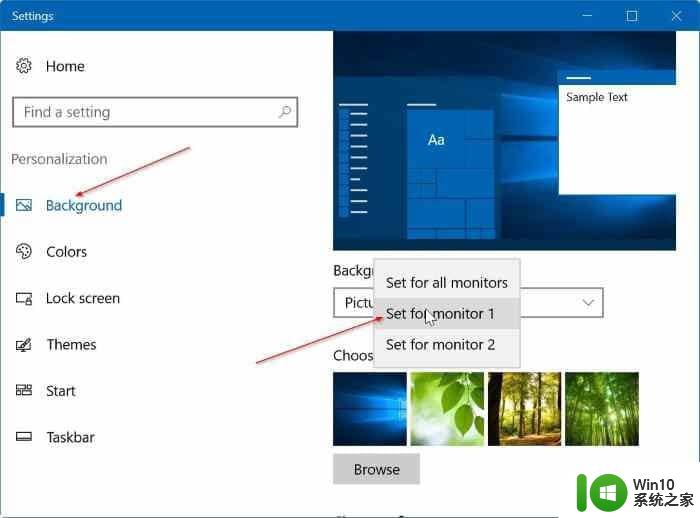
第一个选择的图片将出现在副显示屏上,而最后一个选择的图片将被设置为主显示屏墙纸。 Windows 10 会使用默认设置每三十分钟自动旋转这些图片。
win10外接显示器怎么设置与主显示器不同步?
win10双屏怎么设置主屏幕? win10设置主显示器的教程
Win10怎么实现自动换壁纸功能? Win10自动换壁纸的技巧
以上就是win10两块屏幕不同壁纸的全部内容,有遇到相同问题的用户可参考本文中介绍的步骤来进行修复,希望能够对大家有所帮助。
win10两块屏幕不同壁纸 win10双屏幕设置不同壁纸教程相关教程
- 主屏幕和锁屏壁纸不同怎么设置 苹果手机如何设置锁屏和主屏幕壁纸不同
- win10锁屏壁纸、默认壁纸和自定义壁纸,存在哪儿?怎么找到它?
- 电脑屏保怎么换壁纸 怎样在电脑上设置自己喜欢的壁纸
- 壁纸设置壁纸随机生成 电脑桌面如何设置随机播放壁纸
- win10自带的锁屏壁纸被新图片顶下去了 Win10锁屏界面windows聚焦图片壁纸自动更新设置
- 如何设置有声壁纸 手机如何设置有声视频桌面动态锁屏壁纸
- 设置壁纸怎么把图片缩小 如何将照片调整成电脑壁纸尺寸
- 怎么改微信壁纸主题 微信怎么设置聊天主题壁纸
- win10锁屏背景无法更换 Win10锁屏壁纸自动更换失败解决方法
- 全球债市遭抛售,恒指或创新高,马士基业绩超预期
- 高通骁龙8至尊版发布,性能媲美桌面处理器,决胜AI时代的关键!
- 高通骁龙8至尊版发布:二代自研CPU性能逆天,最强AI更像真人
- 一个印度人救了微软,另一个毁了IBM?探讨印度人在科技行业的影响力
微软新闻推荐
- 1 高通骁龙8至尊版发布:二代自研CPU性能逆天,最强AI更像真人
- 2 英特尔AMD史诗级合作,捍卫X86生态:两大巨头联手,颠覆传统CPU格局
- 3 微信消失在桌面了,怎么找回 微信桌面快捷方式消失怎么恢复
- 4 打印机的纸怎么放进去 打印机纸盒放纸技巧
- 5 onedrive开始菜单 Win10如何设置Onedrive开启和使用
- 6 台式电脑如何连接打印机设备打印 台式电脑如何设置本地打印机
- 7 惠普笔记本win11移动硬盘怎么用 win11系统移动硬盘插入后不显示
- 8 微软称每天有超过15000条恶意QR码信息被发送到教育目标,如何有效应对?
- 9 win10系统电脑没有wifi选项 Win10无线网络不显示解决方法
- 10 win7能看见的文件夹win10看不到 win7可以访问win10但win10无法访问win7
win10系统推荐
- 1 深度技术ghost win10 64位官方破解版v2023.03
- 2 雨林木风ghost win10教育版32位下载v2023.03
- 3 宏碁笔记本ghost win10 64位旗舰免激活版v2023.02
- 4 电脑公司ghost win10 32位旗舰精简版v2023.02
- 5 雨林木风ghost w10企业家庭版32系统下载v2023.02
- 6 雨林木风ghostwin1032位免激活专业版
- 7 游戏专用win10 64位智能版
- 8 深度技术ghost win10稳定精简版32位下载v2023.02
- 9 风林火山Ghost Win10 X64 RS2装机专业版
- 10 深度技术ghost win10 64位专业版镜像下载v2023.02
系统教程推荐
- 1 window7打开方式选择中其他方式中没有我想要的程序怎么办 Windows7打开程序找不到怎么办
- 2 win10开机出现提示0x000021a蓝屏解救方法 win10开机出现提示0x000021a蓝屏怎么办
- 3 win10文件包含病毒或潜在的垃圾软件的完美解决方法 如何清除Win10文件中包含的病毒和潜在垃圾软件
- 4 win10打开wifi无法连接到此网络解决方法 win10无法连接到wifi的解决方法
- 5 小马破解win7旗舰版时显示cannot open file c:\grldr如何解决 小马破解win7旗舰版grldr文件无法打开怎么办
- 6 电脑任务栏不显示已打开的窗口怎么解决 电脑任务栏无法显示已经打开的窗口怎么办
- 7 win10电脑蓝牙耳机显示连接但是没有声音怎么办 win10电脑蓝牙耳机连接无声音解决方法
- 8 开机提示Reboot and Select proper Boot device怎么解决 电脑开机提示Reboot and Select proper Boot device怎么解决
- 9 为什么视频文件复制到另一个u盘不能播放 视频文件复制到另一个U盘后无法播放的原因
- 10 xp u盘启动盘制作工具使用方法 XP U盘启动盘制作工具下载