如何禁止开机自动启动程序 电脑关闭开机自动启动软件的方法
更新时间:2024-01-17 09:29:44作者:yang
在使用电脑的过程中,我们经常会遇到一些开机自动启动的软件,它们在我们不知情的情况下占用了系统资源,导致电脑启动速度变慢,为了解决这个问题,我们需要学会禁止开机自动启动程序的方法。通过简单的设置,我们可以轻松地关闭这些开机自动启动的软件,从而提升电脑的运行速度和效率。接下来我将介绍一些有效的方法,帮助大家解决这一问题。
如何关闭电脑开机自启动软件?
方法一、
1. 同时按下“win+R”键,打开“运行”窗口;
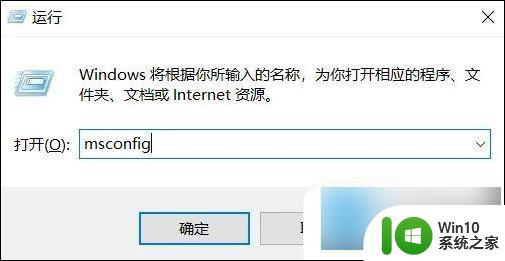
2. 输入“msconfig”并确定,会出现“系统配置”窗口;
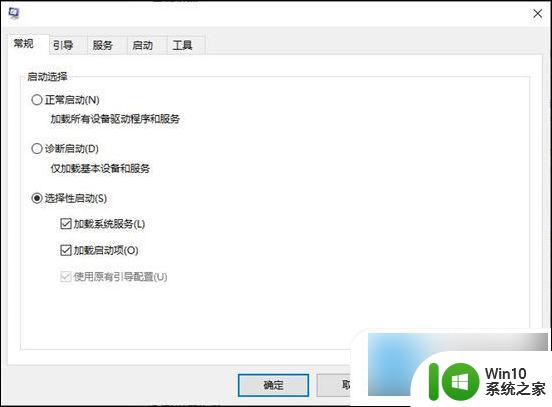
3. 选择“启动”选项卡,然后打开“任务管理器”;
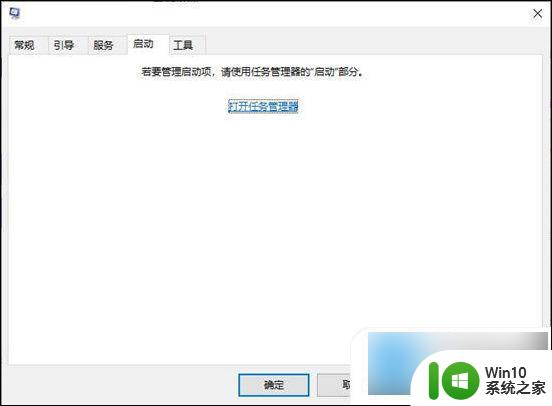
4. 在这里我们就可以设置开机启动项了。
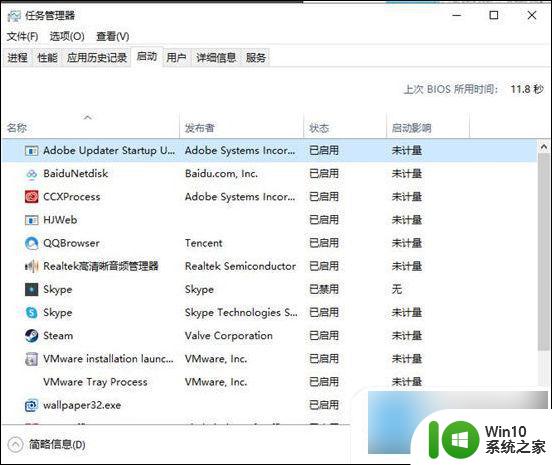
方法二、
1. 在电脑上点击左下角的开始按钮,点击设置进入主页;
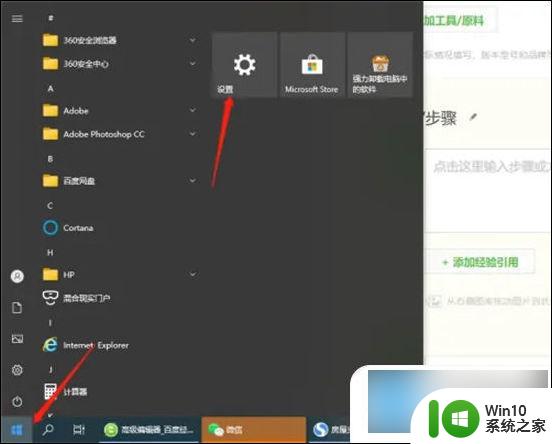
2. 在列表中点击应用;
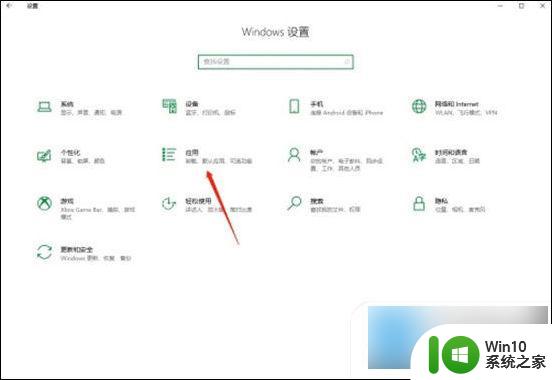
3. 在启动分类中,把想要关闭的开机启动应用关掉后方的按钮,即可完成。
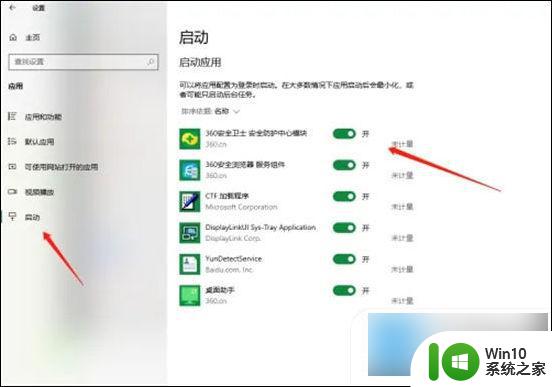
方法三、
1. 同时按下“win+R”键;
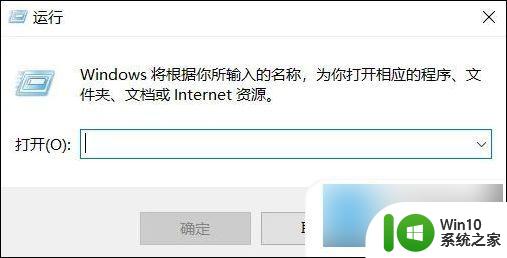
2. 输入shell:startup并回车;
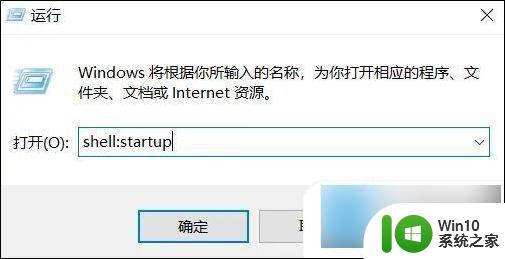
3. 打开文件夹后,将需要设置为开机启动的软件快捷方式复制粘贴到启动项文件夹。
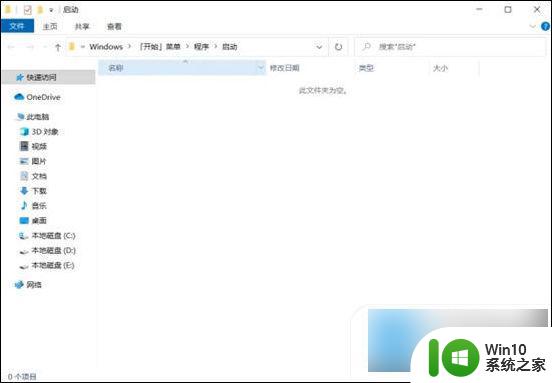
以上就是如何禁止开机自动启动程序的全部内容,有需要的用户可以根据小编的步骤进行操作,希望对大家有所帮助。
如何禁止开机自动启动程序 电脑关闭开机自动启动软件的方法相关教程
- win11软件开机自启动怎么关闭 win11怎么关闭软件开机自启动
- win10设置软件自动启动 Win10如何设置软件开机自动启动
- 电脑关机后会自动启动怎么办 win10系统关机后怎样避免电脑自动开机
- 联想xbox开机自动打开怎么关 联想笔记本电脑如何关闭开盖自动开机功能
- 打印机驱动程序与启动不一致 如何启用阻止NT4.0的计算机上的打印机驱动程序
- 怎么设置电脑开机启动项目 win10开机启动项设置教程
- 钉钉开机自动开启怎么设置 钉钉电脑版如何设置开机自动登录
- 全球债市遭抛售,恒指或创新高,马士基业绩超预期
- 高通骁龙8至尊版发布,性能媲美桌面处理器,决胜AI时代的关键!
- 高通骁龙8至尊版发布:二代自研CPU性能逆天,最强AI更像真人
- 一个印度人救了微软,另一个毁了IBM?探讨印度人在科技行业的影响力
微软新闻推荐
- 1 高通骁龙8至尊版发布:二代自研CPU性能逆天,最强AI更像真人
- 2 英特尔AMD史诗级合作,捍卫X86生态:两大巨头联手,颠覆传统CPU格局
- 3 微信消失在桌面了,怎么找回 微信桌面快捷方式消失怎么恢复
- 4 打印机的纸怎么放进去 打印机纸盒放纸技巧
- 5 onedrive开始菜单 Win10如何设置Onedrive开启和使用
- 6 台式电脑如何连接打印机设备打印 台式电脑如何设置本地打印机
- 7 惠普笔记本win11移动硬盘怎么用 win11系统移动硬盘插入后不显示
- 8 微软称每天有超过15000条恶意QR码信息被发送到教育目标,如何有效应对?
- 9 win10系统电脑没有wifi选项 Win10无线网络不显示解决方法
- 10 win7能看见的文件夹win10看不到 win7可以访问win10但win10无法访问win7
win10系统推荐
- 1 雨林木风ghost win10 64位简化游戏版v2023.04
- 2 电脑公司ghost win10 64位安全免激活版v2023.04
- 3 系统之家ghost win10 32位经典装机版下载v2023.04
- 4 宏碁笔记本ghost win10 64位官方免激活版v2023.04
- 5 雨林木风ghost win10 64位镜像快速版v2023.04
- 6 深度技术ghost win10 64位旗舰免激活版v2023.03
- 7 系统之家ghost win10 64位稳定正式版v2023.03
- 8 深度技术ghost win10 64位专业破解版v2023.03
- 9 电脑公司win10官方免激活版64位v2023.03
- 10 电脑公司ghost win10 64位正式优化版v2023.03
系统教程推荐
- 1 win10玩只狼:影逝二度游戏卡顿什么原因 win10玩只狼:影逝二度游戏卡顿的处理方法 win10只狼影逝二度游戏卡顿解决方法
- 2 U盘装机提示Error 15:File Not Found怎么解决 U盘装机Error 15怎么解决
- 3 《极品飞车13:变速》win10无法启动解决方法 极品飞车13变速win10闪退解决方法
- 4 window7电脑开机stop:c000021a{fata systemerror}蓝屏修复方法 Windows7电脑开机蓝屏stop c000021a错误修复方法
- 5 win10桌面图标设置没有权限访问如何处理 Win10桌面图标权限访问被拒绝怎么办
- 6 win10打不开应用商店一直转圈修复方法 win10应用商店打不开怎么办
- 7 无线网络手机能连上电脑连不上怎么办 无线网络手机连接电脑失败怎么解决
- 8 win10错误代码0xc0000098开不了机修复方法 win10系统启动错误代码0xc0000098怎么办
- 9 笔记本win10系统网络显示小地球只有飞行模式如何恢复 笔记本win10系统网络无法连接小地球图标灰色
- 10 酷我音乐电脑版怎么取消边听歌变缓存 酷我音乐电脑版取消边听歌功能步骤