怎么做思维导图在wps上 WPS表格思维导图制作步骤
更新时间:2023-11-11 08:57:16作者:xiaoliu
怎么做思维导图在wps上,在现代社会中信息爆炸的时代让人们面临着海量的信息和复杂的任务,如何高效地整理和处理这些信息成为了一项重要的技能,思维导图作为一种强大的工具,能够帮助我们将思维和信息进行结构化的整理和组织。而在WPS表格中制作思维导图,则是一种简单而有效的方法。在本文中我们将介绍如何在WPS上制作思维导图的步骤,帮助读者更好地利用这一工具,提升工作和学习的效率。
方法如下:
1.先打开电脑,然后打开wps表格。之后点击插入。
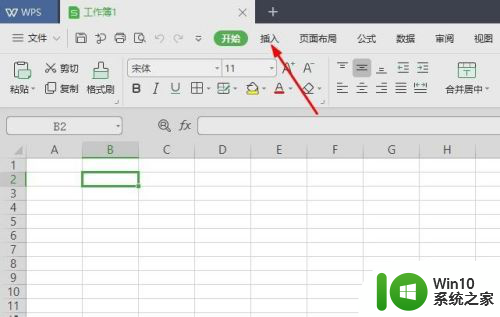
2.然后点击思维导图。
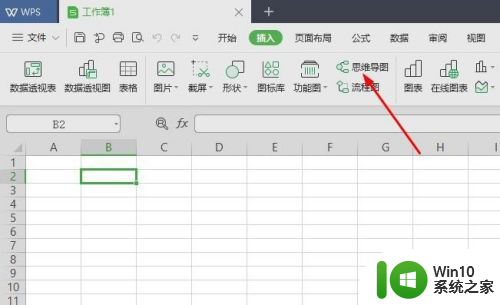
3.之后点击插入到文档。
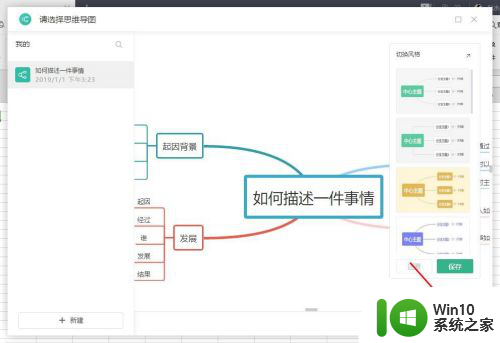
4.这样我们就将思维导图插入到文档内了。
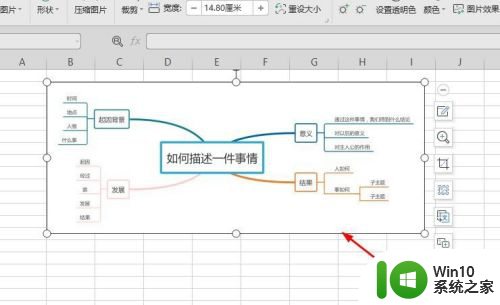
5.之后点击图片轮廓,然后点击选择一个颜色。
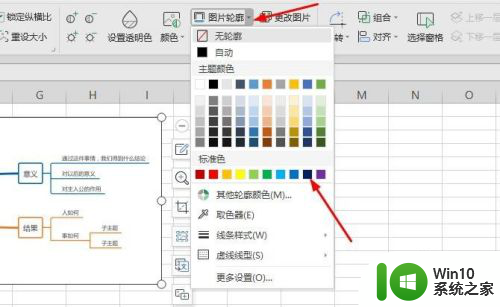
6.然后点击图片效果,点击发光。点击选择一个发光样式。
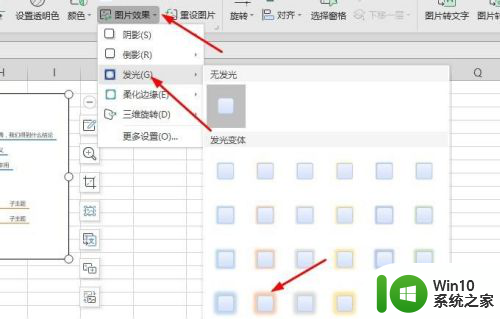
7.最终结果如图所示,这样我们便制作好思维导图了。
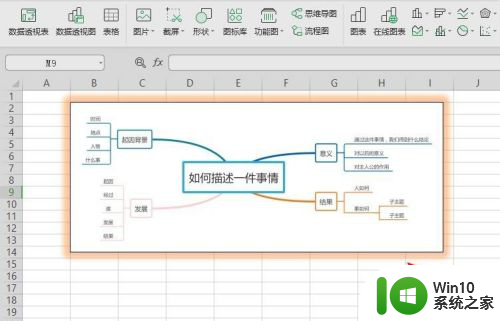
8.总结:
1、打开wps表格,之后点击插入。
2、点击思维导图。
3、点击插入到文档。
4、就将思维导图插入到文档内了。
5、点击图片轮廓,然后点击选择一个颜色。
6、点击图片效果,点击发光。点击选择一个发光样式。
7、这样我们便制作好思维导图了。
以上就是在wps上制作思维导图的全部步骤,希望这些步骤能帮助需要的用户进行操作。
怎么做思维导图在wps上 WPS表格思维导图制作步骤相关教程
微软新闻推荐
- 1 高通骁龙8至尊版发布:二代自研CPU性能逆天,最强AI更像真人
- 2 英特尔AMD史诗级合作,捍卫X86生态:两大巨头联手,颠覆传统CPU格局
- 3 微信消失在桌面了,怎么找回 微信桌面快捷方式消失怎么恢复
- 4 打印机的纸怎么放进去 打印机纸盒放纸技巧
- 5 onedrive开始菜单 Win10如何设置Onedrive开启和使用
- 6 台式电脑如何连接打印机设备打印 台式电脑如何设置本地打印机
- 7 惠普笔记本win11移动硬盘怎么用 win11系统移动硬盘插入后不显示
- 8 微软称每天有超过15000条恶意QR码信息被发送到教育目标,如何有效应对?
- 9 win10系统电脑没有wifi选项 Win10无线网络不显示解决方法
- 10 win7能看见的文件夹win10看不到 win7可以访问win10但win10无法访问win7
win10系统推荐
- 1 深度技术ghost win10 64位官方破解版v2023.03
- 2 雨林木风ghost win10教育版32位下载v2023.03
- 3 宏碁笔记本ghost win10 64位旗舰免激活版v2023.02
- 4 电脑公司ghost win10 32位旗舰精简版v2023.02
- 5 雨林木风ghost w10企业家庭版32系统下载v2023.02
- 6 雨林木风ghostwin1032位免激活专业版
- 7 游戏专用win10 64位智能版
- 8 深度技术ghost win10稳定精简版32位下载v2023.02
- 9 风林火山Ghost Win10 X64 RS2装机专业版
- 10 深度技术ghost win10 64位专业版镜像下载v2023.02
系统教程推荐
- 1 window7打开方式选择中其他方式中没有我想要的程序怎么办 Windows7打开程序找不到怎么办
- 2 win10开机出现提示0x000021a蓝屏解救方法 win10开机出现提示0x000021a蓝屏怎么办
- 3 win10文件包含病毒或潜在的垃圾软件的完美解决方法 如何清除Win10文件中包含的病毒和潜在垃圾软件
- 4 win10打开wifi无法连接到此网络解决方法 win10无法连接到wifi的解决方法
- 5 小马破解win7旗舰版时显示cannot open file c:\grldr如何解决 小马破解win7旗舰版grldr文件无法打开怎么办
- 6 电脑任务栏不显示已打开的窗口怎么解决 电脑任务栏无法显示已经打开的窗口怎么办
- 7 win10电脑蓝牙耳机显示连接但是没有声音怎么办 win10电脑蓝牙耳机连接无声音解决方法
- 8 开机提示Reboot and Select proper Boot device怎么解决 电脑开机提示Reboot and Select proper Boot device怎么解决
- 9 为什么视频文件复制到另一个u盘不能播放 视频文件复制到另一个U盘后无法播放的原因
- 10 xp u盘启动盘制作工具使用方法 XP U盘启动盘制作工具下载