win10安装net3.5失败处理方法 win10 net3.5离线安装失败怎么办
更新时间:2023-01-04 23:46:59作者:cblsl
在使用win10系统的过程中,大多数软件的正常运行都是需要net.3.5的支持,这是一款引入了不少新特性和改进这些新功能,然而有些用户却遇到了net.3.5安装失败的问题,那么win10 net3.5离线安装失败怎么办呢?接下来小编就来告诉大家win10 net3.5离线安装失败怎么办。
具体方法:
1、按下win+r打开运行窗口,输入 services.msc回车,打开服务窗口,如下图所示:
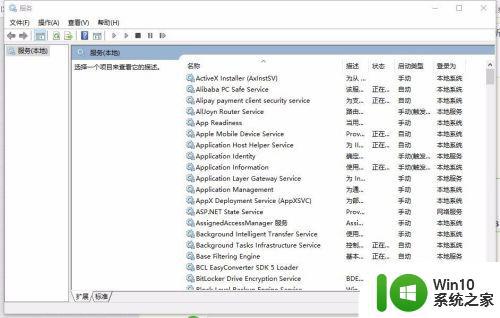
2、定位到windows update服务,发现windows update启动类型是禁用状态,如下图所示:
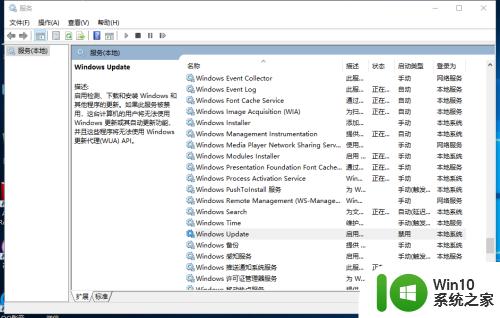
3、双击windows update打开windows update属性窗口,修改启动类型为自动,然后点应用-》启动,此时windows update已经启动,如下图所示:
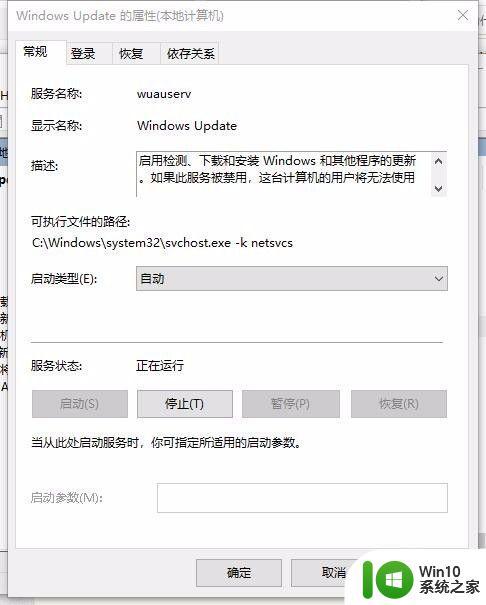
4、现在打开开始-》控制面板-》卸载程序-》启用或关闭windows 功能窗口,如下图所示:
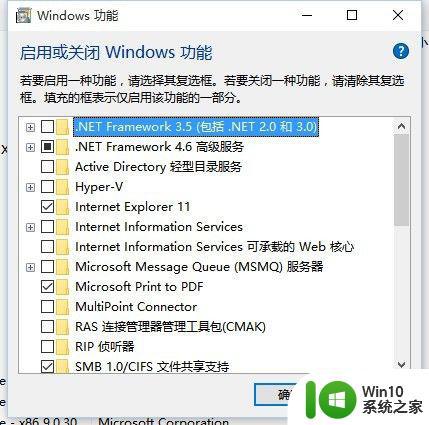
5、勾选.net framework 3.5,然后按照提示自动安装,如下图所示:
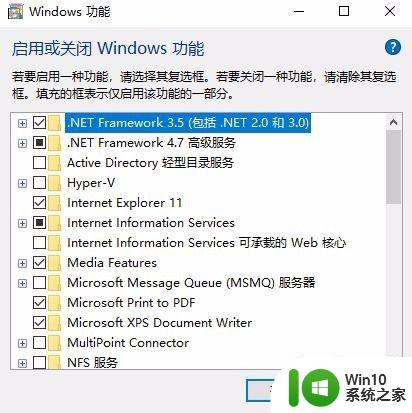
6、重启电脑,现在发现.net3.5已经正常安装了。
上述就是关于win10 net3.5离线安装失败怎么办了,碰到同样情况的朋友们赶紧参照小编的方法来处理吧,希望能够对大家有所帮助。
win10安装net3.5失败处理方法 win10 net3.5离线安装失败怎么办相关教程
- win10安装cad2008安装失败处理方法 新版win10 cad2008安装失败怎么办
- win10无法离线安装netframework3 5 win10 netframework3.5安装失败怎么办
- 在win10安装mastercam2018时总是失败如何处理 Win10安装Mastercam2018失败解决方法
- win7安装nvidia驱动失败怎么办 nvidia驱动安装失败win7怎么处理
- 腾讯手游助手安装apk失败怎么回事 腾讯手游助手apk安装失败如何处理 腾讯手游助手安装apk失败的解决方法
- win10安装net35报错 win10 net framework 3.5安装失败解决方法
- w10的无线网卡驱动安装失败处理方法 w10的无线网卡驱动安装失败怎么办
- nvidia显卡驱动安装失败如何处理 nvidia安装程序失败怎么回事
- hyper win11安装失败如何解决 hyperv安装win11失败怎么处理
- win10战网无法安装的处理方法 暴雪战网安装失败怎么办
- win10系统安装PR失败怎么办 解决win10系统安装PR失败的方法
- win11语言包下载失败处理方法 win11语言包安装失败怎么办
- w8u盘启动盘制作工具使用方法 w8u盘启动盘制作工具下载
- 联想S3040一体机怎么一键u盘装系统win7 联想S3040一体机如何使用一键U盘安装Windows 7系统
- windows10安装程序启动安装程序时出现问题怎么办 Windows10安装程序启动后闪退怎么解决
- 重装win7系统出现bootingwindows如何修复 win7系统重装后出现booting windows无法修复
系统安装教程推荐
- 1 重装win7系统出现bootingwindows如何修复 win7系统重装后出现booting windows无法修复
- 2 win10安装失败.net framework 2.0报错0x800f081f解决方法 Win10安装.NET Framework 2.0遇到0x800f081f错误怎么办
- 3 重装系统后win10蓝牙无法添加设备怎么解决 重装系统后win10蓝牙无法搜索设备怎么解决
- 4 u教授制作u盘启动盘软件使用方法 u盘启动盘制作步骤详解
- 5 台式电脑怎么用u盘装xp系统 台式电脑如何使用U盘安装Windows XP系统
- 6 win7系统u盘未能成功安装设备驱动程序的具体处理办法 Win7系统u盘设备驱动安装失败解决方法
- 7 重装win10后右下角小喇叭出现红叉而且没声音如何解决 重装win10后小喇叭出现红叉无声音怎么办
- 8 win10安装程序正在获取更新要多久?怎么解决 Win10更新程序下载速度慢怎么办
- 9 如何在win7系统重装系统里植入usb3.0驱动程序 win7系统usb3.0驱动程序下载安装方法
- 10 u盘制作启动盘后提示未格式化怎么回事 U盘制作启动盘未格式化解决方法
win10系统推荐
- 1 番茄家园ghost win10 64位旗舰简化版v2023.04
- 2 戴尔笔记本ghost win10 sp1 64位正式安装版v2023.04
- 3 中关村ghost win10 64位标准旗舰版下载v2023.04
- 4 索尼笔记本ghost win10 32位优化安装版v2023.04
- 5 系统之家ghost win10 32位中文旗舰版下载v2023.04
- 6 雨林木风ghost win10 64位简化游戏版v2023.04
- 7 电脑公司ghost win10 64位安全免激活版v2023.04
- 8 系统之家ghost win10 32位经典装机版下载v2023.04
- 9 宏碁笔记本ghost win10 64位官方免激活版v2023.04
- 10 雨林木风ghost win10 64位镜像快速版v2023.04