windows11网速慢如何提高 win11系统网速慢为什么
我们在电脑中上网或者下载软件的时候,其速度都是跟自己电脑网速有关系的,有些小伙伴升级到win11系统后,发现网速有点慢,影响了正常体验,这是为什么呢,别着急本文给大家说说windows11网速慢的详细原因和提高方法吧。
原因分析:
虽然我们大多数人都责怪 ISP(互联网服务提供商),但真正的罪魁祸首往往是其他问题。我们在以下部分列出了一些突出的:
信号微弱 大量设备连接到路由器 DNS 服务器的问题 错误配置的设置 后台进程消耗大量数据 计量连接设置现在您已经彻底了解了原因,现在是我们寻找解决方案的时候了。
解决方法如下:
1、导航到桌面并按Alt+F4启动关闭 Windows框。
2、单击下拉菜单并从选项列表中选择重新启动。
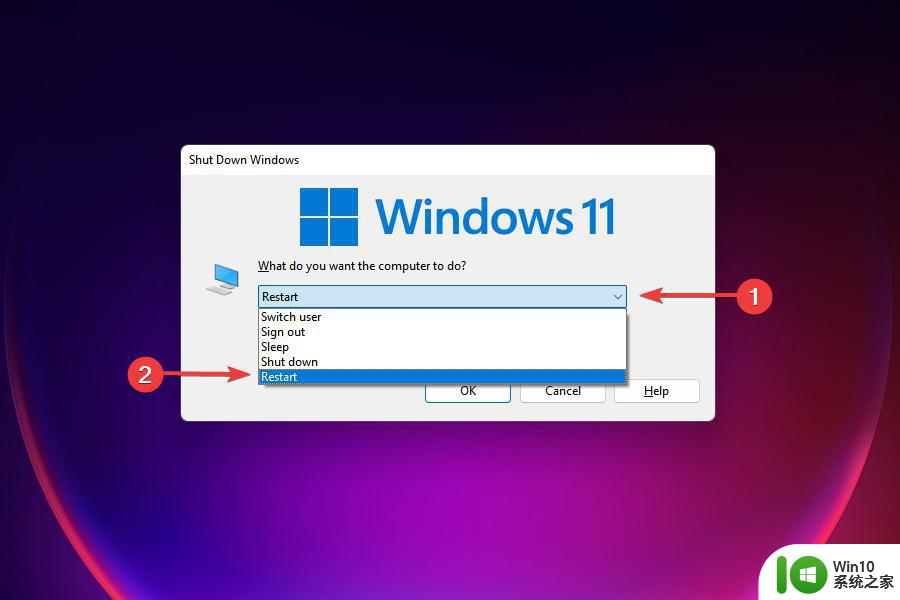
3、接下来,单击OK。
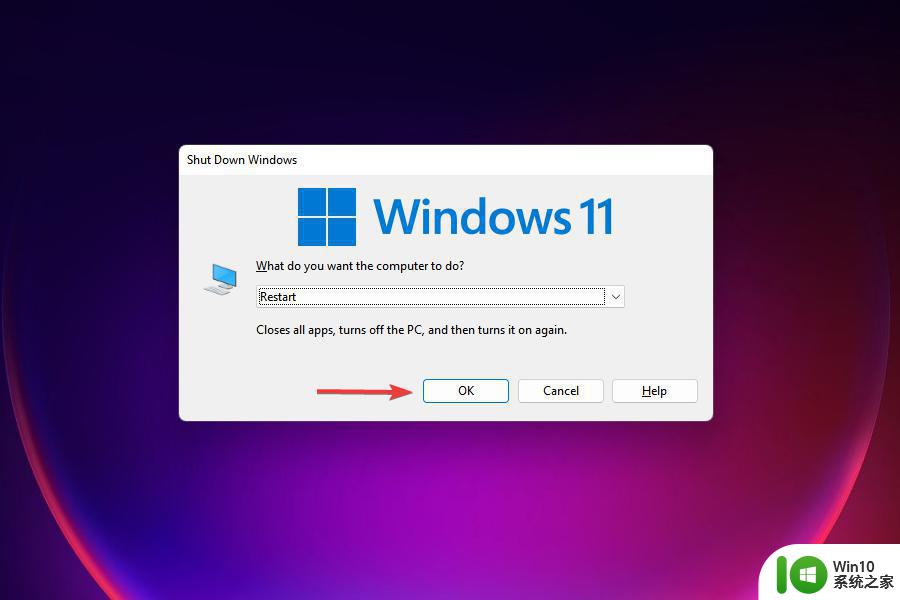
对于您在Windows 11中遇到的大多数问题,最有效的解决方案之一就是重新启动计算机。如果是导致问题的后台进程或错误,重新启动操作系统将消除它,从而修复错误。
电脑重启后,检查Windows 11中网速慢的问题是否解决。
确保PC在路由器范围内(Wi-Fi网络):
在无线网络的情况下,设备离路由器越远,互联网速度越慢。一个有效的解决方法是将设备保持在路由器的范围内。
大多数设备在您连接到无线网络后都会显示信号强度。确保它是最大的。
此外,除了提供更高互联网速度的标准 2.4 GHz 之外,我们现在还有支持 5 GHz 的双频路由器。如果您的路由器同时支持两者,请确保您已连接到 5 GHz 网络。
降低下载更新的带宽:
1、按Windows+I启动设置应用程序。
2、从左侧导航窗格中列出的选项卡中选择Windows 更新。
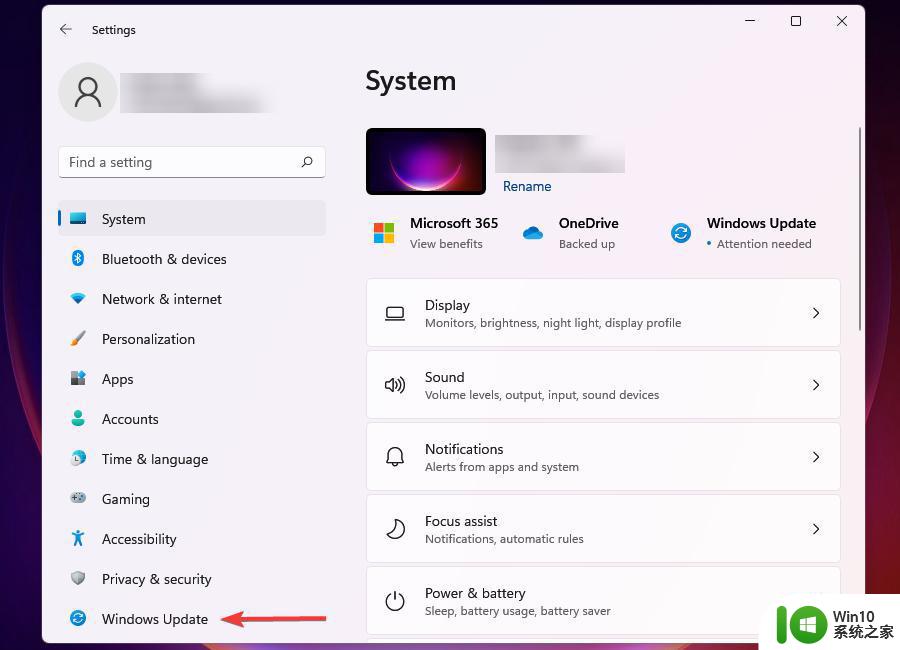
3、单击右侧的Windows 更新。
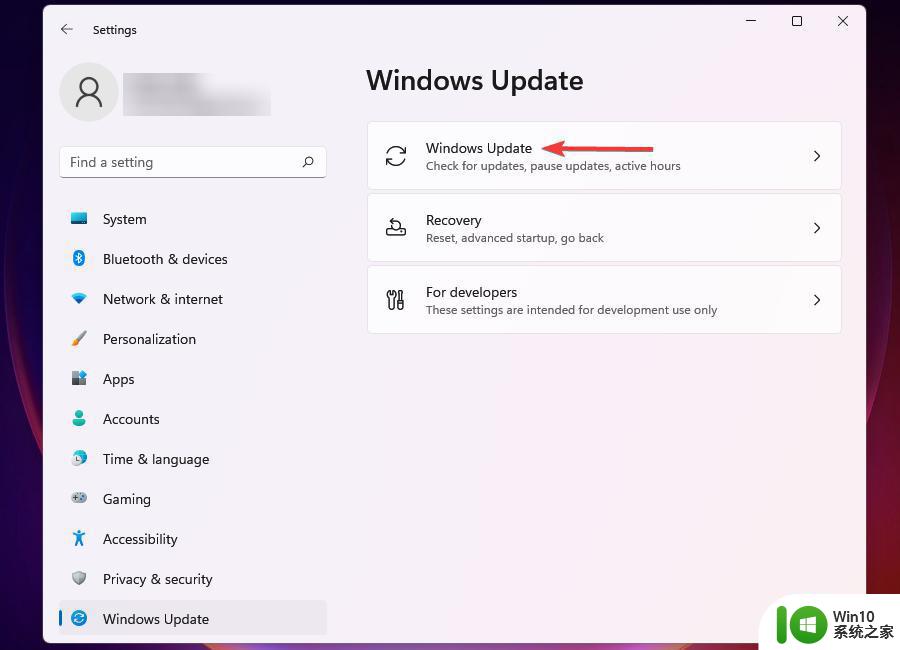
4、单击高级选项。
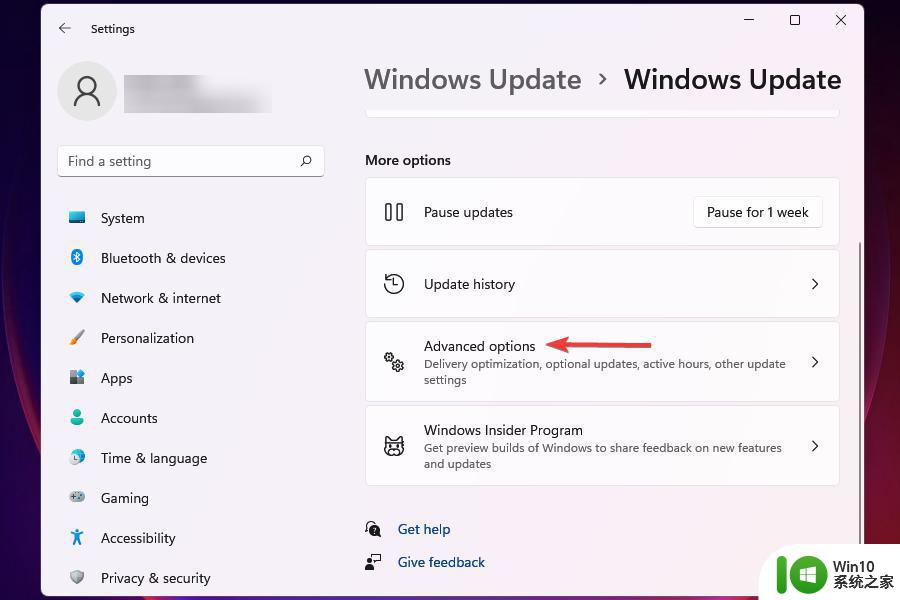
5、接下来,单击传递优化。
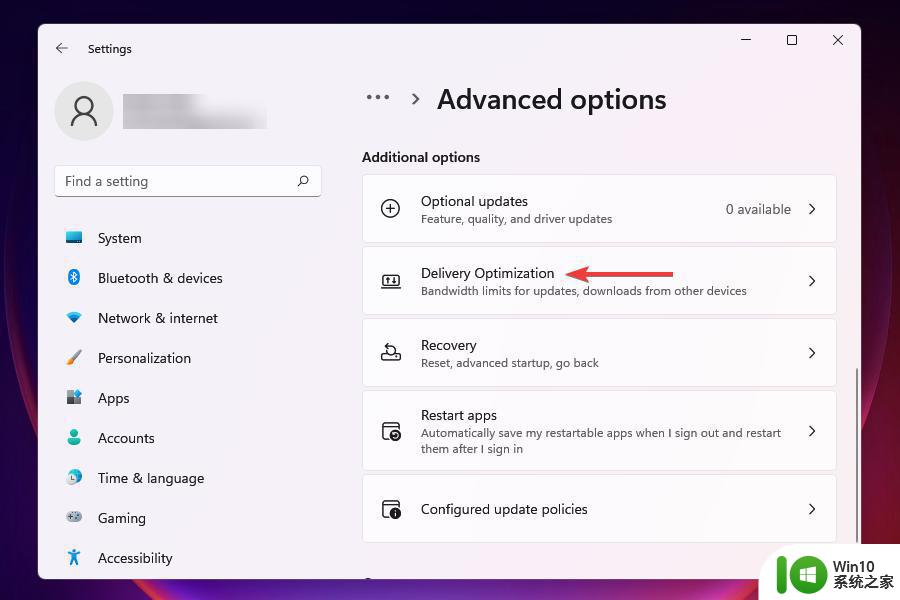
6、禁用允许从其他 PC 下载的切换开关。
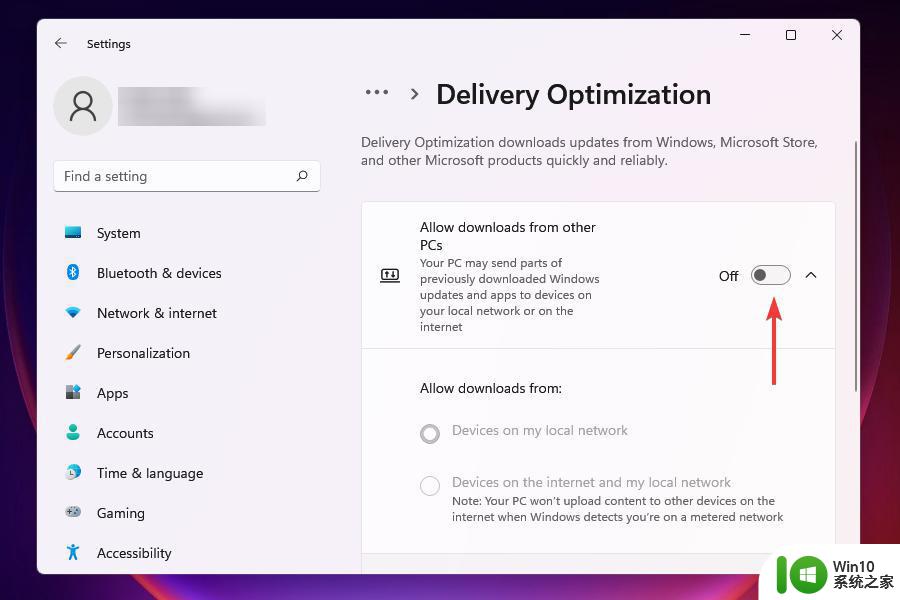
7、现在,单击高级选项。
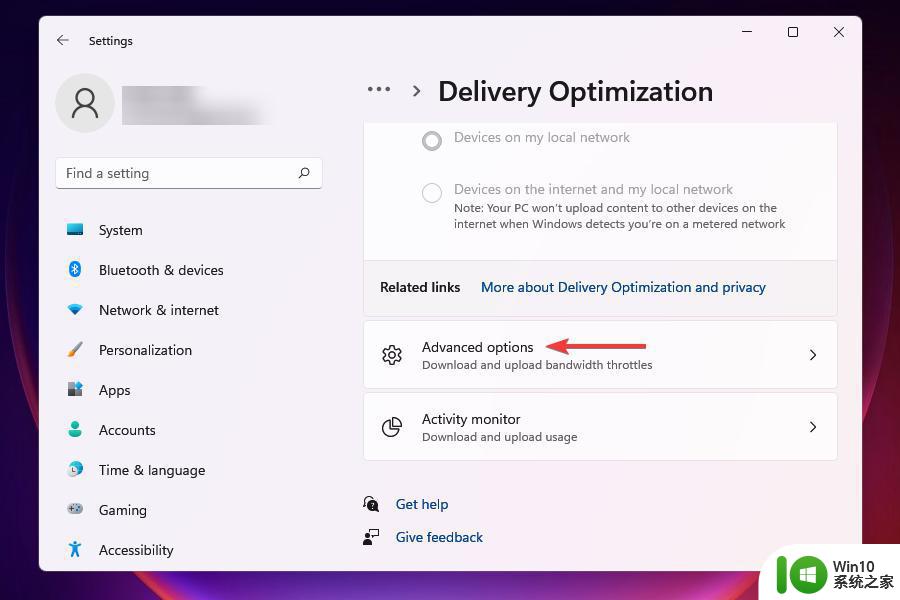
8、在Absolute Bandwidth 下,勾选分配带宽以在后台和前台下载更新的复选框。并在相应字段中输入所需的值。
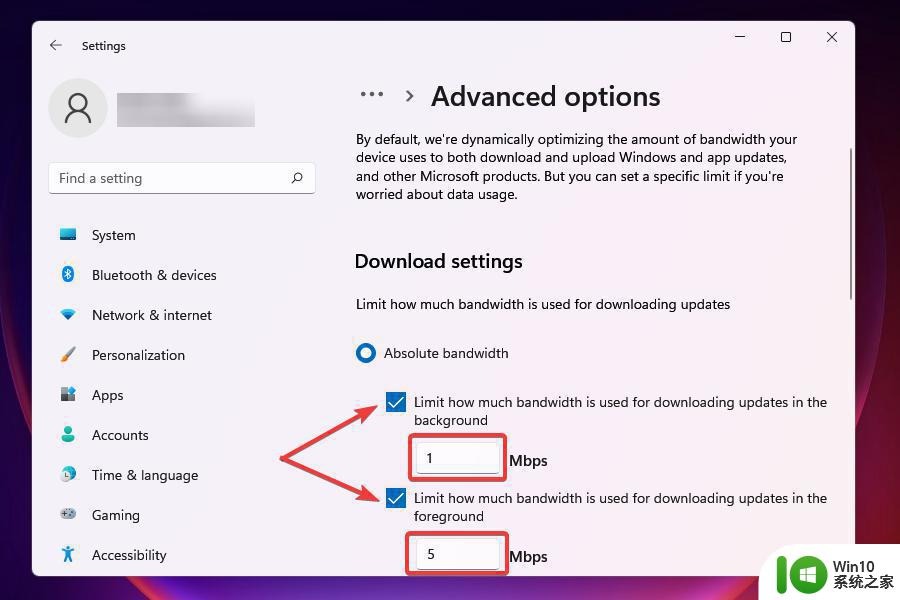
9、您还可以使用测量带宽的Percetange方法并使用滑块设置所需的设置。
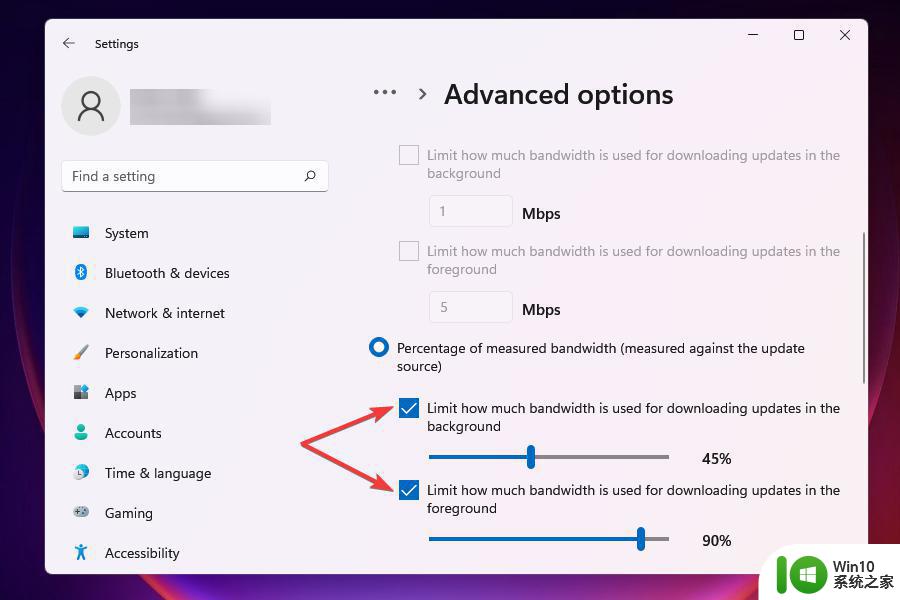
10、向下滚动并勾选上传设置下的两个复选框。
11、现在使用滑块为Uploading Updates和Monthly Upload Limit设置所需的带宽。
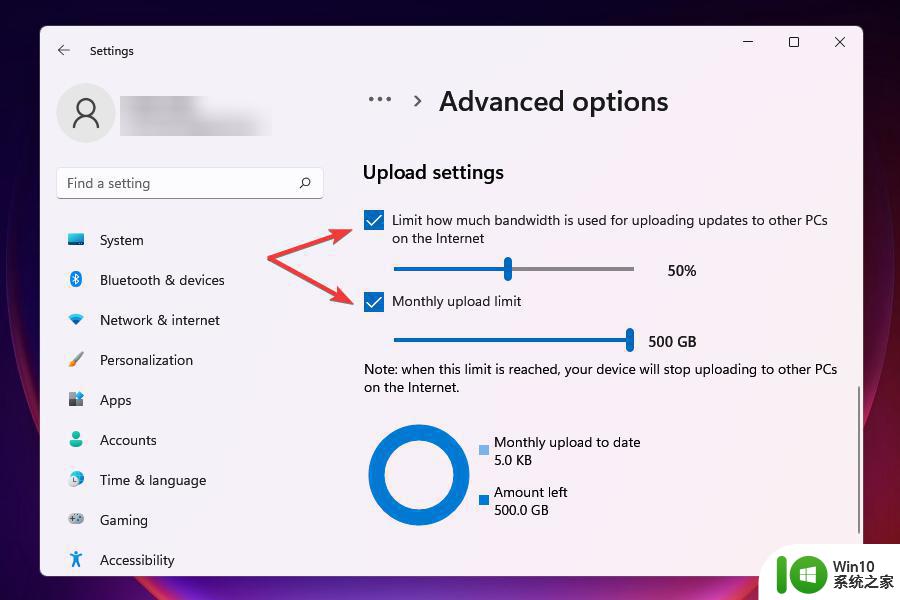
12、更改带宽设置后,检查Windows 11中下载速度慢的问题是否已解决。一定数量的带宽分配给 Windows 更新,用于下载和更新。您可以降低带宽以最大化分配给其他任务的带宽。
此外,Windows 会向网络上的其他 PC 发送更新,这会降低 Internet 速度。禁用该设置也可能有助于消除问题。
以上给大家讲解的就是win11系统网速慢的一些原因和解决方法,有相同疑问的用户们可以参考上面的方法来进行解决吧。
windows11网速慢如何提高 win11系统网速慢为什么相关教程
- win11系统开机速度太慢如何提高 win11开机速度慢如何优化
- win11上网速度很慢如何处理 win11网速慢怎么办
- win11系统下载速度特别慢如何处理 win11系统下载速度慢怎么提高
- win11如何提高网速 win11提高网速的教程
- win11运行速度不流畅如何解决 win11运行速度慢怎么提高
- win11升级后网速变慢怎么办 如何解决win11更新后网速变慢的问题
- win11复制速度慢怎么设置 Win11硬盘读写速度很慢怎么提升
- win11系统更新太慢的解决方法 win11系统更新速度慢如何解决
- win11笔记本网速慢 Win11笔记本上网卡顿怎么解决
- win11下载太慢网络速度被限制如何解除 如何解除网络速度限制下载Win11
- win11电脑运行速度慢的解决方法 win11运行速度慢怎么优化
- win11官方iso镜像下载慢解决方法 win11iso下载速度慢怎么提升
- win11系统启动explorer.exe无响应怎么解决 Win11系统启动时explorer.exe停止工作如何处理
- win11显卡控制面板不见了如何找回 win11显卡控制面板丢失怎么办
- win11安卓子系统更新到1.8.32836.0版本 可以调用gpu独立显卡 Win11安卓子系统1.8.32836.0版本GPU独立显卡支持
- Win11电脑中服务器时间与本地时间不一致如何处理 Win11电脑服务器时间与本地时间不同怎么办
win11系统教程推荐
- 1 win11安卓子系统更新到1.8.32836.0版本 可以调用gpu独立显卡 Win11安卓子系统1.8.32836.0版本GPU独立显卡支持
- 2 Win11电脑中服务器时间与本地时间不一致如何处理 Win11电脑服务器时间与本地时间不同怎么办
- 3 win11系统禁用笔记本自带键盘的有效方法 如何在win11系统下禁用笔记本自带键盘
- 4 升级Win11 22000.588时提示“不满足系统要求”如何解决 Win11 22000.588系统要求不满足怎么办
- 5 预览体验计划win11更新不了如何解决 Win11更新失败怎么办
- 6 Win11系统蓝屏显示你的电脑遇到问题需要重新启动如何解决 Win11系统蓝屏显示如何定位和解决问题
- 7 win11自动修复提示无法修复你的电脑srttrail.txt如何解决 Win11自动修复提示srttrail.txt无法修复解决方法
- 8 开启tpm还是显示不支持win11系统如何解决 如何在不支持Win11系统的设备上开启TPM功能
- 9 华硕笔记本升级win11错误代码0xC1900101或0x80070002的解决方法 华硕笔记本win11升级失败解决方法
- 10 win11玩游戏老是弹出输入法解决方法 Win11玩游戏输入法弹出怎么办