电脑没有睡眠选项的处理方法 电脑任务栏找不到睡眠怎么回事
更新时间:2023-01-19 22:49:52作者:cblsl
电脑没有使用又不想关机的话,我们是可以让电脑处于睡眠状态的。然而近日有网友在操作时却碰到了任务栏找不到睡眠的情况,这是怎么回事呢?我们又该如何解决呢?对于这一问题,。接下来本文为大家分享的就是关于电脑任务栏找不到睡眠怎么回事。
处理方法如下:
1、在Windows10桌面上,右键点击桌面左下角的开始按钮,在弹出的菜单中选择“运行”菜单项。
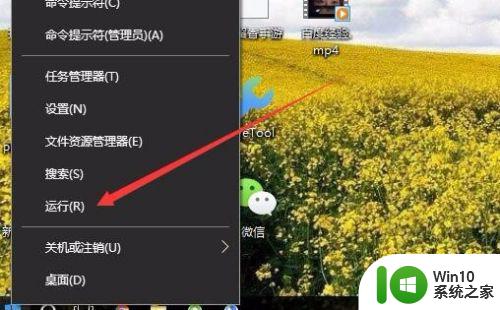
2、在打开的运行窗口中输入命令gpedit.msc,然后点击确定按钮。
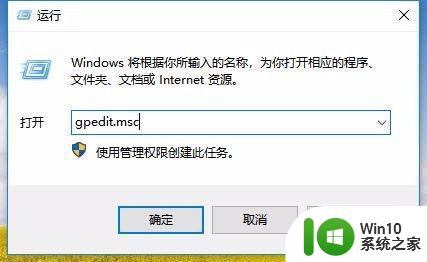
3、这时就会打开Windows10的本地组策略编辑器窗口,在左侧依次点击“计算机配置/管理模板/系统/电源管理/睡眠设置”菜单项。
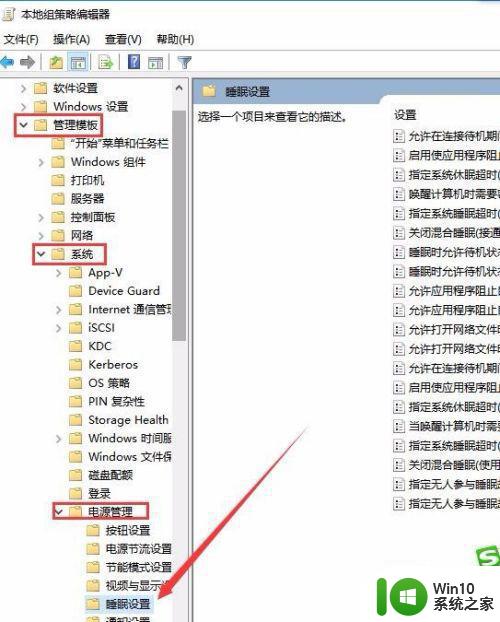
4、在右侧的窗口中找到“睡眠时允许待机状态(S1--S3)接通电源”设置项。
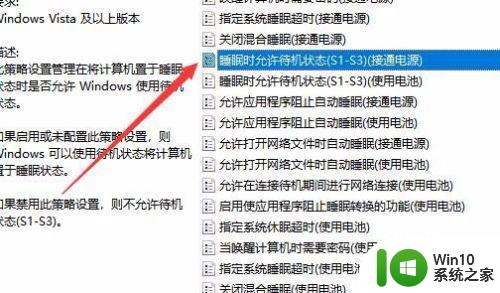
5、右键点击上面的设置项,在弹出菜单中选择“编辑”菜单项。
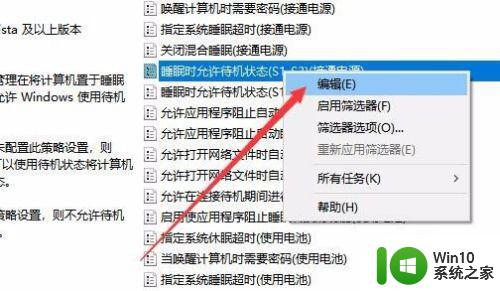
6、在打开的编辑窗口中,选择“未配置”设置项,最后点击确定按钮。
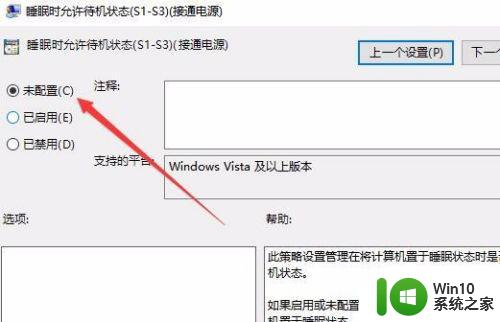
7、同样的方法,我们打开“睡眠时允许待机状态 (S1--S3)使用电池”编辑窗口,选择“未配置”设置项,最后点击确定按钮即可。
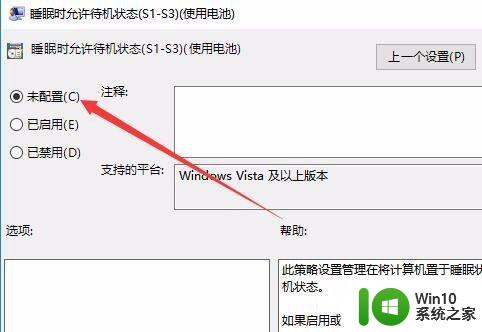
8、这样我们再依次点击“开始/电源”菜单项,在弹出菜单中就可以看到“睡眠”的菜单项了。
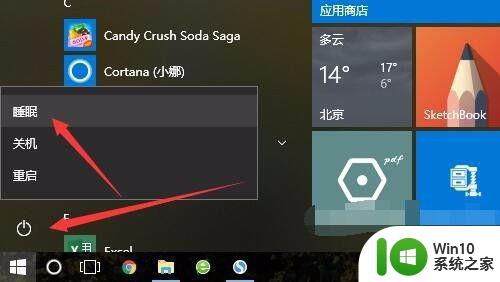
关于电脑任务栏找不到睡眠怎么回事就为大家分享到这里啦,有遇到相同情况的可以参考上面的方法来解决哦。
- 上一篇: 如何给u盘加密码 u盘密码怎么设置
- 下一篇: 笔记本电脑桌面图标怎样缩小 笔记本桌面图标怎么变小
电脑没有睡眠选项的处理方法 电脑任务栏找不到睡眠怎么回事相关教程
- thinkbook笔记本电脑进入睡眠黑屏后醒不来的解决方法 thinkbook笔记本电脑进入睡眠黑屏后醒不来怎么回事
- 电脑没有休眠选项的解决教程 为什么电脑没有休眠选项
- 电脑睡眠唤醒方式 电脑睡眠如何唤醒
- 电脑睡眠之后老是亮屏 电脑睡眠后自动亮屏怎么办
- 电脑睡眠唤醒后程序都被关了什么原因 电脑睡眠唤醒后程序都被关了的解决方法 电脑睡眠后程序关闭的原因及解决方法
- 电脑休眠和睡眠的区别是什么 如何区分电脑的休眠和睡眠功能
- 怎么设置电脑不休眠不断网 如何设置电脑不睡眠不断网
- 电脑无视频输入进入睡眠模式怎么解决 电脑无法从睡眠模式中唤醒怎么办
- 电脑任务栏缺少任务管理器的解决方法 怎么恢复电脑右键任务栏的任务管理器选项
- mac如何设置睡眠 苹果电脑如何进入睡眠模式
- 电脑设置了休眠怎么唤醒 怎么唤醒进入睡眠模式的电脑
- 自定义更改电脑睡眠时间的方法 如何修改Windows电脑的睡眠时间设置
- 在感染病毒的U盘中将文件安全转移出来的方法 如何在感染病毒的U盘中安全地转移文件
- XP系统出现错误0XC0000417怎么解决 XP系统出现错误0XC0000417怎么修复
- 华硕笔记本U盘启动的设置方法 华硕笔记本如何设置使用U盘启动
- XP系统编辑记事本无法保存怎么办 XP系统记事本保存失败解决方法
电脑教程推荐
- 1 在感染病毒的U盘中将文件安全转移出来的方法 如何在感染病毒的U盘中安全地转移文件
- 2 XP系统编辑记事本无法保存怎么办 XP系统记事本保存失败解决方法
- 3 win8系统查看无线网络流量最快捷的方法 win8系统如何查看无线网络流量使用情况
- 4 解决u盘无法正常使用的几种方法 U盘无法正常识别的解决方法
- 5 蓝牙耳机连上电脑但是没有声音如何修复 蓝牙耳机与电脑连接无声音怎么解决
- 6 u盘拒绝访问显示你没有权限查看怎么解决 U盘拒绝访问怎么解决
- 7 如何使用HD Tune Pro检测接口crc错误计数 HD Tune Pro接口crc错误计数检测方法
- 8 电脑提示显示器驱动程序已停止响应并且已恢复如何处理 电脑显示器驱动程序停止响应怎么办
- 9 xp系统中如何禁止在桌面创建快捷方式 xp系统如何禁止用户在桌面创建程序快捷方式
- 10 虚拟机上分辨率比电脑分辨率小怎么办 虚拟机分辨率调整方法
win10系统推荐
- 1 雨林木风ghost w10企业家庭版32系统下载v2023.02
- 2 雨林木风ghostwin1032位免激活专业版
- 3 游戏专用win10 64位智能版
- 4 深度技术ghost win10稳定精简版32位下载v2023.02
- 5 风林火山Ghost Win10 X64 RS2装机专业版
- 6 深度技术ghost win10 64位专业版镜像下载v2023.02
- 7 联想笔记本ghost win10 64位快速旗舰版v2023.02
- 8 台式机专用Ghost Win10 64位 万能专业版
- 9 ghost windows10 64位精简最新版下载v2023.02
- 10 风林火山ghost win10 64位官方稳定版下载v2023.02