win10怎么删除虚拟磁盘 win10删除虚拟磁盘的方法
更新时间:2023-04-27 22:16:51作者:jzjob
平时在使用Win10系统时,我们可以使用虚拟磁盘来模拟物理磁盘,以便更好地管理和存储文件。但是,有时候我们可能需要删除虚拟磁盘,以便释放空间或重新设置磁盘。那么,win10系统应该怎么删除虚拟磁盘呢?其实,方法非常简单。今天,大家就跟着小编的指导,来学习一下win10删除虚拟磁盘的方法吧。
具体方法:
1.首先要知道那个磁盘是虚拟磁盘。
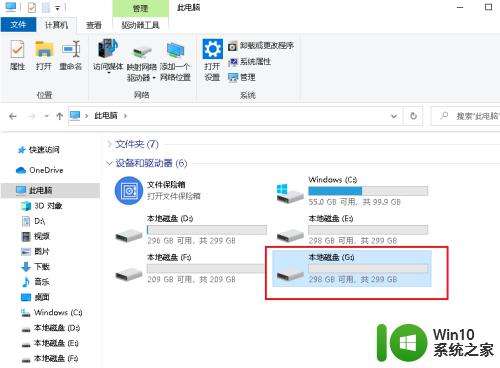
2.还要知道虚拟磁盘对应的文件夹。
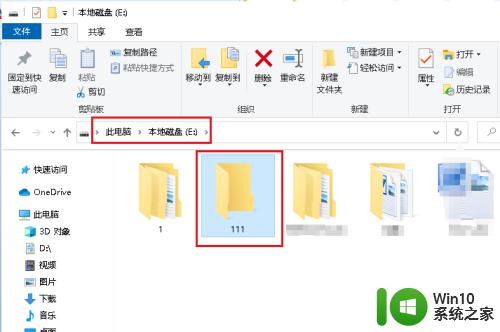
3.知道上边两点就可以操作了,打开开始菜单。点击windows系统,运行。
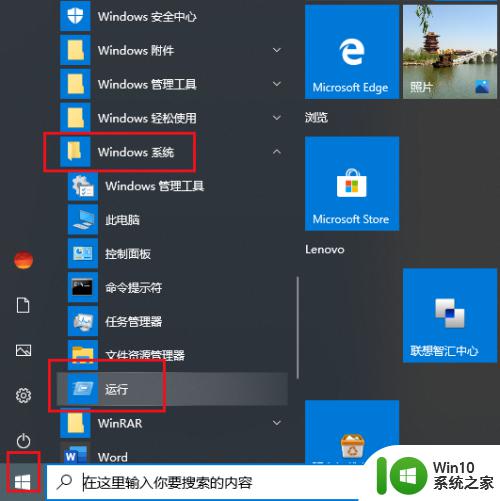
4.弹出对话框,输入subst G: /d,确定。
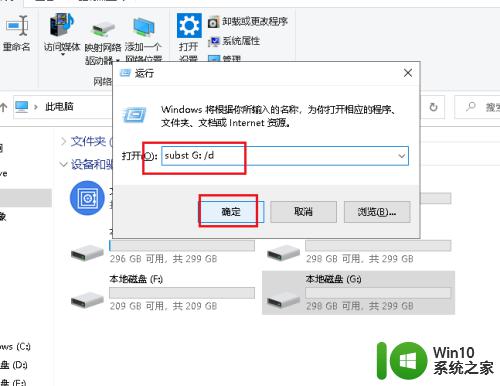
5.打开此电脑。
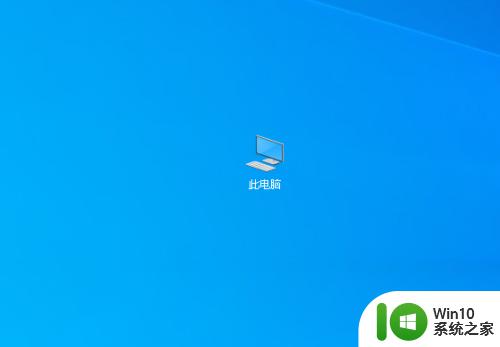
6.可以看到虚拟磁盘G不见了。
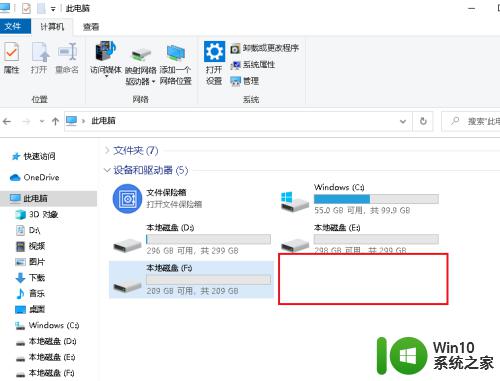
7.打开E盘,对应的文件夹还在,说明只删除了虚拟盘符。
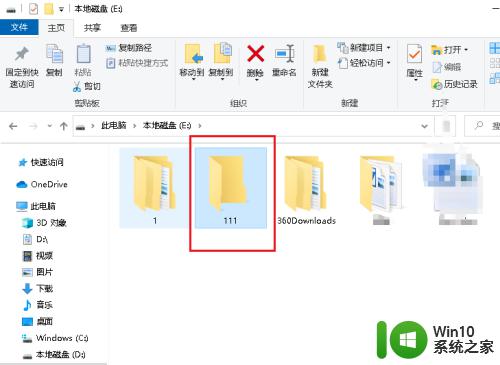
以上就是win10怎么删除虚拟磁盘的全部内容,有出现这种现象的小伙伴不妨根据小编的方法来解决吧,希望能够对大家有所帮助。
win10怎么删除虚拟磁盘 win10删除虚拟磁盘的方法相关教程
- win10怎样删除虚拟光驱 win10删除虚拟光驱盘符的步骤
- win10磁盘虚拟内存怎么设置 win10如何调整虚拟内存大小
- win10虚拟机找不到指定的磁盘如何解决 win10虚拟机找不到磁盘怎么办
- win10不小心删除PDF虚拟打印机如何解决 把win10虚拟打印机删除了怎么办
- win10设置c盘虚拟内存的方法 win10c盘虚拟内存怎么设置
- win10开启虚拟键盘的方法 win10怎么开启虚拟键盘
- win10打开虚拟键盘的两种方法 win10虚拟键盘如何打开
- win10转移虚拟内存的方法 win10虚拟内存怎么转移到d盘
- Win10打开虚拟键盘的方法 Win10如何在登录界面打开虚拟键盘
- 教你使用win10虚拟光盘文件 win10虚拟光盘文件怎么创建
- win10怎么关闭虚拟内存 win10删除虚拟内存后系统会出现什么问题
- win10打开虚拟键盘的步骤 win10虚拟键盘在哪里找到
- win10系统运行战地3提示directx error错误的解决方法 win10系统运行战地3提示directx error错误的解决方法
- win10系统Edge浏览器下载页面乱码怎么办 Win10系统Edge浏览器下载页面显示乱码怎么解决
- w10电脑老是弹出垃圾广告怎么阻止 w10电脑如何阻止垃圾广告弹出
- 戴尔成就3670装win10出现decompression error的解决方案 戴尔3670装win10出现decompression error如何解决
win10系统教程推荐
- 1 笔记本win10玩游戏不能全屏两边是黑边怎么解决 win10笔记本玩游戏黑边解决方法
- 2 笔记本电脑win10只剩下飞行模式怎么办 笔记本电脑win10飞行模式无法关闭怎么办
- 3 我的世界win10此产品无法在该设备上运行怎么办 我的世界win10无法在电脑上运行怎么办
- 4 win10正式版怎么重新开启磁贴?win10开启磁贴的方法 win10正式版如何重新设置磁贴
- 5 移动硬盘在win10系统无法访问参数错误如何修复 移动硬盘参数错误win10系统无法访问怎么办
- 6 win10打不开微软商店显示错误代码0x80072efd如何修复 win10微软商店无法打开怎么办
- 7 win10系统dotnetfx35setup点开没反应了处理方法 Win10系统dotnetfx35setup点开没反应怎么办
- 8 windows10清理dns缓存的最佳方法 Windows10如何清理DNS缓存
- 9 更新win10没有realtek高清晰音频管理器怎么解决 win10更新后找不到realtek高清晰音频管理器解决方法
- 10 win10电脑提示kernelbase.dll文件错误修复方法 win10电脑kernelbase.dll文件缺失怎么办
win10系统推荐
- 1 雨林木风ghost w10企业家庭版32系统下载v2023.02
- 2 雨林木风ghostwin1032位免激活专业版
- 3 游戏专用win10 64位智能版
- 4 深度技术ghost win10稳定精简版32位下载v2023.02
- 5 风林火山Ghost Win10 X64 RS2装机专业版
- 6 深度技术ghost win10 64位专业版镜像下载v2023.02
- 7 联想笔记本ghost win10 64位快速旗舰版v2023.02
- 8 台式机专用Ghost Win10 64位 万能专业版
- 9 ghost windows10 64位精简最新版下载v2023.02
- 10 风林火山ghost win10 64位官方稳定版下载v2023.02