win10如何安装outlook邮箱 win10怎么安装outlook邮箱
更新时间:2023-10-25 22:08:38作者:jzjob
随着科技的不断发展,微软Windows 10操作系统的用户群体日益壮大,越来越多的用户开始接触并使用Outlook邮箱。Outlook邮箱作为一款功能强大、操作简单且安全性高的邮件服务软件,已经成为了许多用户的首选。然而,对于初次接触Outlook邮箱的用户来说,如何在其Windows 10系统中顺利安装并使用Outlook邮箱可能是一个难题。本文将为您提供详细的步骤指引,帮助您轻松搞定Windows 10中Outlook邮箱的安装和使用。
具体方法:
1.点击左下角开始进入选择邮箱;
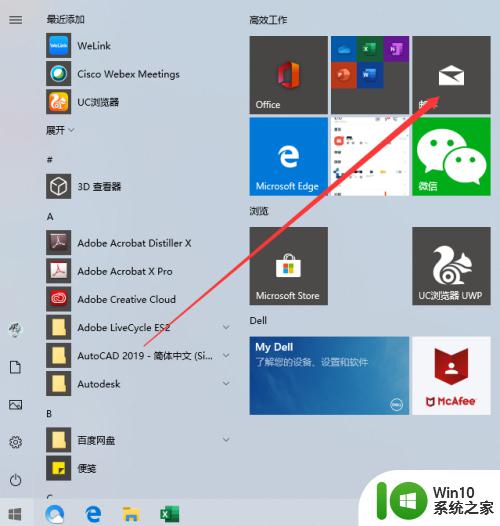
2.这里选着账户;
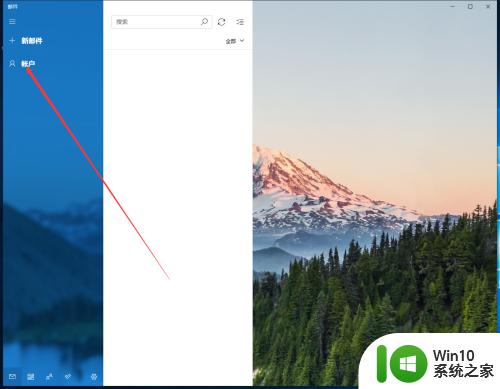
3.添加账户;
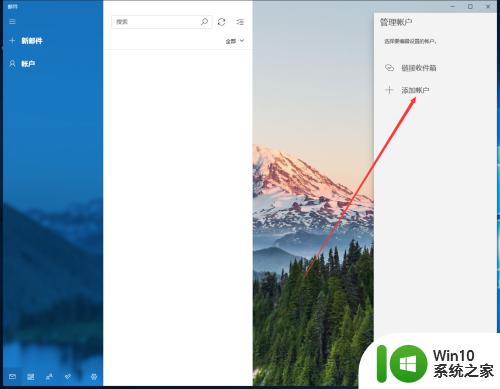
4.win10系统是可以设置在线账户的,这里1就是电脑账户;如果选择这个直接选择即可;其它账户选择2;
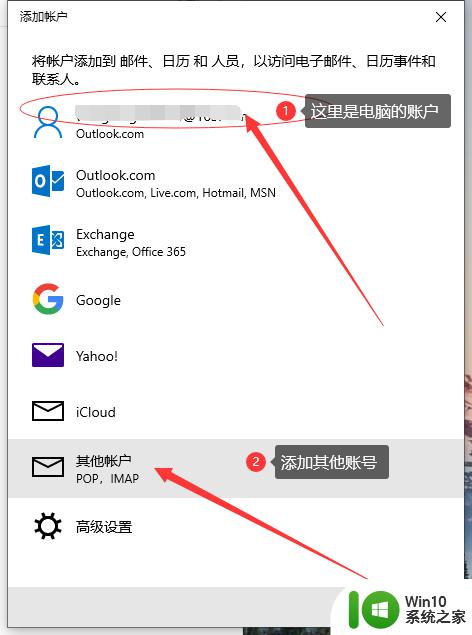
5.输入添加的电子邮箱;
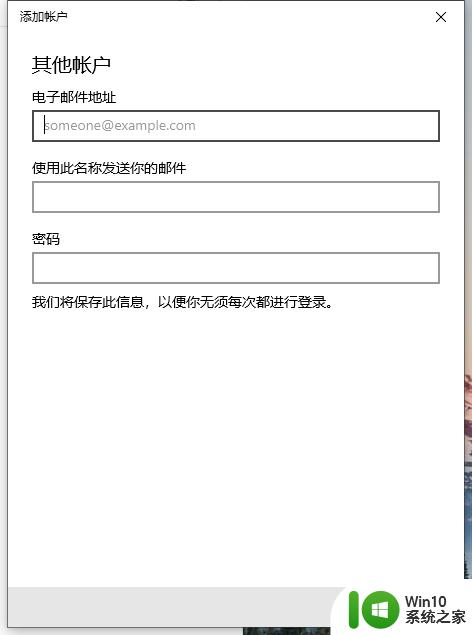
6.登陆账户后提示outlook邮箱添加成功;
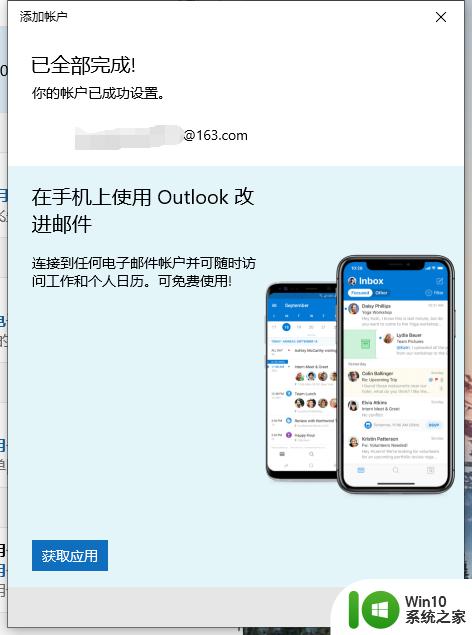
7.添加成功后可以查看邮箱内的邮件;
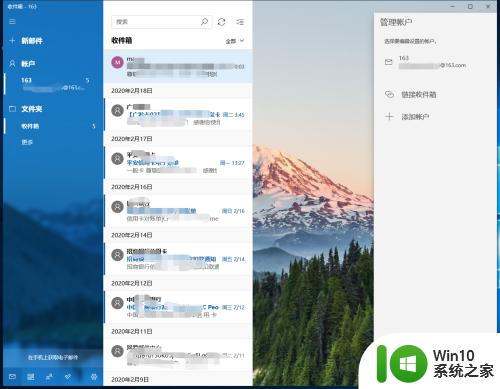
以上就是win10怎么安装outlook邮箱的全部内容,有遇到这种情况的用户可以按照小编的方法来进行解决,希望能够帮助到大家。
win10如何安装outlook邮箱 win10怎么安装outlook邮箱相关教程
- win10电脑安装outlook邮件程序步骤 win10电脑如何安装邮件客户端程序
- win7怎么在电脑上安装电子邮件程序 win7电脑如何安装电子邮件程序
- ampe工具箱装系统方法 AMpe工具箱安装ghost系统教程
- 机箱机械硬盘安装图解 怎样安装机械硬盘
- 主板安装到机箱教程 电脑主板安装步骤及注意事项
- 如何用微pe工具箱来安装原版系统 微pe怎样安装原版系统
- win10怎么安装office2010 win10如何安装office2010
- 小米笔记本微pe安装系统步骤详解 如何使用微pe工具箱为小米笔记本安装系统
- 抖音卸载重新安装草稿箱还有吗 卸载抖音后怎样恢复草稿箱的作品
- win10如何安装sql2000 win10安装sql2000步骤
- win10安装eplan2.7步骤 win10如何安装eplan2.7
- 机箱机械硬盘安装图解 台式机械硬盘安装步骤及注意事项
- w8u盘启动盘制作工具使用方法 w8u盘启动盘制作工具下载
- 联想S3040一体机怎么一键u盘装系统win7 联想S3040一体机如何使用一键U盘安装Windows 7系统
- windows10安装程序启动安装程序时出现问题怎么办 Windows10安装程序启动后闪退怎么解决
- 重装win7系统出现bootingwindows如何修复 win7系统重装后出现booting windows无法修复
系统安装教程推荐
- 1 重装win7系统出现bootingwindows如何修复 win7系统重装后出现booting windows无法修复
- 2 win10安装失败.net framework 2.0报错0x800f081f解决方法 Win10安装.NET Framework 2.0遇到0x800f081f错误怎么办
- 3 重装系统后win10蓝牙无法添加设备怎么解决 重装系统后win10蓝牙无法搜索设备怎么解决
- 4 u教授制作u盘启动盘软件使用方法 u盘启动盘制作步骤详解
- 5 台式电脑怎么用u盘装xp系统 台式电脑如何使用U盘安装Windows XP系统
- 6 win7系统u盘未能成功安装设备驱动程序的具体处理办法 Win7系统u盘设备驱动安装失败解决方法
- 7 重装win10后右下角小喇叭出现红叉而且没声音如何解决 重装win10后小喇叭出现红叉无声音怎么办
- 8 win10安装程序正在获取更新要多久?怎么解决 Win10更新程序下载速度慢怎么办
- 9 如何在win7系统重装系统里植入usb3.0驱动程序 win7系统usb3.0驱动程序下载安装方法
- 10 u盘制作启动盘后提示未格式化怎么回事 U盘制作启动盘未格式化解决方法
win10系统推荐
- 1 深度技术ghost win10 64位旗舰免激活版v2023.03
- 2 系统之家ghost win10 64位稳定正式版v2023.03
- 3 深度技术ghost win10 64位专业破解版v2023.03
- 4 电脑公司win10官方免激活版64位v2023.03
- 5 电脑公司ghost win10 64位正式优化版v2023.03
- 6 华硕笔记本ghost win10 32位家庭版正版v2023.03
- 7 雨林木风ghost win10 64位旗舰安全版下载v2023.03
- 8 深度技术ghost win10 64位稳定极速版v2023.03
- 9 技术员联盟ghost win10 64位游戏装机版下载v2023.03
- 10 技术员联盟ghost win10 64位稳定旗舰版下载v2023.03