win10怎么录屏带声音 win10怎样让录屏视频带声音
更新时间:2023-03-31 21:50:32作者:jzjob
出于工作和学习的需要,部分电脑用户会利用Win10系统自带的录屏功能,进行视频画面的录制。但是用户在录制视频时发现:系统自带的录屏功能虽然能顺利截取画面,但是画面却没有声音。这又是什么原因呢?怎样才能让win10系统的录屏视频带有声音呢?其实方法很简单,下面小编就来带大家学习一下让电脑录屏带声音的方法。
方法一:
1、首先,鼠标点击单击桌面右下方“声音”图标。
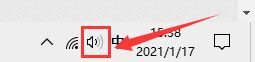
2、然后,在跳转的选择框中单击“声音”选项。
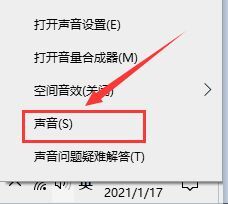
3、在跳转的对话框中,将选项卡定位到【录制】。鼠标点击单击“立体声混音”并选定 “启用”。
方法二:
1、运用快捷键【win+G】调出录屏软件。
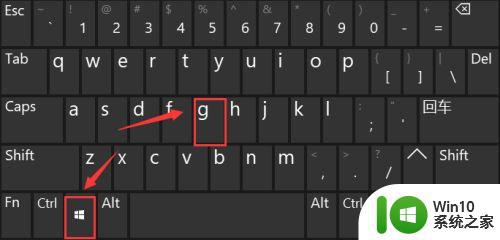
2、单击录屏工具栏上的“设置”。

3、在跳转的选项栏左侧,选定 “正在捕获”。
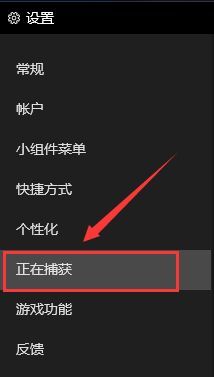
4、然后在右面的“要录制的音频”选项卡下,将“全部”进行勾选即可。
以上就是win10怎么录屏带声音的全部内容,有需要的用户就可以根据小编的步骤进行操作了,希望能够对大家有所帮助。
win10怎么录屏带声音 win10怎样让录屏视频带声音相关教程
- win10电脑录屏能录声音吗 win10自带录屏如何开启声音
- win10自带的录屏没声音处理方法 win10录屏无声音怎么解决
- win10自带录屏软件如何设置声音 win10自带录屏软件录制的视频在哪里查看
- win10自带录屏没有声音如何解决 win10录屏无声怎么解决
- win10电脑如何录屏幕视频和声音 win10电脑录屏带声音的软件有哪些
- win10自带录屏如何把声音录进去 win10录屏功能怎么把声音录进去
- win10录屏视频没有声音的解决方法 win10录屏视频没声音如何修复
- win10录屏的时候如何把声音录进去 win10电脑录屏怎么录声音
- win10电脑录屏怎么录制声音 win10录屏如何录制系统声音
- win10录屏无声音怎么解决 win10录屏后视频播放没有声音怎么办
- win10系统录屏幕视频和声音的方法 win10系统如何录屏幕视频和声音
- win10自带录制怎么录制视频 win10自带录屏功能怎么设置
- win10笔记本打穿越火线全屏只显示一部分的解决方法 Win10笔记本CF全屏显示异常解决方法
- windows10电脑关机内存不能为Read的修复方法 windows10电脑关机内存不能为Read的解决办法
- win10文件夹或文件已在另一程序中打开怎么办 win10文件夹或文件被占用怎么办
- windows10自带输入法皮肤颜色怎么设置 Windows10自带输入法皮肤颜色修改方法
win10系统教程推荐
- 1 win10笔记本打穿越火线全屏只显示一部分的解决方法 Win10笔记本CF全屏显示异常解决方法
- 2 windows10电脑关机内存不能为Read的修复方法 windows10电脑关机内存不能为Read的解决办法
- 3 win10文件夹或文件已在另一程序中打开怎么办 win10文件夹或文件被占用怎么办
- 4 win10360浏览器播放视频没有声音怎么解决 win10浏览器播放视频没有声音怎么解决
- 5 win10开机出现提示0x000021a蓝屏解救方法 win10开机出现提示0x000021a蓝屏怎么办
- 6 win10文件包含病毒或潜在的垃圾软件的完美解决方法 如何清除Win10文件中包含的病毒和潜在垃圾软件
- 7 win10还原出厂设置找不到恢复环境的解决教程 win10恢复环境丢失怎么办
- 8 win10无线适配器或访问点有问题如何处理 Win10无线适配器连接不上访问点怎么办
- 9 win10游戏没有声音其余都有声音怎么办 Windows 10游戏无声音问题如何解决
- 10 win10截取部分屏幕快捷键是什么 win10截取屏幕部分的快捷键是什么
win10系统推荐
- 1 系统之家ghost win10 32位专业硬盘版下载v2023.03
- 2 深度技术ghost win10 64位官方破解版v2023.03
- 3 雨林木风ghost win10教育版32位下载v2023.03
- 4 宏碁笔记本ghost win10 64位旗舰免激活版v2023.02
- 5 电脑公司ghost win10 32位旗舰精简版v2023.02
- 6 雨林木风ghost w10企业家庭版32系统下载v2023.02
- 7 雨林木风ghostwin1032位免激活专业版
- 8 游戏专用win10 64位智能版
- 9 深度技术ghost win10稳定精简版32位下载v2023.02
- 10 风林火山Ghost Win10 X64 RS2装机专业版