win10桌面排列图标顺序乱解决方法 win10图标排序被打乱怎么办
更新时间:2023-01-21 21:18:42作者:cblsl
我们在操作win10系统的时候,都会对电脑桌面中存在的文件图标进行管理排序,以此更好的方便寻找,但是最近有用户在启动win10系统之后,电脑桌面中排序好的文件图标顺序却变乱了,那么win10桌面排列图标顺序乱解决方法呢?这里小编就来给大家介绍win10图标排序被打乱怎么办。
具体方法:
1、首先按“Win+R”打开“运行”窗口,如图所示。
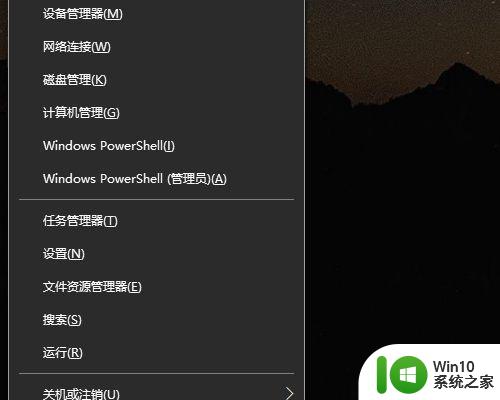
2、然后点击“运行”,如图所示。
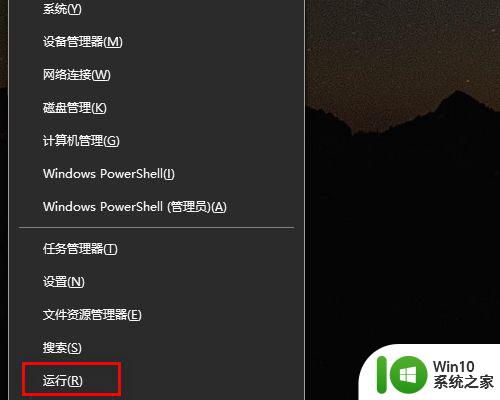
3、然后输入“regedit”命令后按回车键,如图所示。
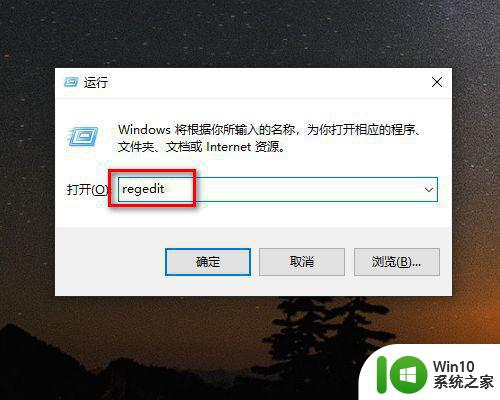
4、然后按照地址“HKEY_CLASSES_ROOTCT_CellularEntries”找到默认,如图所示。
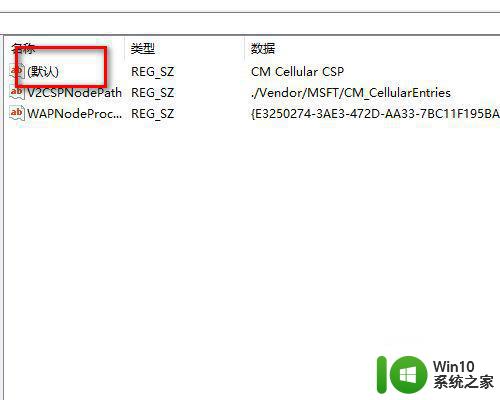
5、然后右击“默认”点击“修改”,如图所示。
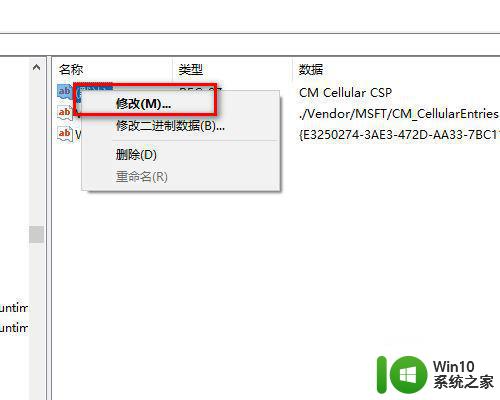
6、最后把数值数据修改为“%System Root%system32windows.storage.d l l”,点击确定重新启动计算机后生效,以后也不会再出现桌面图标错乱的情况了,如图所示。
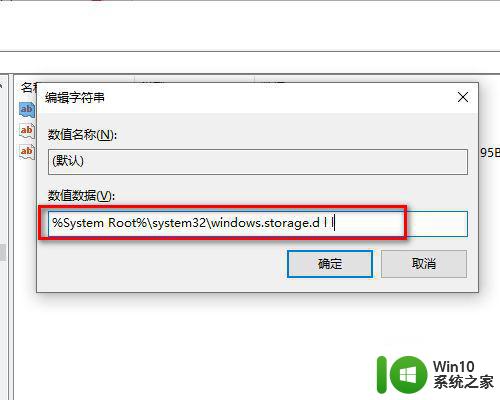
上述就是关于win10图标排序被打乱怎么办了,有出现这种现象的小伙伴不妨根据小编的方法来解决吧,希望能够对大家有所帮助。
win10桌面排列图标顺序乱解决方法 win10图标排序被打乱怎么办相关教程
- win10 20h2桌面图标重启就重排解决方法 win10 20h2桌面图标乱序问题如何解决
- 教你摆放win10桌面图标的方法 win10桌面图标排列混乱怎么调整
- win10桌面图标开机后重新排序如何解决 win10桌面图标重启就重排怎么办
- 给win10桌面图标排序的方法 如何对win10桌面图标进行分类排序
- win10桌面图标总是乱动如何修复 - win10图标乱动怎么解决
- win10电脑重启桌面图标总变位置的解决方法 win10桌面图标重启后老是自动排序怎么弄
- win10图标排列方式怎么恢复到初始状态 Win10桌面图标排列方式恢复
- win10桌面图标位置乱变怎么解决 如何固定win10桌面图标位置
- win10最下面一排不显示图标处理方法 windows10桌面最下面一排没图标怎么解决
- win10鼠标点击桌面图标乱跳怎么修复 win10桌面图标点击无效怎么解决
- 如何在win10桌面上自由移动图标 win10桌面图标随意排列的方法
- win10电脑桌面图标紧凑排列怎么调整 如何调整win10电脑桌面图标之间的距离大小
- win1020h2家庭版系统激活密钥显示无法连接组织服务器怎么办 Win10家庭版系统激活失败无法连接企业服务器解决方法
- win10任务栏没反应重启还不行修复方法 Win10任务栏无法点击无反应怎么办
- win10正式版内存占用高找不到程序如何解决 Win10正式版内存占用高怎么办找不到程序
- win10系统pdf文件打开后自动关闭解决方法 win10系统pdf文件打开闪退解决方法
win10系统教程推荐
- 1 笔记本电脑win10只剩下飞行模式怎么办 笔记本电脑win10飞行模式无法关闭怎么办
- 2 我的世界win10此产品无法在该设备上运行怎么办 我的世界win10无法在电脑上运行怎么办
- 3 win10正式版怎么重新开启磁贴?win10开启磁贴的方法 win10正式版如何重新设置磁贴
- 4 移动硬盘在win10系统无法访问参数错误如何修复 移动硬盘参数错误win10系统无法访问怎么办
- 5 win10打不开微软商店显示错误代码0x80072efd如何修复 win10微软商店无法打开怎么办
- 6 win10系统dotnetfx35setup点开没反应了处理方法 Win10系统dotnetfx35setup点开没反应怎么办
- 7 windows10清理dns缓存的最佳方法 Windows10如何清理DNS缓存
- 8 更新win10没有realtek高清晰音频管理器怎么解决 win10更新后找不到realtek高清晰音频管理器解决方法
- 9 win10电脑提示kernelbase.dll文件错误修复方法 win10电脑kernelbase.dll文件缺失怎么办
- 10 win10连接共享打印机提示错误代码0x80070035修复方法 Win10连接共享打印机失败怎么办
win10系统推荐
- 1 雨林木风ghost w10企业家庭版32系统下载v2023.02
- 2 雨林木风ghostwin1032位免激活专业版
- 3 游戏专用win10 64位智能版
- 4 深度技术ghost win10稳定精简版32位下载v2023.02
- 5 风林火山Ghost Win10 X64 RS2装机专业版
- 6 深度技术ghost win10 64位专业版镜像下载v2023.02
- 7 联想笔记本ghost win10 64位快速旗舰版v2023.02
- 8 台式机专用Ghost Win10 64位 万能专业版
- 9 ghost windows10 64位精简最新版下载v2023.02
- 10 风林火山ghost win10 64位官方稳定版下载v2023.02