windows7c盘满了怎么解决 windows7c盘满了如何解决
更新时间:2023-07-01 21:05:43作者:jzjob
当我们发现Windows 7操作系统中C盘空间不足时,可能会遇到一些问题,例如无法安装新软件、无法保存新文件等。这时候,我们需要采取一些解决措施来释放C盘空间。幸运的是,Windows7提供了一些内置工具和方法来帮助您解决这个问题。接下来,我们将为大家介绍一些常见的方法,来解决Windows 7中C盘空间不足的问题。
解决方法:
解决方法:
打开win7系统的“我的电脑”找到“打开控制面板”直接进入
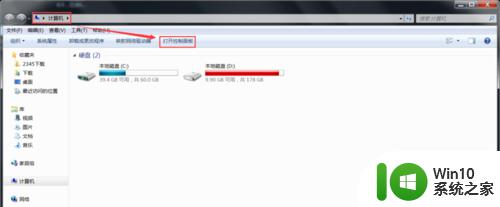
进入以后找到里面的“性能信息和工具”模块进入;
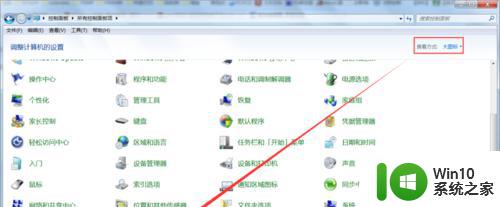
接着选择左侧的“打开磁盘清理”功能进入
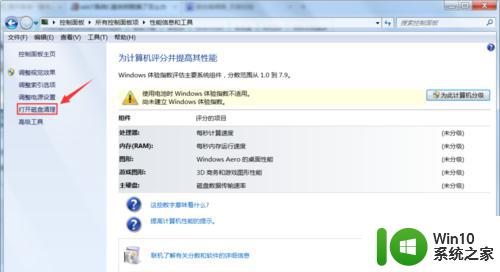
然后开始选择要清理的磁盘进行确定
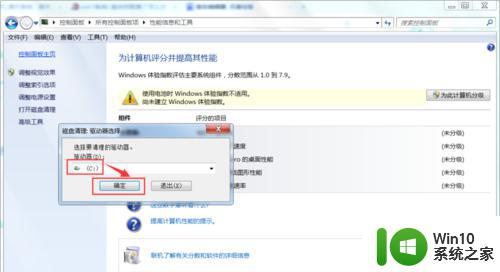
接着系统就开始扫描改该盘符的垃圾文件了
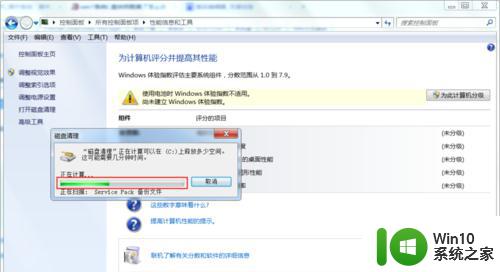
然后我们再在磁盘清理里面“钩选”要清理的文件然后点“确认”
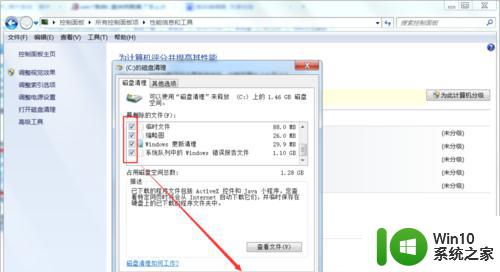
确认以后就删除这些垃圾文件
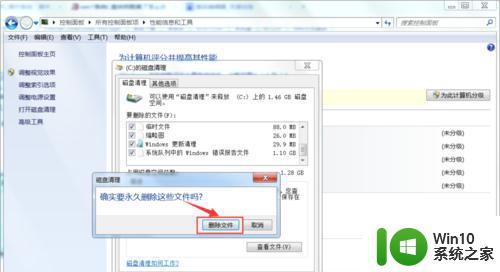
如果嫌磁盘清理的不够彻底我们再选择“磁盘清理”里面的“其他选项”再进行“清理"
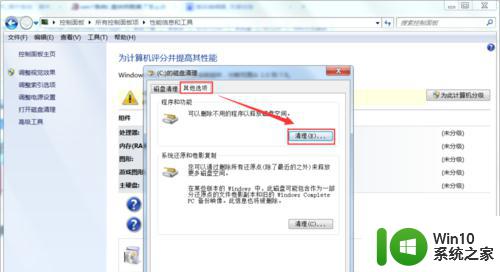
如果确实想通过清理磁盘文件来增大磁盘的容量,我们可以选择删除系统的还原点来节省磁盘空间。但是不到不得已不需要这么做
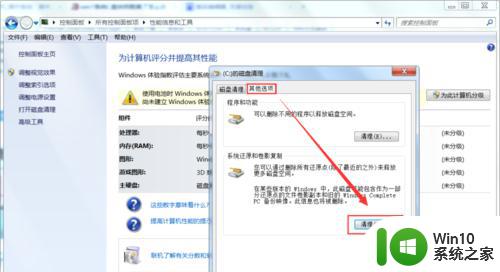
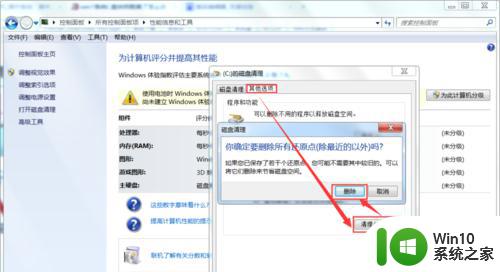
以上就是windows7c盘满了怎么解决的全部内容,有出现这种现象的小伙伴不妨根据小编的方法来解决吧,希望能够对大家有所帮助。
windows7c盘满了怎么解决 windows7c盘满了如何解决相关教程
- windows7c盘满了如何彻底清理 windows7c盘满了如何释放空间
- win7c盘突然满了的解决办法 w7c盘莫名其妙满了怎么回事
- win7台式电脑c盘满了如何清理 win7系统c盘满了怎么清理
- window7电脑c盘满了如何扩容 window7c盘满了怎么扩大
- win7c盘红了怎么解决 Win7电脑C盘爆满怎么清理
- win7c盘爆满卡顿的解决方法 win7c盘爆满导致系统卡顿怎么办
- win7旗舰版c盘满了如何清理 Win7旗舰版C盘满了怎么清理空间
- win7笔记本c盘突然满了怎么办 win7笔记本c盘满了怎么清理
- win7系统如何清理C盘空间 台式电脑C盘满了怎么办
- windows7系统c盘满了怎么办 如何清理Win7系统盘空间
- windows7c盘扩展卷灰色怎么解决 win7系统盘扩展卷灰色无法使用怎么办
- win7c盘清理最有效方法 win7 c盘满了怎么清理
- window7打开方式选择中其他方式中没有我想要的程序怎么办 Windows7打开程序找不到怎么办
- 小马破解win7旗舰版时显示cannot open file c:\grldr如何解决 小马破解win7旗舰版grldr文件无法打开怎么办
- win7旗舰版操作系统中的搜索功能怎么用 win7旗舰版操作系统搜索功能使用方法
- 还原win7无法验证此文件的数字验证怎么办 win7文件数字验证失败怎么解决
win7系统教程推荐
- 1 win7无线网络连接显示已连接感叹号怎么修复 win7无线网络连接显示已连接感叹号怎么解决问题
- 2 Win7系统如何关闭计算机被远程控制的功能 Win7系统如何禁止远程控制
- 3 win7系统中部分应用程序不能正常运行的解决方法 win7系统中应用程序无法启动的解决方法
- 4 电脑一开机就有很多广告怎么办吗win7 win7电脑开机弹出广告怎么处理
- 5 Windows7系统快捷切换电脑管理的技巧 Windows7系统如何快速切换电脑管理
- 6 win7蓝屏出现0x000000ed安全模式都进不去修复方法 win7蓝屏出现0x000000ed怎么办
- 7 win7系统如何设置U盘加快运行速度 Win7系统U盘加快运行速度设置方法
- 8 win7错误0x80071ac3 无法完成操作 因为卷有问题如何修复 Win7错误0x80071ac3无法完成操作怎么办
- 9 win7计算机板面有文件夹删除不了怎么解决 Win7计算机桌面文件夹无法删除怎么办
- 10 怎样给win7屏蔽悬浮广告和弹广告窗口 win7屏蔽悬浮广告方法
win7系统推荐
- 1 萝卜家园ghost win7 64位官方中文版v2023.03
- 2 中关村ghost win7 sp1 64位纯净极速版v2023.02
- 3 系统之家ghost win7 64位企业快速版v2023.02
- 4 雨林木风ghost win7 sp1 32位安全稳定版v2023.02
- 5 系统之家ghost win7 sp1 64位官方专业版v2023.02
- 6 电脑公司ghost win7 sp1 64位克隆专业版下载v2023.02
- 7 系统之家ghost win7 64位正式光盘版v2023.02
- 8 系统之家win7 64位 lite版纯净镜像
- 9 雨林木风ghost win7 sp1 64位纯净破解版v2023.02
- 10 深度技术ghost win7 sp1 32位旗舰稳定版下载v2023.02