如何制作u盘启动盘安装win10 制作u盘启动盘安装win10系统的教程
现阶段,计算机系统的安装与维护已成为日常生活中不可或缺的一项技能。而制作U盘启动盘安装操作系统,尤其是Windows 10系统,因其便捷高效、易于携带的特点,成为了许多用户进行系统重装或新装时的首选方案。在此基础上,如何制作U盘启动盘安装Win10呢?本文将详细解读制作U盘启动盘的全过程,并针对Windows 10操作系统的特性提供具体步骤和实用技巧,帮助广大用户轻松应对各类系统安装场景。
具体方法:
1.首先,需要准备一个8G以上容量u盘,备份备份u盘原有数据并格式化u盘(格式化文件类型为NTFS);
2.在电脑上打开以下链接,点击立即下载工具。将微软官方Win10镜像工具下载到本地硬盘路径:https://dell.to/2FI3QGL
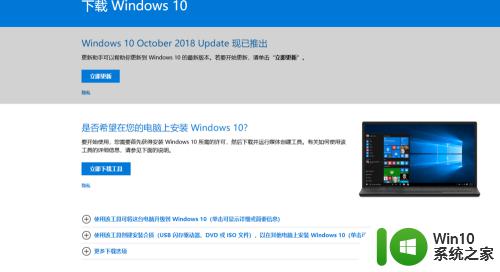
3.双击运行下载的镜像工具程序,按照提示接收协议,
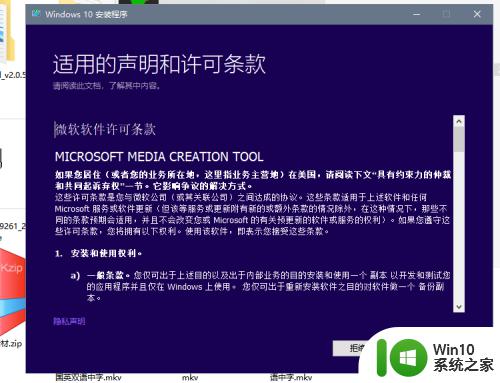
4.选中“为另一台电脑创建安装介质”选项,点击下一步,
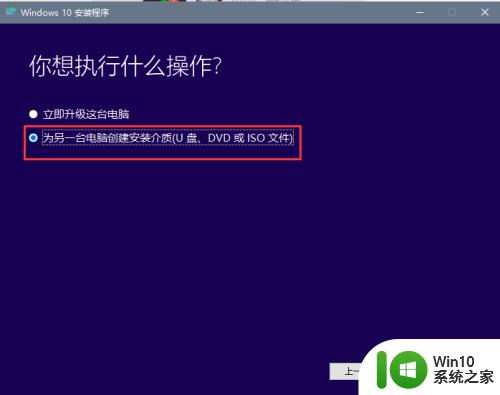
5.选择选择版本为:中文(简体)---Windows10家庭中文版---64位(x64),语言。体系结构和文本完成之后,点击下一步,
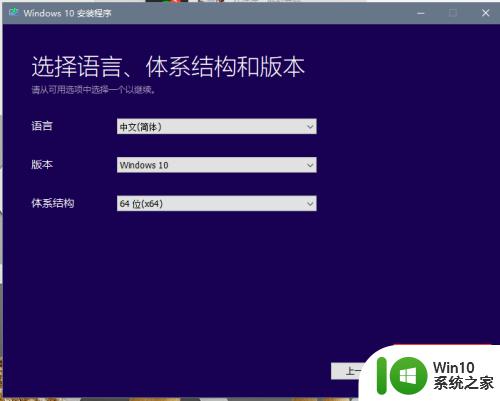
6.选择u盘作为要使用的介质,点击下一步,选中你的u盘,点击下一步
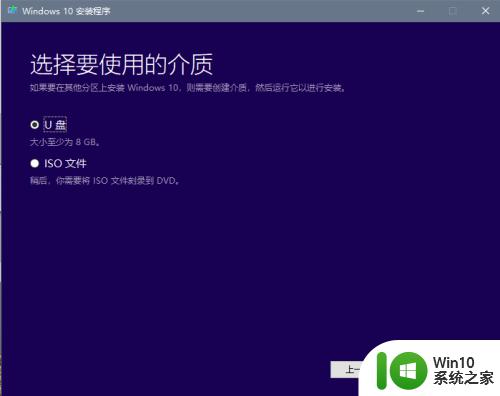
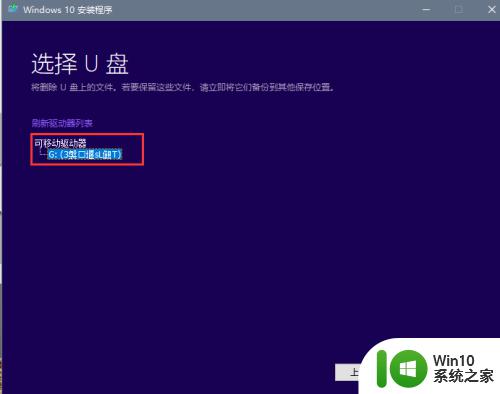
7.然后就等待电脑自动下载win10到u盘里,下载完成之后点击下一步,
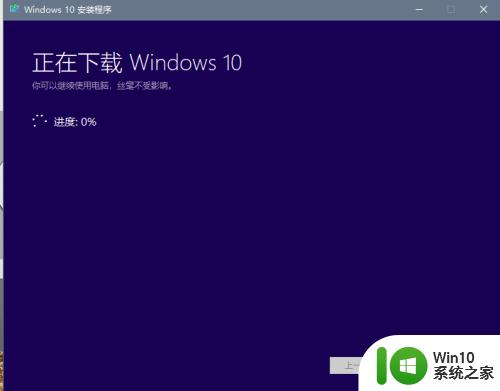
8.下载完成后镜像工具会将u盘自动生成为系统安装介质,自动将u盘制作成系统启动盘,等创建完成之后,点击完成即可。
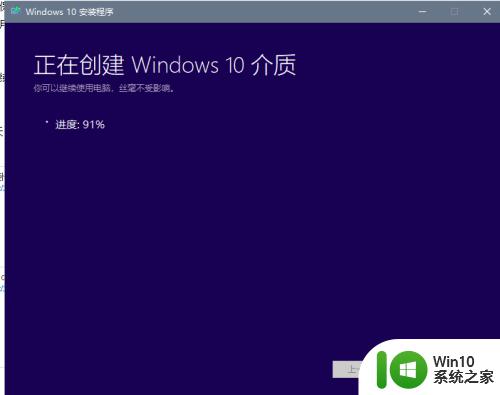
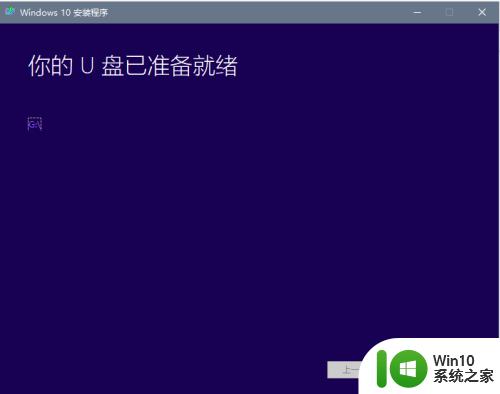
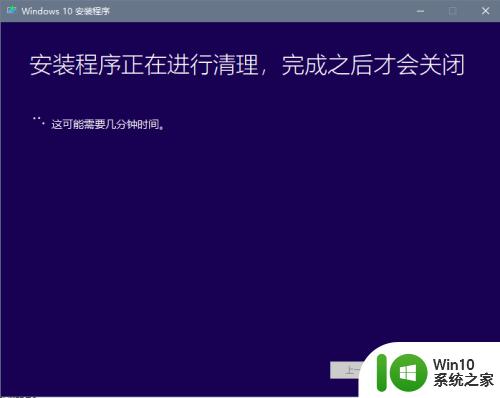
9.保持u盘链接并重启电脑,开机后连续敲击F12键。然后选择UEFI Options下的usb选项,选择通过u盘启动进行系统重装。
以上就是如何制作u盘启动盘安装win10的全部内容,如果有遇到这种情况,那么你就可以根据小编的操作来进行解决,非常的简单快速,一步到位。
如何制作u盘启动盘安装win10 制作u盘启动盘安装win10系统的教程相关教程
- u盘装win10系统启动盘制作 U盘制作Windows 10系统启动盘教程
- u教授u盘启动盘装win10系统 u盘制作win10系统启动盘教程
- win7系统制作U盘启动盘完整教程 win7系统U盘安装教程
- 制作u盘启动盘一键装windows10系统 U盘安装Windows10系统教程
- Win8.1系统如何制作U盘安装盘 Win8.1系统U盘安装盘制作教程
- 如何制作u盘启动盘装win10系统 U盘装win10系统教程
- u盘启动盘制作工具安装win8系统教程图解 U盘制作win8系统启动盘教程
- u盘启动盘制作工具安装win7系统教程 U盘制作Win7启动盘教程
- u盘装系统一键制作USB启动盘教程 U盘装系统教程
- u教授一键u盘启动盘如何制作 U盘制作启动盘教程
- u盘启动盘制作方法 U盘制作Windows系统重装启动盘步骤
- imac如何制作U盘启动盘 苹果一体机制作U盘安装盘步骤
- w8u盘启动盘制作工具使用方法 w8u盘启动盘制作工具下载
- 联想S3040一体机怎么一键u盘装系统win7 联想S3040一体机如何使用一键U盘安装Windows 7系统
- windows10安装程序启动安装程序时出现问题怎么办 Windows10安装程序启动后闪退怎么解决
- 重装win7系统出现bootingwindows如何修复 win7系统重装后出现booting windows无法修复
系统安装教程推荐
- 1 重装win7系统出现bootingwindows如何修复 win7系统重装后出现booting windows无法修复
- 2 win10安装失败.net framework 2.0报错0x800f081f解决方法 Win10安装.NET Framework 2.0遇到0x800f081f错误怎么办
- 3 重装系统后win10蓝牙无法添加设备怎么解决 重装系统后win10蓝牙无法搜索设备怎么解决
- 4 u教授制作u盘启动盘软件使用方法 u盘启动盘制作步骤详解
- 5 台式电脑怎么用u盘装xp系统 台式电脑如何使用U盘安装Windows XP系统
- 6 win7系统u盘未能成功安装设备驱动程序的具体处理办法 Win7系统u盘设备驱动安装失败解决方法
- 7 重装win10后右下角小喇叭出现红叉而且没声音如何解决 重装win10后小喇叭出现红叉无声音怎么办
- 8 win10安装程序正在获取更新要多久?怎么解决 Win10更新程序下载速度慢怎么办
- 9 如何在win7系统重装系统里植入usb3.0驱动程序 win7系统usb3.0驱动程序下载安装方法
- 10 u盘制作启动盘后提示未格式化怎么回事 U盘制作启动盘未格式化解决方法
win10系统推荐
- 1 深度技术ghost win10 64位旗舰免激活版v2023.03
- 2 系统之家ghost win10 64位稳定正式版v2023.03
- 3 深度技术ghost win10 64位专业破解版v2023.03
- 4 电脑公司win10官方免激活版64位v2023.03
- 5 电脑公司ghost win10 64位正式优化版v2023.03
- 6 华硕笔记本ghost win10 32位家庭版正版v2023.03
- 7 雨林木风ghost win10 64位旗舰安全版下载v2023.03
- 8 深度技术ghost win10 64位稳定极速版v2023.03
- 9 技术员联盟ghost win10 64位游戏装机版下载v2023.03
- 10 技术员联盟ghost win10 64位稳定旗舰版下载v2023.03