win7电脑怎么安装itunes软件 如何在电脑上安装itunes软件win7
更新时间:2023-01-18 18:38:48作者:cblsl
对于使用苹果手机的用户来说,想要实现手机和win7安装版电脑至今的数据传输时,就需要想在电脑上安装itunes软件,这是一款用来播放以及管理数字音乐和与视频文件的主要工具之一,那么win7如何在电脑上安装itunes软件呢?下面小编就来教大家win7电脑安装itunes软件详细步骤。
具体方法:
1、双击已经下载好的iTunes安装文件(解压临时安装文件)。
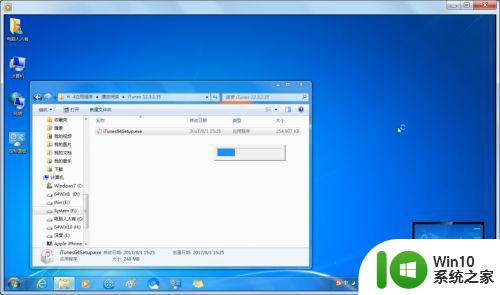
2、正在准备安装。
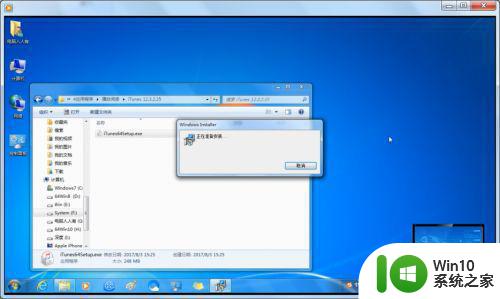
3、收集所需信息,计算使用空间。
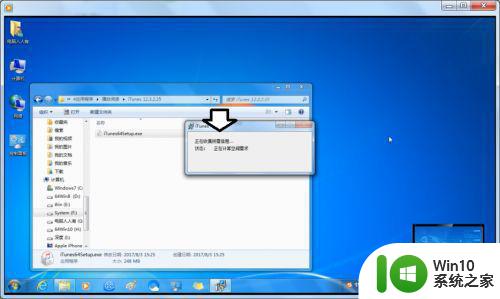
4、弹出安装向导,点击下一步。

5、如要选择安装目录,点击更改。默认安装点击→安装。

6、启动安装程序,自动安装(时间稍长,可以关注状态显示内容)。如果出错,安装程序会在此时回滚。
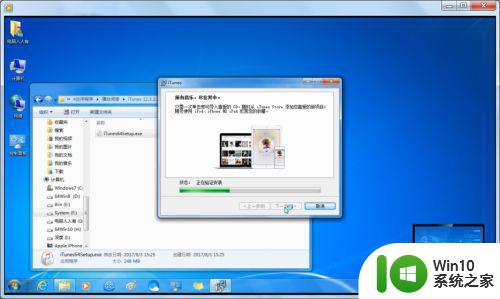
7、安装完成(桌面快捷图标生成),自动打开iTunes,会有一个默认打开文件的选择。
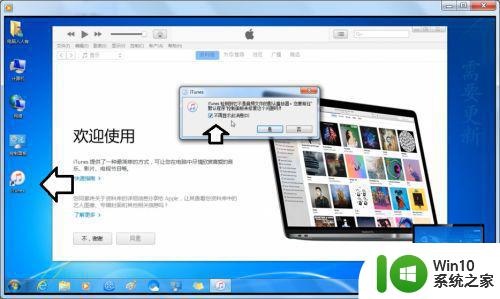
8、如果此时已经插上苹果手机,还需要在手机上授权,否则不能显示手机设备。
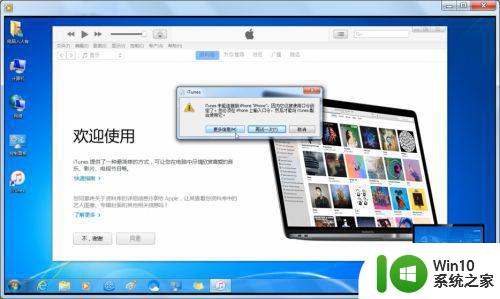
上述就是有关win7电脑安装itunes软件详细步骤了,还有不清楚的用户就可以参考一下小编的步骤进行操作,希望能够对大家有所帮助。
win7电脑怎么安装itunes软件 如何在电脑上安装itunes软件win7相关教程
- win10系统安装itunes软件的方法 win10电脑下载安装itunes的步骤
- windows7系统itunes下载安装步骤 如何在windows7系统上安装itunes软件
- Win7电脑安装Itunes提示“此windows installer软件包有一个问题”怎么处理 Win7电脑安装Itunes出现“此windows installer软件包有一个问题”错误提示解决方法
- win7如何在电脑上安装itunes windows7装itunes方法
- windows7怎样下载安装itunes 如何在Windows 7电脑上安装iTunes
- win7电脑上itunes安装不了怎么办 Windows 7电脑上下载安装iTunes失败怎么解决
- win7电脑无法安装itunes怎么办 win 7安装itunes失败的解决方法
- windows10无法安装itunes软件包有一个问题怎么解决 Windows10安装iTunes软件包失败怎么解决
- windows7上怎么安装 itunes win7系统如何下载并安装itunes
- windows10安装itunes软件包有一个问题如何解决 Windows 10安装iTunes软件包提示错误怎么办
- win10安装itunes提示软件包有一个问题如何处理 win10安装itunes提示软件包有一个问题怎么解决
- win7电脑如何安装适用的itunes版本 itunes如何在win7操作系统中下载及安装
- win10系统中Edge浏览器提示“您未安装FLASH控件”的解决教程 Win10系统Edge浏览器无法播放FLASH的解决方法
- win7系统一定要数字签名无法安装怎么办 win7系统数字签名关闭无法安装软件怎么办
- win10无法安装office2019错误代码30015如何解决 Win10安装Office2019报错代码30015怎么办
- 闪迪u盘做启动盘的最佳方法 闪迪u盘制作Windows启动盘步骤
系统安装教程推荐
- 1 win10无法安装office2019错误代码30015如何解决 Win10安装Office2019报错代码30015怎么办
- 2 三星超极本使用u教授u盘安装系统教程 三星超极本u盘安装系统步骤详解
- 3 按键精灵安装被win10杀毒软件拦截怎么解决 按键精灵安装被win10杀毒软件拦截如何处理
- 4 win10安装程序遇到错误0x8007000d怎么解决 win10安装失败错误代码0x8007000d的解决方法
- 5 window7无法安装到这个磁盘window必须安装在格式化处理方法 如何格式化磁盘以便在Windows 7上进行安装
- 6 c盘被格式化了如何用大白菜重装系统 大白菜重装系统教程
- 7 win7打印机安装驱动提示拒绝访问如何修复 win7打印机驱动拒绝访问解决方法
- 8 联想装win7系统后屏幕亮度低了怎么调整 联想电脑win7系统安装后屏幕亮度调节不了怎么办
- 9 安装windows10后之前windows7系统的杜比音效没法用了怎么办 安装Windows10后如何恢复之前Windows7系统的杜比音效
- 10 win10补丁包安装提示此更新不适用于你的计算机怎么办 win10补丁包安装失败怎么办
win10系统推荐
- 1 游戏专用win10 64位智能版
- 2 深度技术ghost win10稳定精简版32位下载v2023.02
- 3 风林火山Ghost Win10 X64 RS2装机专业版
- 4 深度技术ghost win10 64位专业版镜像下载v2023.02
- 5 联想笔记本ghost win10 64位快速旗舰版v2023.02
- 6 台式机专用Ghost Win10 64位 万能专业版
- 7 ghost windows10 64位精简最新版下载v2023.02
- 8 风林火山ghost win10 64位官方稳定版下载v2023.02
- 9 雨林木风Ghost Win10 64位干净传统版
- 10 技术员联盟win10 64位智能版