win11系统安装Hyper-V虚拟机的图文步骤 Win11怎样安装Hyper-V虚拟机
Hyper-V虚拟机是微软的一种虚拟化技术解决方案,能够通过它来安装测试软件或者操作系统,然而很多win11系统用户想要安装来使用,却不知道要怎么操作,为此本文给大家带来Win11怎样安装Hyper-V虚拟机,欢迎大家一起来学习一下。
具体步骤如下:
Hyper-V 硬件要求
正如您可能预期的那样,在 Windows 11 中启用和运行 Hyper-V 也需要最低硬件规格。看看下面的列表并发现它们:
具有二级地址转换 (SLAT) 的 64 位处理器 – SLAT 代表 Hyper-V 在被要求检索数据或指令时使用的技术。换句话说,它将虚拟地址转换为相应的物理地址,从而节省内存并减少 CPU 时间。
VM 监控模式扩展
至少 4 GB 的 RAM——当然,更多的内存会导致更好的运行。
在 BIOS(基本输入/输出系统)或 UEFI(统一可扩展固件接口)中 打开虚拟化支持
其中一些方面与官方 Windows 11 规范一致,因此请务必检查它们以构建完整的相关透视图。
在 Windows 11中安装Hyper-V的步骤:
1.、使用控制面板
点击Windows key,然后输入控制面板,然后打开它。
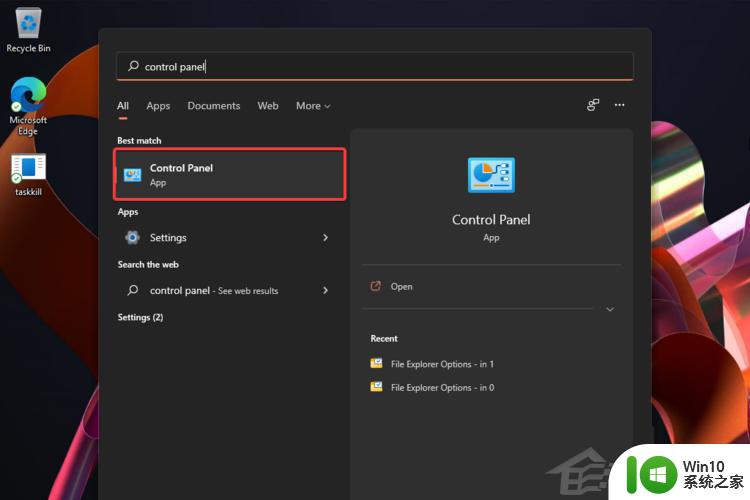
2、点击程序。
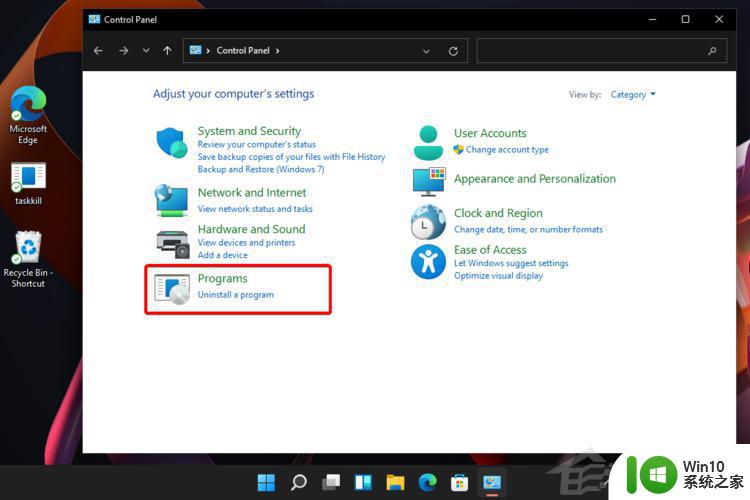
3、选择打开或关闭 Windows 功能
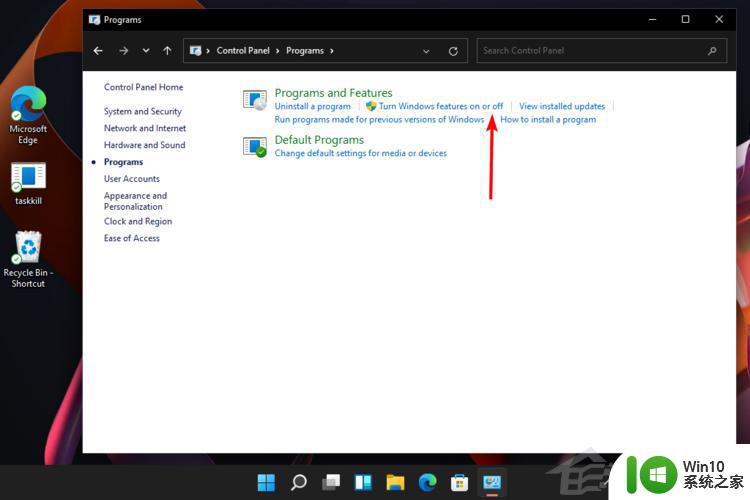
4、勾选Hyper-V的选项。
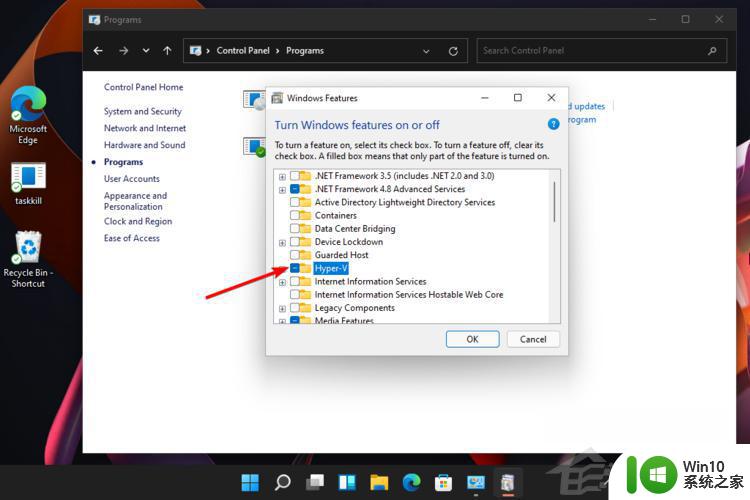
5、展开它,然后确保选中两个选项(如果由于某种原因无法选择第二个选项,如下图所示,您很可能需要在 BIOS 中启用硬件虚拟化)。
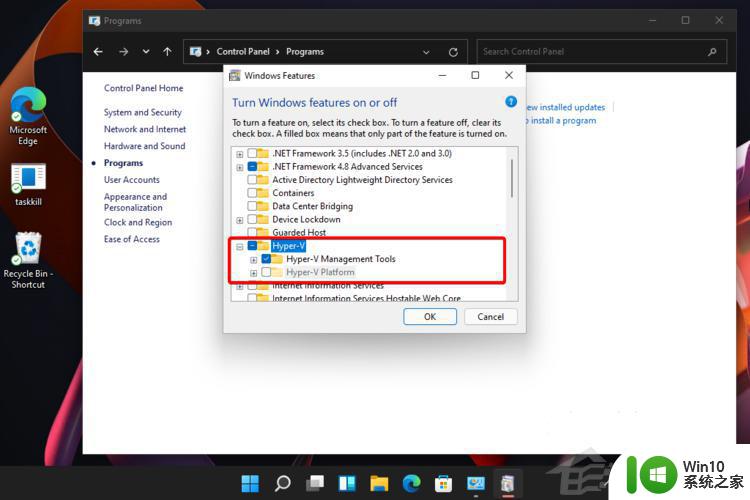
6、单击“确定”。
7、您必须重新启动PC,因此请单击“立即重新启动”按钮。
8、按Windows key,单击所有应用程序。
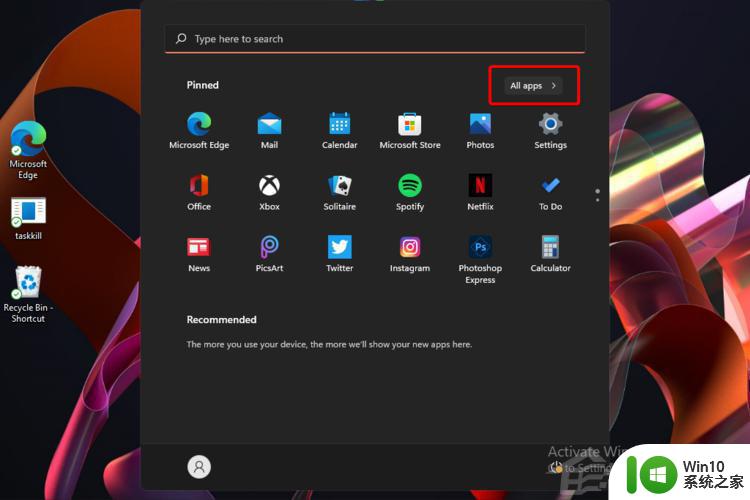
9、查找Windows Tools,然后选择它。
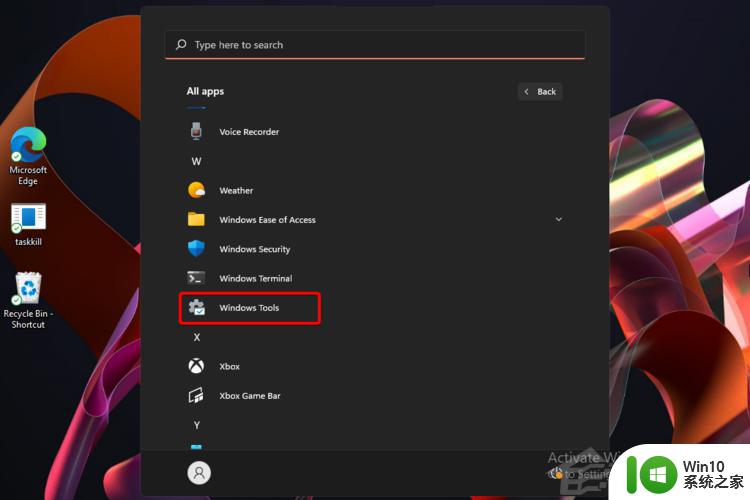
10、搜索Hyper-V Manager,然后双击它。
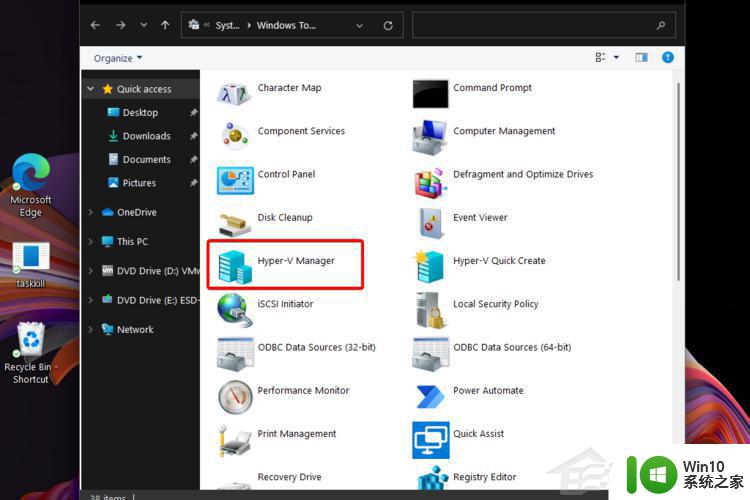
11、现在,您将能够根据需要使用虚拟机。
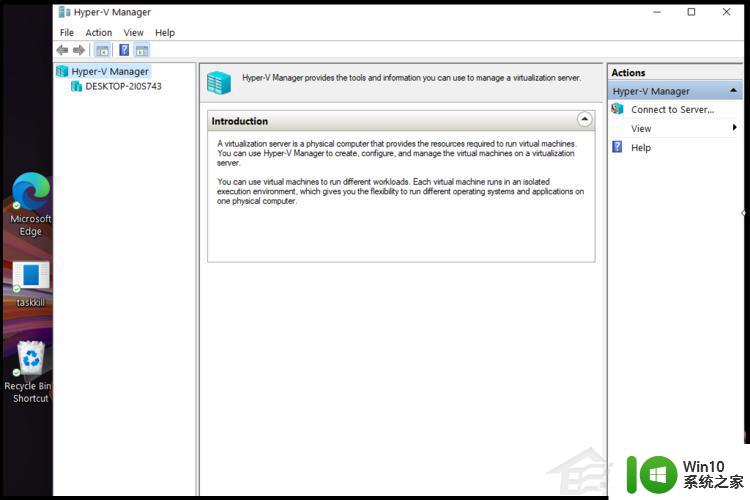
2、使用命令提示符
1、点击Windows key,然后输入cmd,然后选择以管理员身份运行。
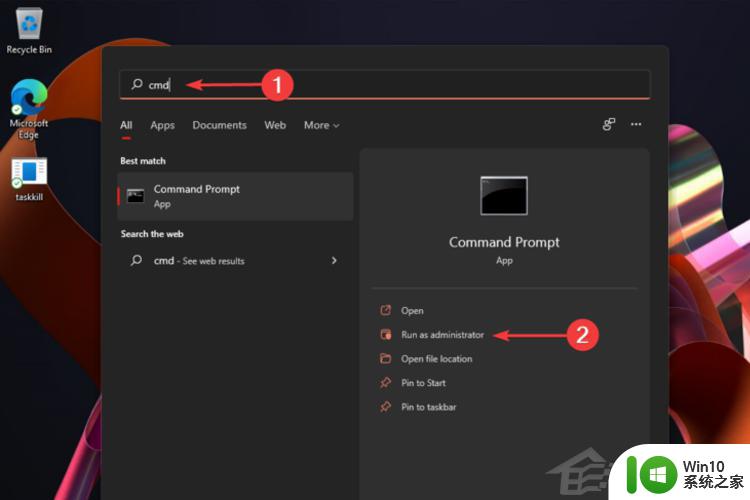
2、键入以下命令,然后按Enter 键:DISM /Online /Enable-Feature /All /FeatureName:Microsoft-Hyper-V
3、该过程将开始启用Hyper-V 功能,其状态将显示在命令提示符屏幕中。
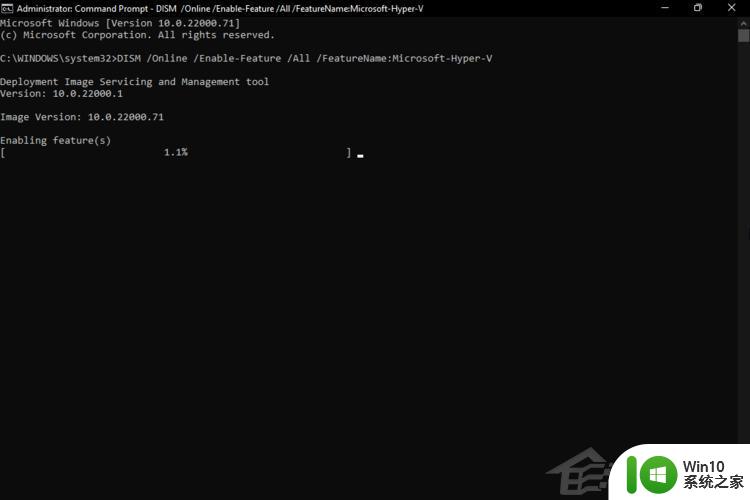
4、操作成功完成后,系统将要求您重新启动 Windows。要做到这一点,只需按Y键。
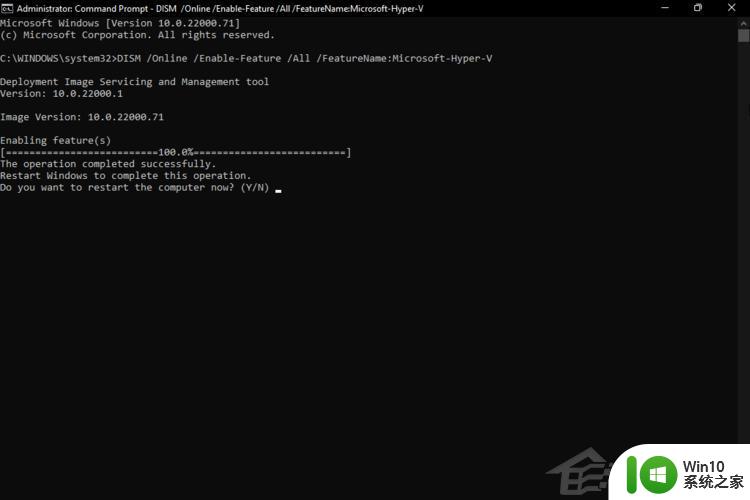
5、在你的电脑之后,你会发现Hyper-V已经启用并且可以访问了。
3、使用 PowerShell
1、点击Windows key,然后键入PowerShell,右键单击它,然后选择以管理员身份运行。
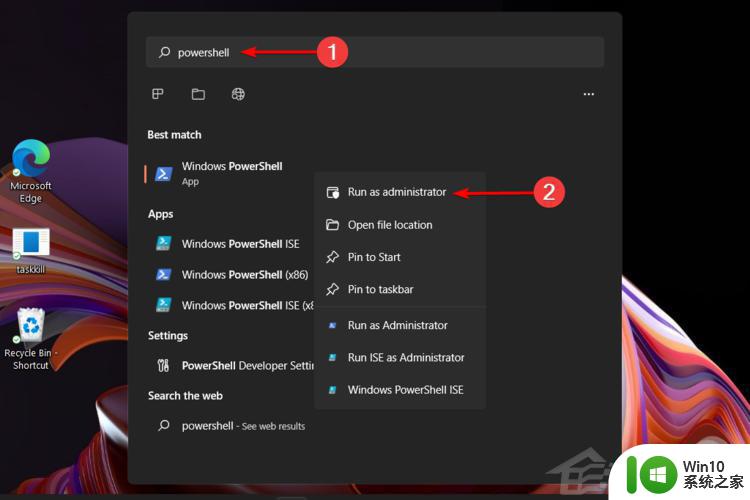
2、键入以下命令,然后按Enter 键:Enable-WindowsOptionalFeature -Online -FeatureName Microsoft-Hyper-V -All
3、您的操作系统将重新启动该过程以启用 Hyper-V 功能。
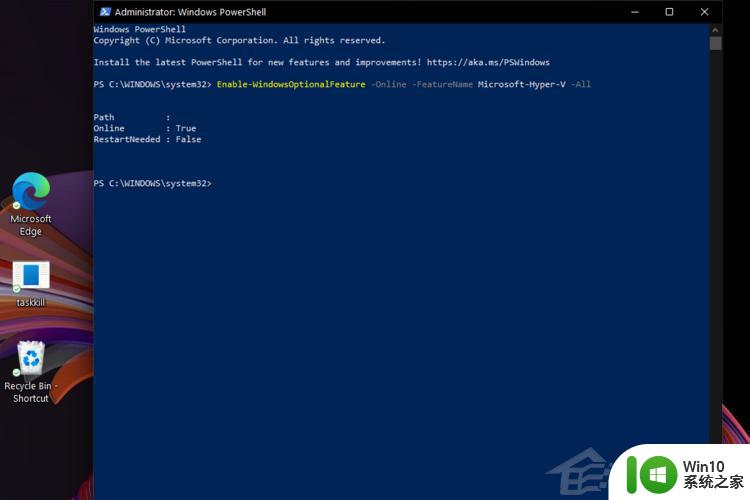
4、启用 Hyper-V 功能后,系统会要求您重新启动 PC。在命令提示符选项中,按 Y 键即可。
关于win11系统安装Hyper-V虚拟机的图文步骤的详细方法就给大家讲述到这边了,有这个需要的用户们可以学习上面的方法来进行操作吧。
win11系统安装Hyper-V虚拟机的图文步骤 Win11怎样安装Hyper-V虚拟机相关教程
- 虚拟机安装win10镜像的步骤 怎么在虚拟机中安装win10系统
- win10虚拟机如何安装ubuntu系统 win10虚拟机安装ubuntu系统详细步骤
- win10自带虚拟机安装系统的步骤 win10虚拟机怎么装系统
- 虚拟机安装xp系统的方法 虚拟机安装xp系统步骤
- vmware虚拟机如何安装win11 win11安装vmware图文步骤
- win10虚拟主机安装系统详细步骤 使用win10自带虚拟主机安装虚拟机系统教程
- windows10安装虚拟机windows7 Win10使用自带虚拟机安装win7系统步骤指南
- 虚拟机VMware Workstation 12的安装和激活步骤 VMware虚拟机安装激活教程
- vmware虚拟机安装win7步骤 vmware虚拟机安装win7教程视频
- window10如何安装虚拟机win7 win10安装虚拟机win7的步骤详解
- 虚拟机安装不了win11系统如何处理 虚拟机无法安装win11系统的解决方法
- win10虚拟机如何安装操作系统 win10自带虚拟机怎么安装系统
- 电脑开机蓝屏错误代码0xc000014c修复不重装 电脑开机蓝屏错误代码0xc000014c怎么办
- 立即卸载vitualbox因为它与win10不兼容如何修复 如何在Win10上正确安装VirtualBox软件
- 华硕一体机一键重装win10系统的方法 华硕一体机如何进行win10系统一键重装
- 神舟战神P4笔记本U盘启动盘制作教程 神舟战神P4笔记本U盘启动盘下载教程
系统安装教程推荐
- 1 win10无法安装office2019错误代码30015如何解决 Win10安装Office2019报错代码30015怎么办
- 2 三星超极本使用u教授u盘安装系统教程 三星超极本u盘安装系统步骤详解
- 3 按键精灵安装被win10杀毒软件拦截怎么解决 按键精灵安装被win10杀毒软件拦截如何处理
- 4 win10安装程序遇到错误0x8007000d怎么解决 win10安装失败错误代码0x8007000d的解决方法
- 5 window7无法安装到这个磁盘window必须安装在格式化处理方法 如何格式化磁盘以便在Windows 7上进行安装
- 6 c盘被格式化了如何用大白菜重装系统 大白菜重装系统教程
- 7 win7打印机安装驱动提示拒绝访问如何修复 win7打印机驱动拒绝访问解决方法
- 8 联想装win7系统后屏幕亮度低了怎么调整 联想电脑win7系统安装后屏幕亮度调节不了怎么办
- 9 安装windows10后之前windows7系统的杜比音效没法用了怎么办 安装Windows10后如何恢复之前Windows7系统的杜比音效
- 10 win10补丁包安装提示此更新不适用于你的计算机怎么办 win10补丁包安装失败怎么办
win10系统推荐
- 1 雨林木风ghost w10企业家庭版32系统下载v2023.02
- 2 雨林木风ghostwin1032位免激活专业版
- 3 游戏专用win10 64位智能版
- 4 深度技术ghost win10稳定精简版32位下载v2023.02
- 5 风林火山Ghost Win10 X64 RS2装机专业版
- 6 深度技术ghost win10 64位专业版镜像下载v2023.02
- 7 联想笔记本ghost win10 64位快速旗舰版v2023.02
- 8 台式机专用Ghost Win10 64位 万能专业版
- 9 ghost windows10 64位精简最新版下载v2023.02
- 10 风林火山ghost win10 64位官方稳定版下载v2023.02