mbr win7安装方式图文步骤 如何mbr方式安装win7系统
更新时间:2023-03-26 18:20:36作者:yang
mbr分区是传统的硬盘分区表格式,几乎所有windows系统都支持这个格式,不过要mbr方式安装win7系统的话,bios必须设置成legacy模式,这样才可以正常启动操作系统。许多小伙伴还不知道怎么通过mbr方式安装win7系统,其实安装过程不难,本文小编就和大家分享如何mbr方式安装win7系统。
制作legacy模式u盘启动盘:u盘制作成legacy启动盘方法
2、下载win7系统镜像:电脑公司win7免激活旗舰版64位v2022.03
3、制作好U教授U盘启动之后,把win7系统镜像直接复制到U盘的GHO目录下。
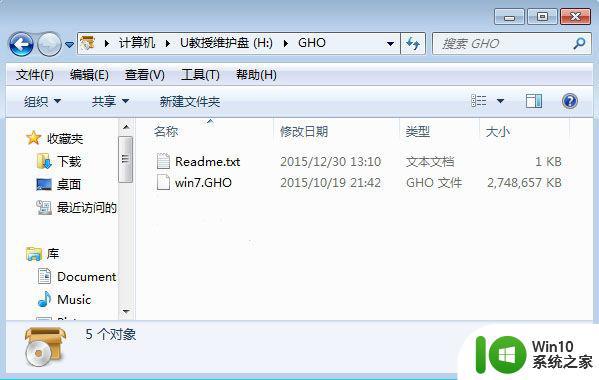
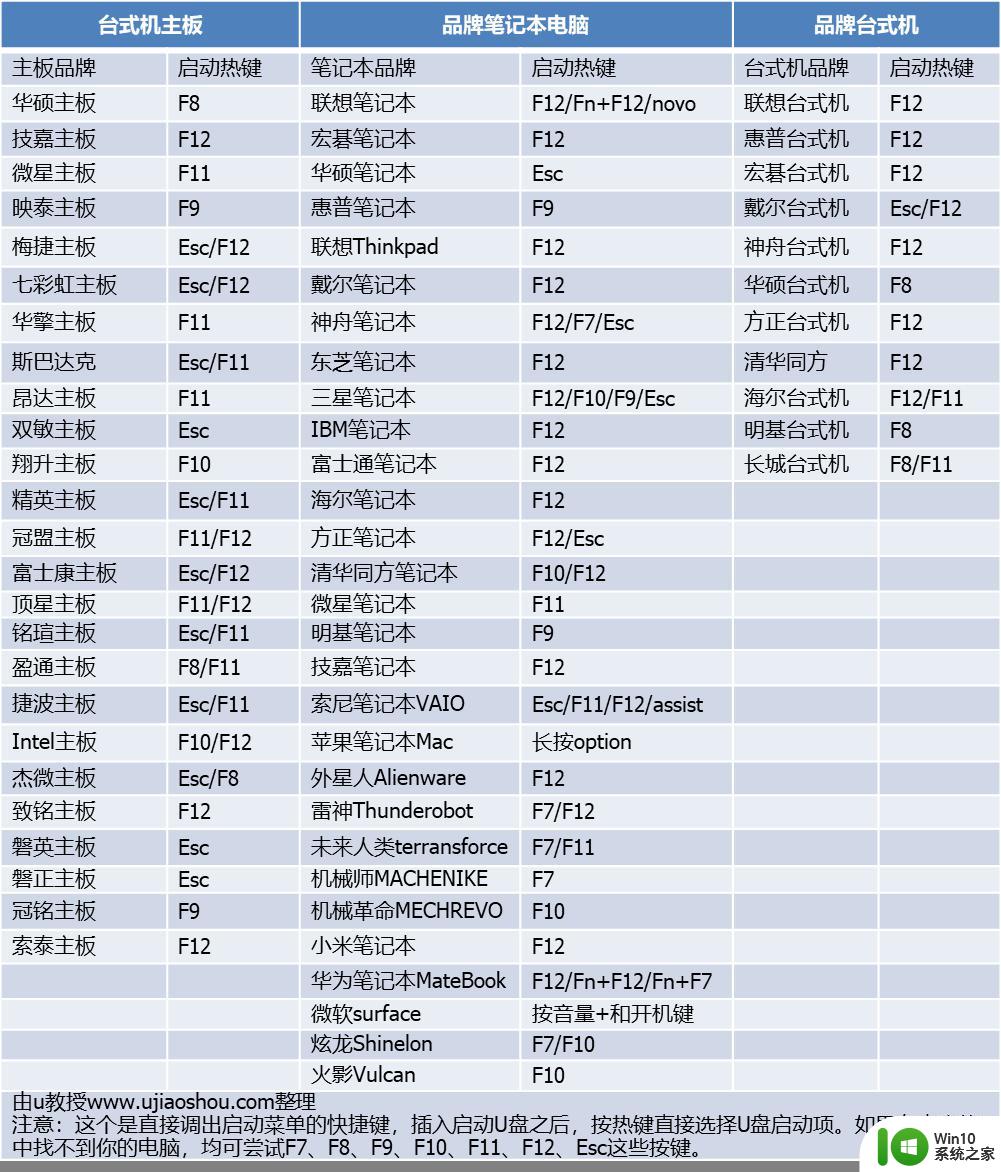
2、弹出启动设备选择对话框,选择USB选项,选择之后按Enter键。
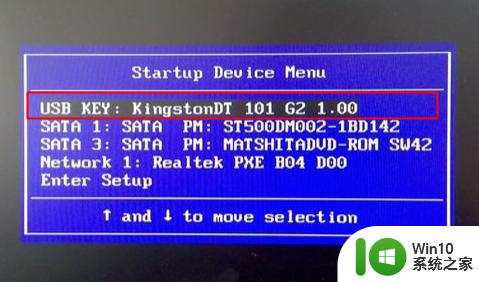
3、电脑从u盘启动进入到U教授主菜单,选择【01】或【02】按回车,运行U教授WINPE。
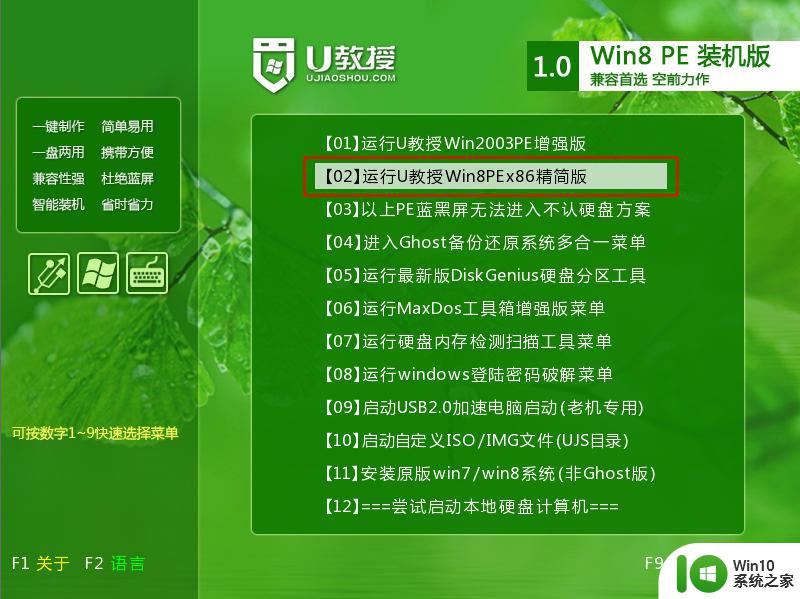
4、进入U教授Winpe桌面,双击桌面上的Diskgenius分区工具,选择当前的硬盘,右键点击转换分区表为MBR格式,如果该项显示灰色,则表示已经是mbr分区。之后右键硬盘选择【快速分区】。
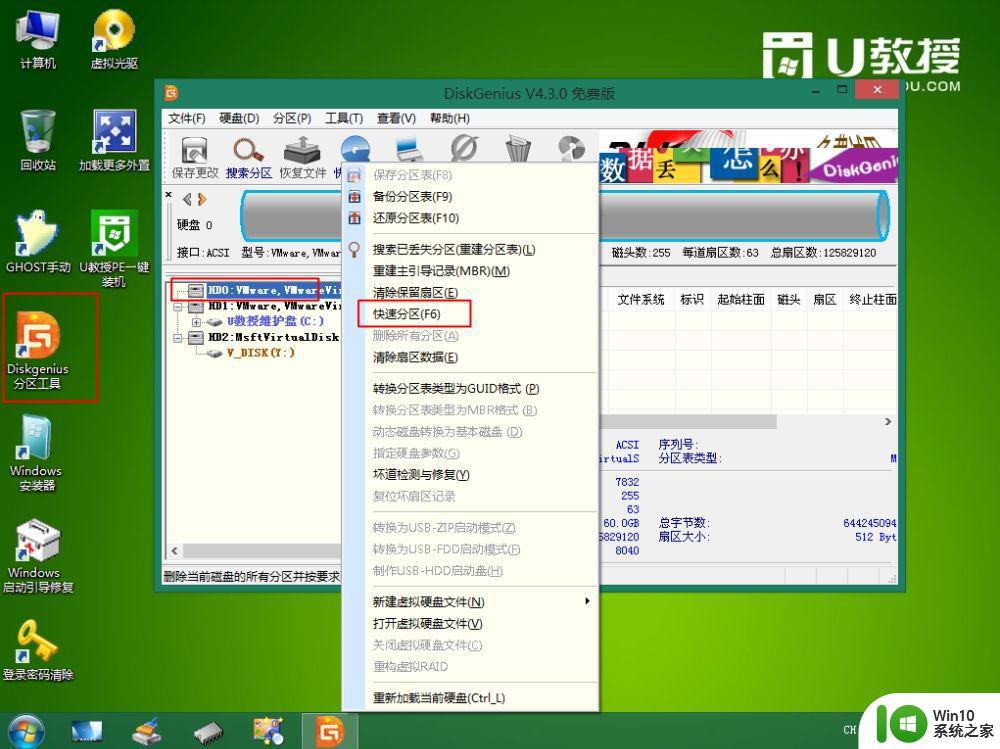
5、根据硬盘的大小来选择分几个盘,一般C盘建议60G以上,卷标【系统】的盘符要勾选【主分区】,用于安装系统,点击确定。

6、执行硬盘分区操作,等待分区自动完成。
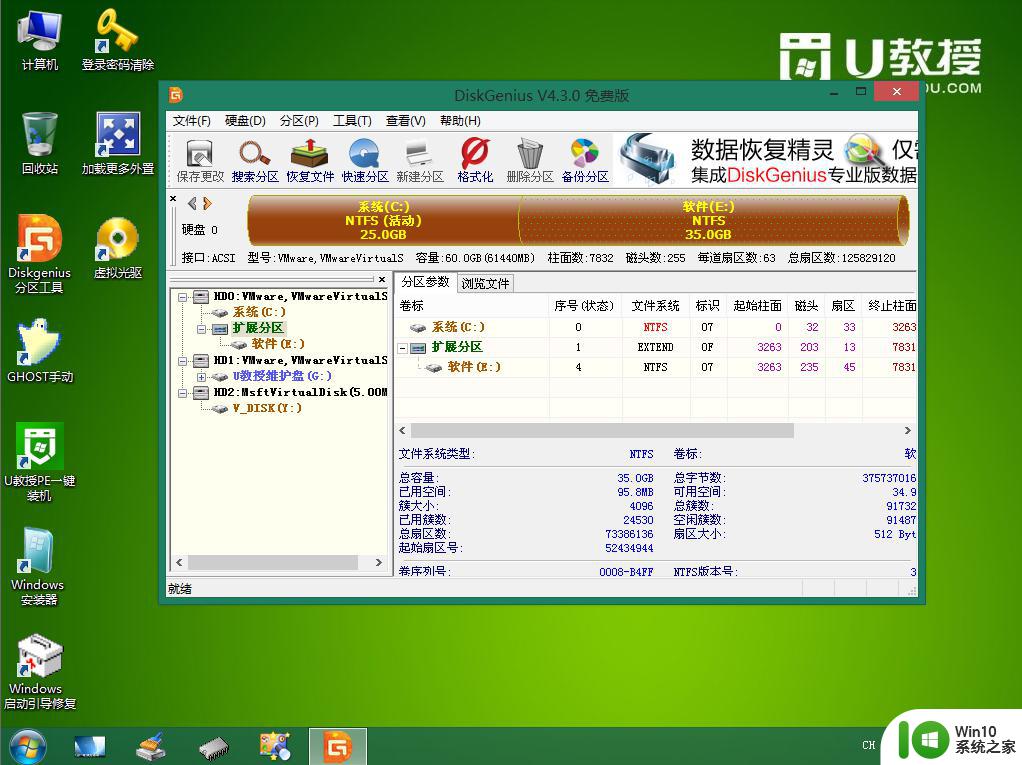
7、分区之后双击打开【U教授PE一键装机】,GHO ISO WIN映像路径会自动打开放在U盘里的win7系统镜像文件,接下来选择安装盘符,一般是C盘,选好之后,点击确定。
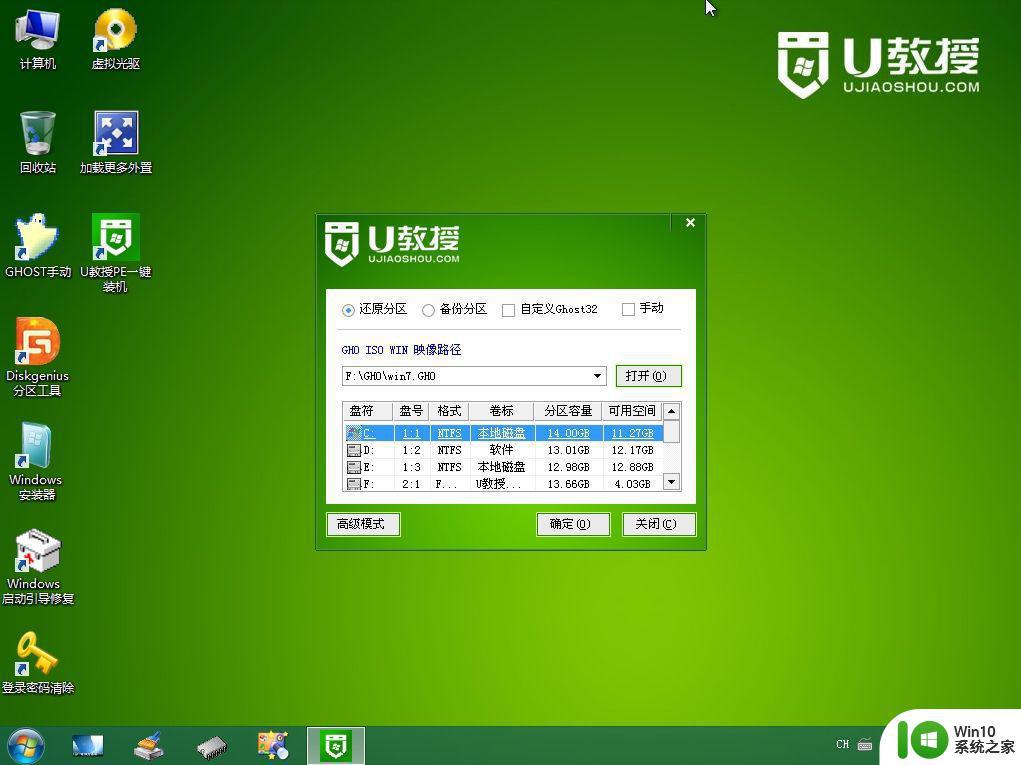
8、此时会弹出提示框,直接点击是。
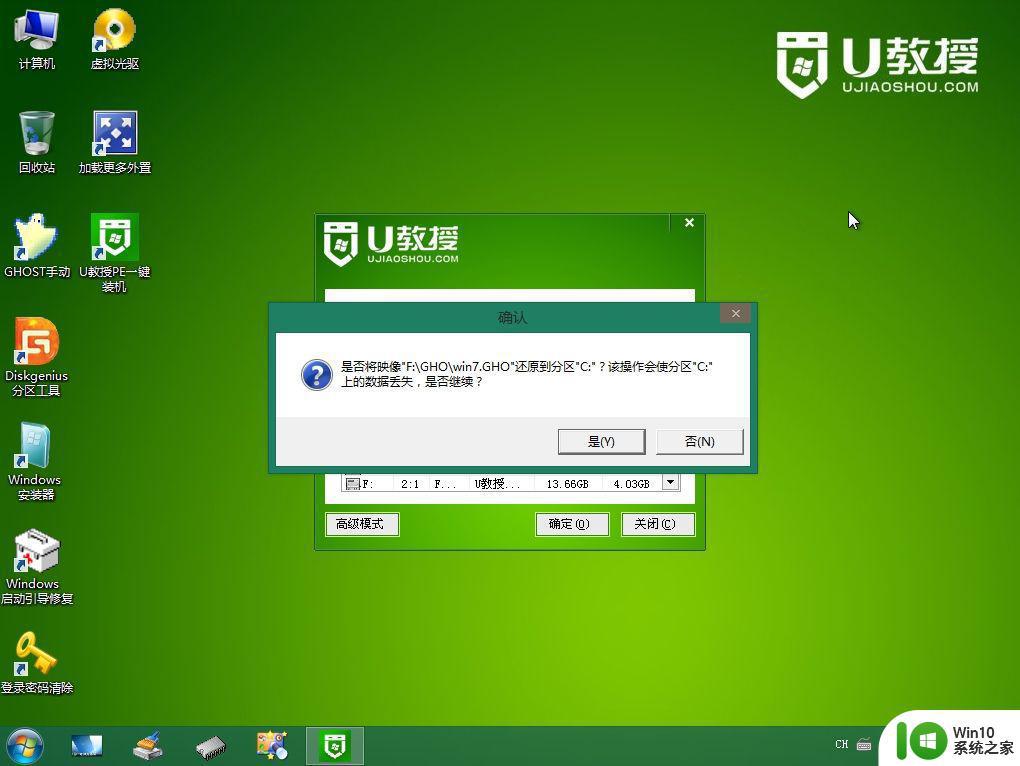
9、弹出这个界面,执行系统安装部署到C盘的过程,需等待一定的时间。
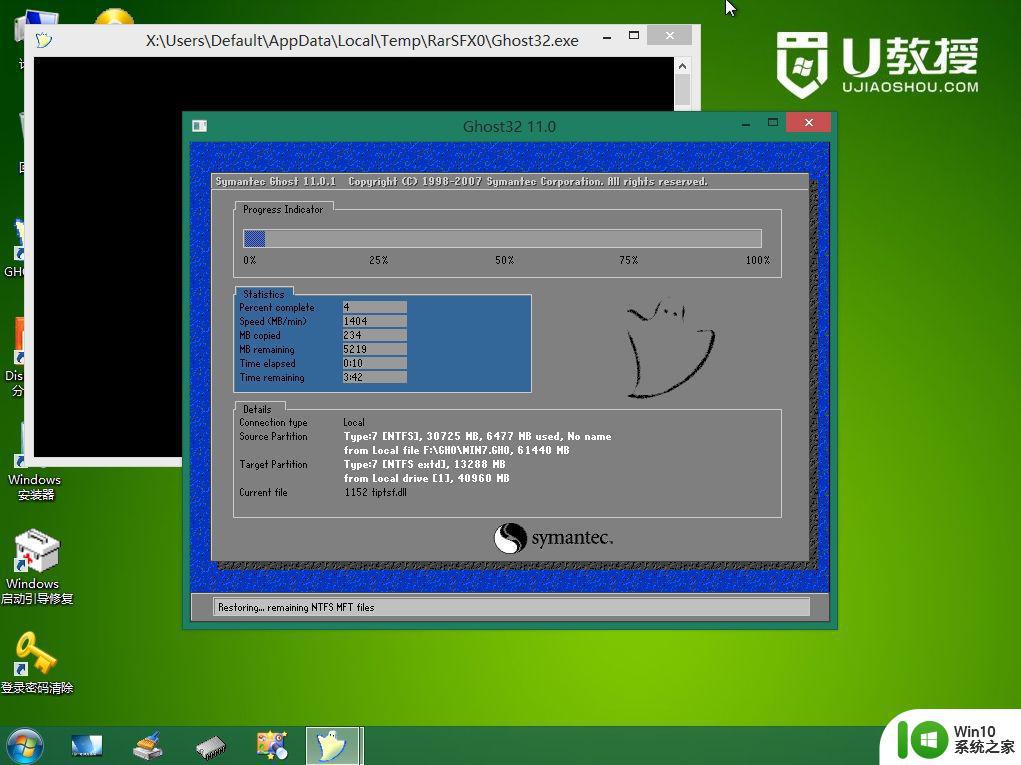
10、ghost完成之后,点击立即重启,重启过程中拔出U盘。
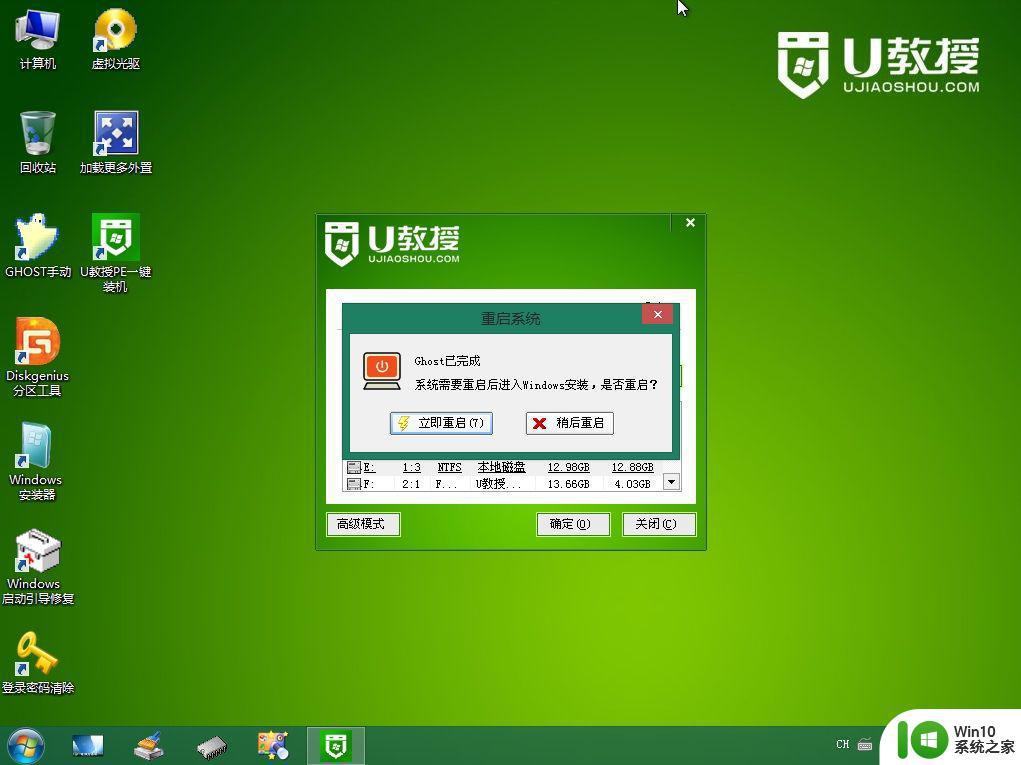
11、重启进入到这个界面,执行安装win7过程,包括系统组件安装、驱动安装、系统设置以及系统激活等流程。
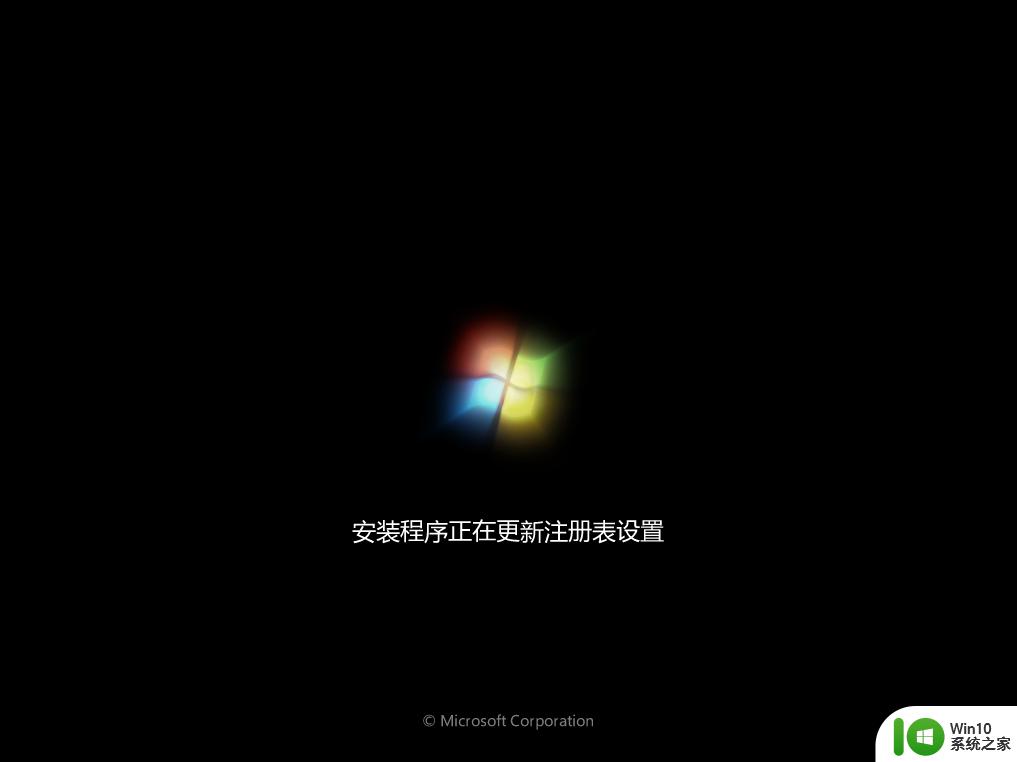
12、最后启动进入全新的系统桌面,win7系统安装完毕。

以上就是mbr方式安装win7系统的全部过程,主板设置成legacy启动模式之后,才能通过mbr方式安装系统。
一、安装准备
1、准备一个8G容量的空U盘制作legacy模式u盘启动盘:u盘制作成legacy启动盘方法
2、下载win7系统镜像:电脑公司win7免激活旗舰版64位v2022.03
3、制作好U教授U盘启动之后,把win7系统镜像直接复制到U盘的GHO目录下。
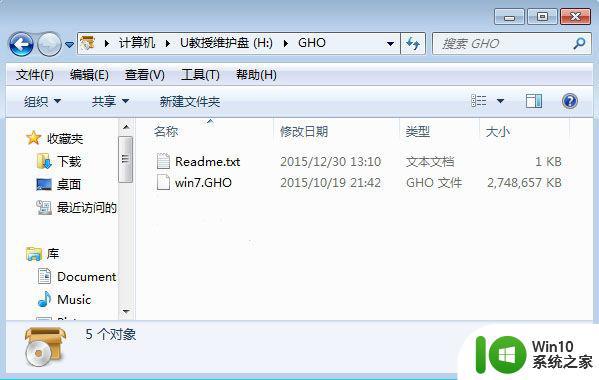
二、mbr方式安装win7步骤如下
1、要mbr方式装win7系统,bios需要改成legacy模式:电脑legacy启动设置教程。如果已经是legacy模式,则插入legacy模式U盘启动盘,在开机启动过程中,不停按F12或F11或Esc等启动热键,不同电脑按键不同,具体查看下面表格。如果电脑不支持热键,则参考电脑u盘启动设置的方法。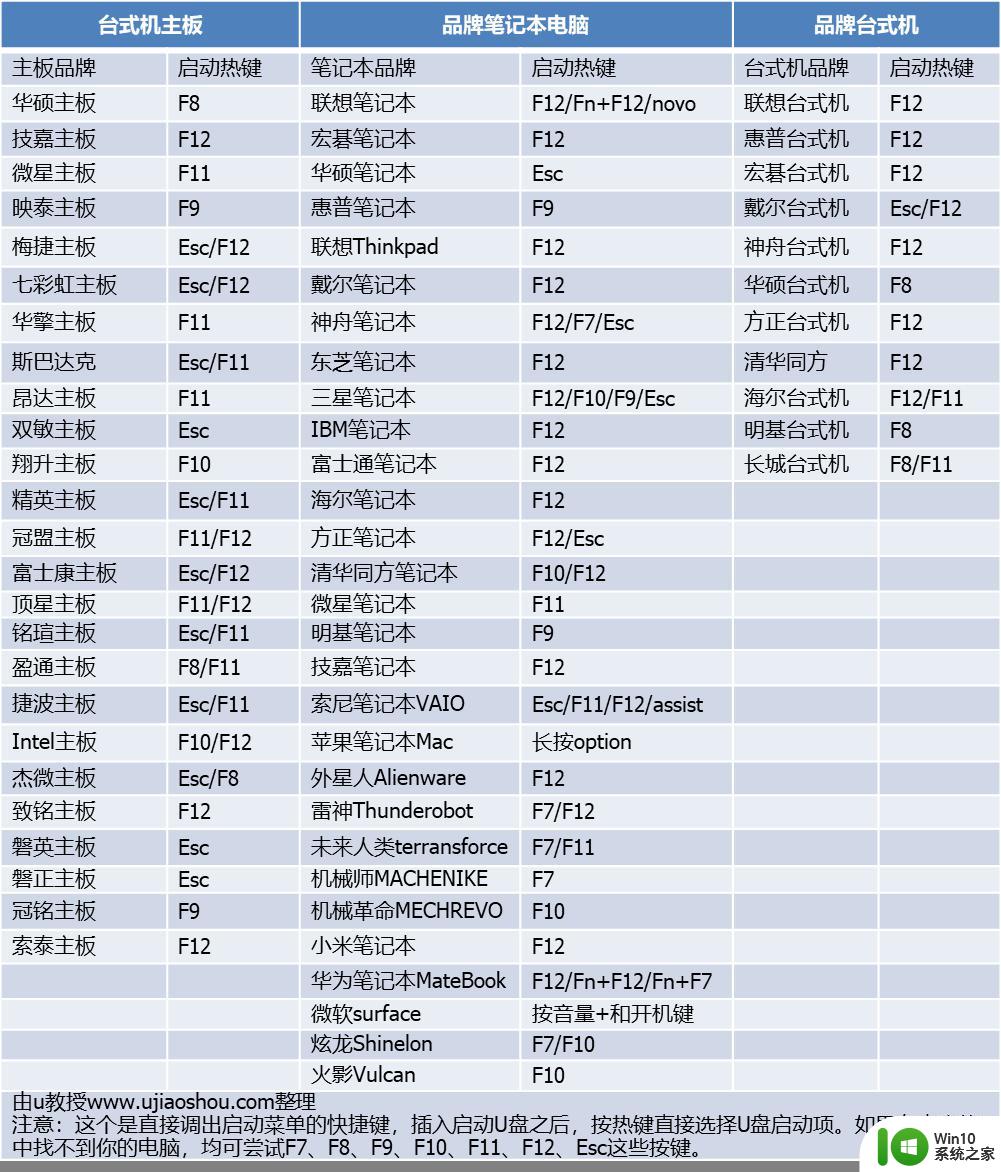
2、弹出启动设备选择对话框,选择USB选项,选择之后按Enter键。
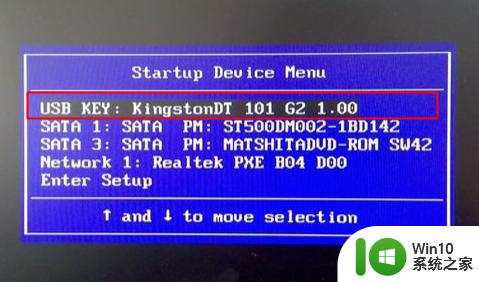
3、电脑从u盘启动进入到U教授主菜单,选择【01】或【02】按回车,运行U教授WINPE。
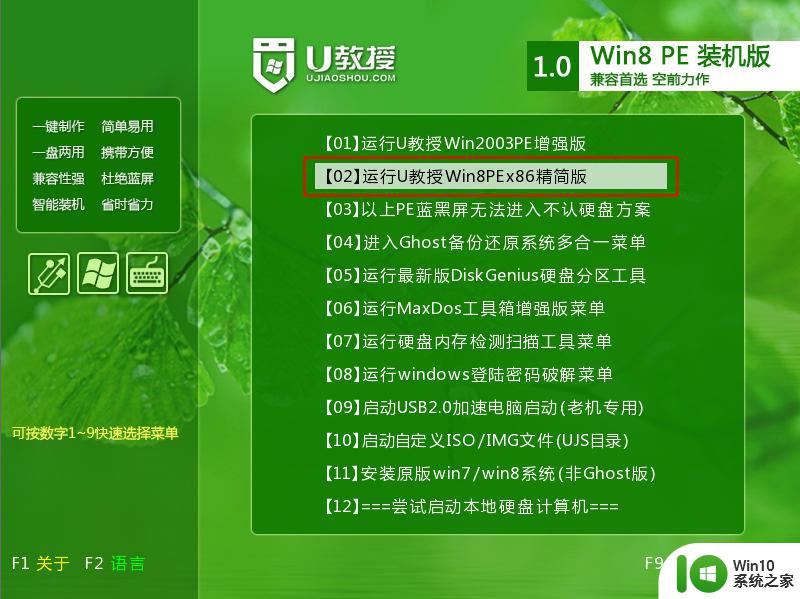
4、进入U教授Winpe桌面,双击桌面上的Diskgenius分区工具,选择当前的硬盘,右键点击转换分区表为MBR格式,如果该项显示灰色,则表示已经是mbr分区。之后右键硬盘选择【快速分区】。
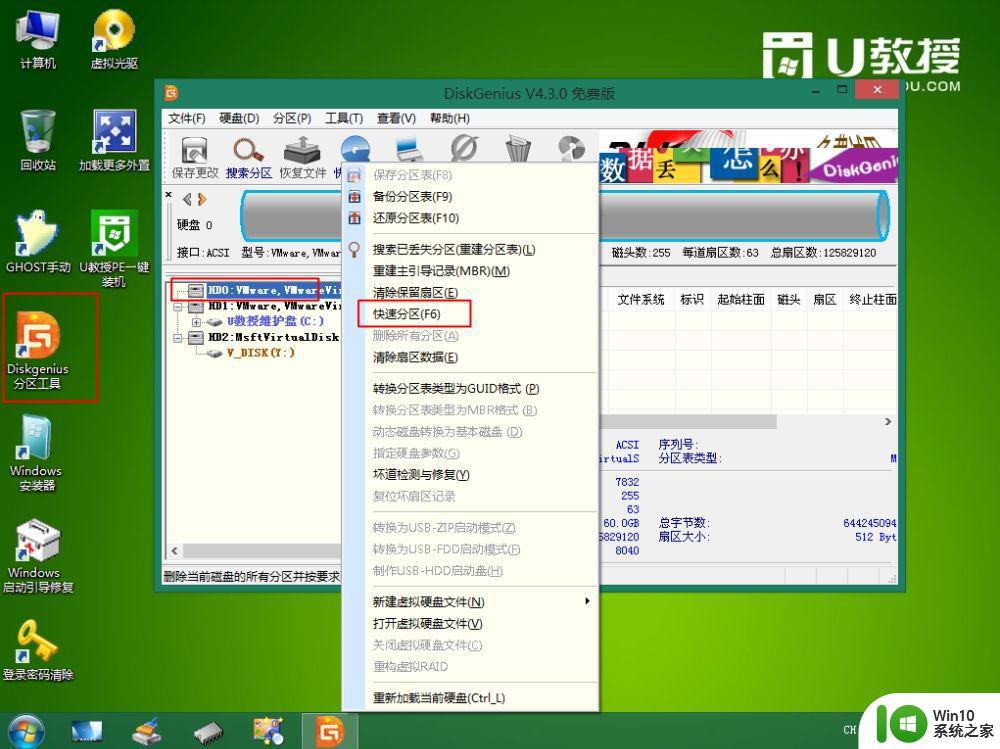
5、根据硬盘的大小来选择分几个盘,一般C盘建议60G以上,卷标【系统】的盘符要勾选【主分区】,用于安装系统,点击确定。

6、执行硬盘分区操作,等待分区自动完成。
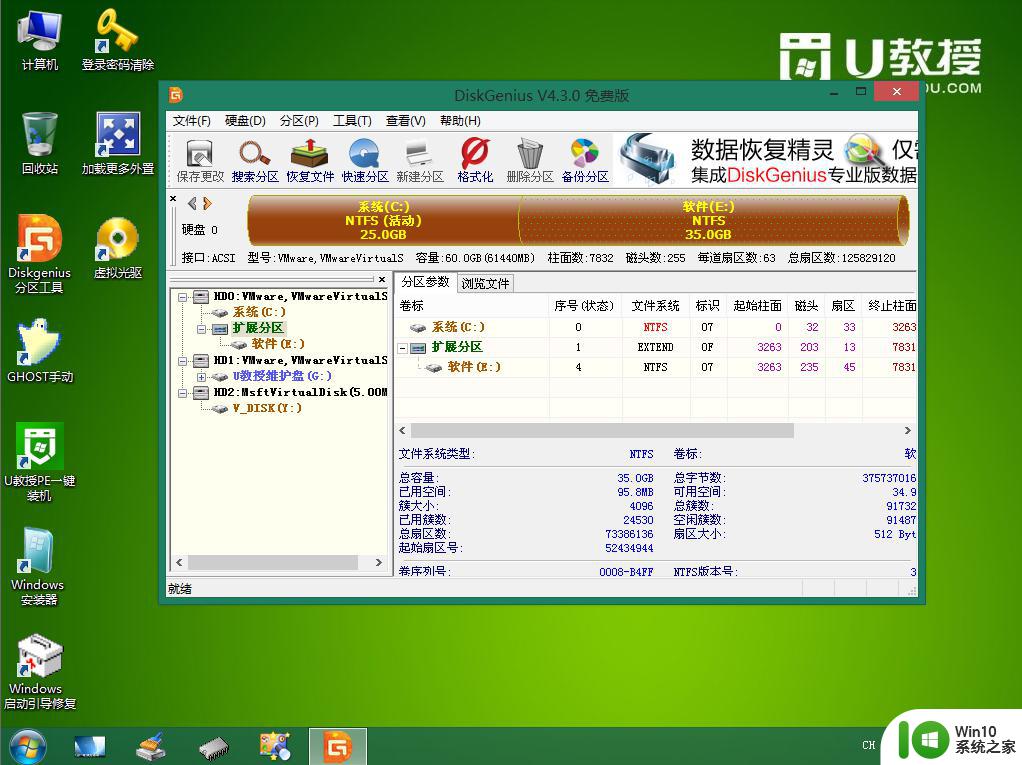
7、分区之后双击打开【U教授PE一键装机】,GHO ISO WIN映像路径会自动打开放在U盘里的win7系统镜像文件,接下来选择安装盘符,一般是C盘,选好之后,点击确定。
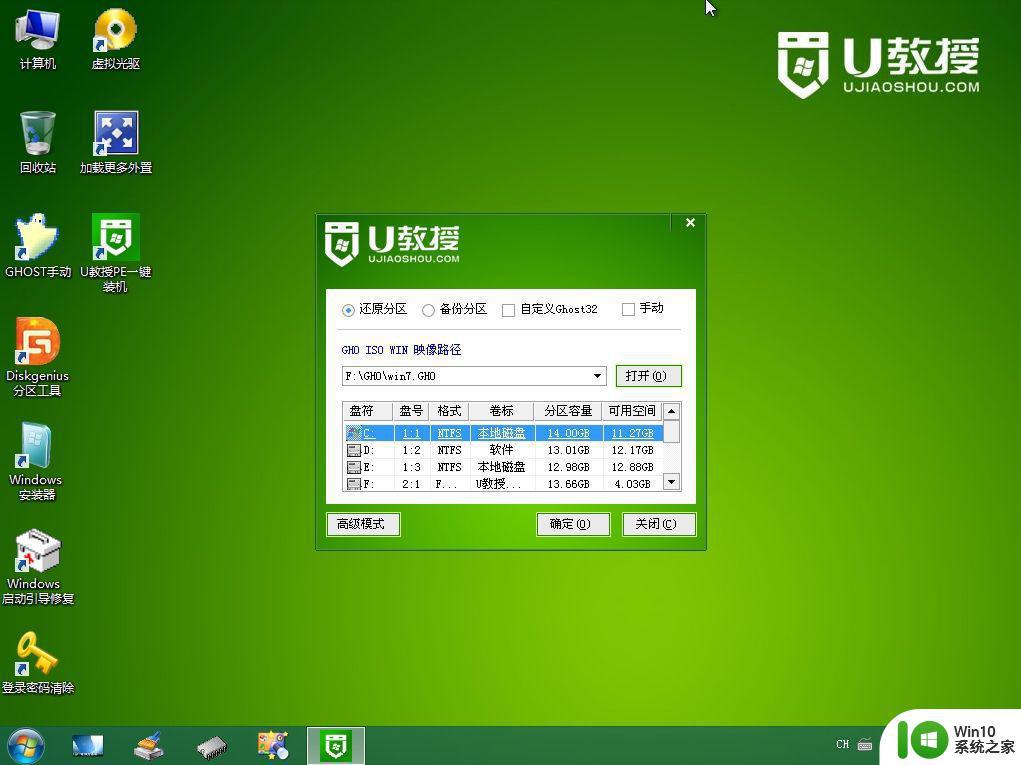
8、此时会弹出提示框,直接点击是。
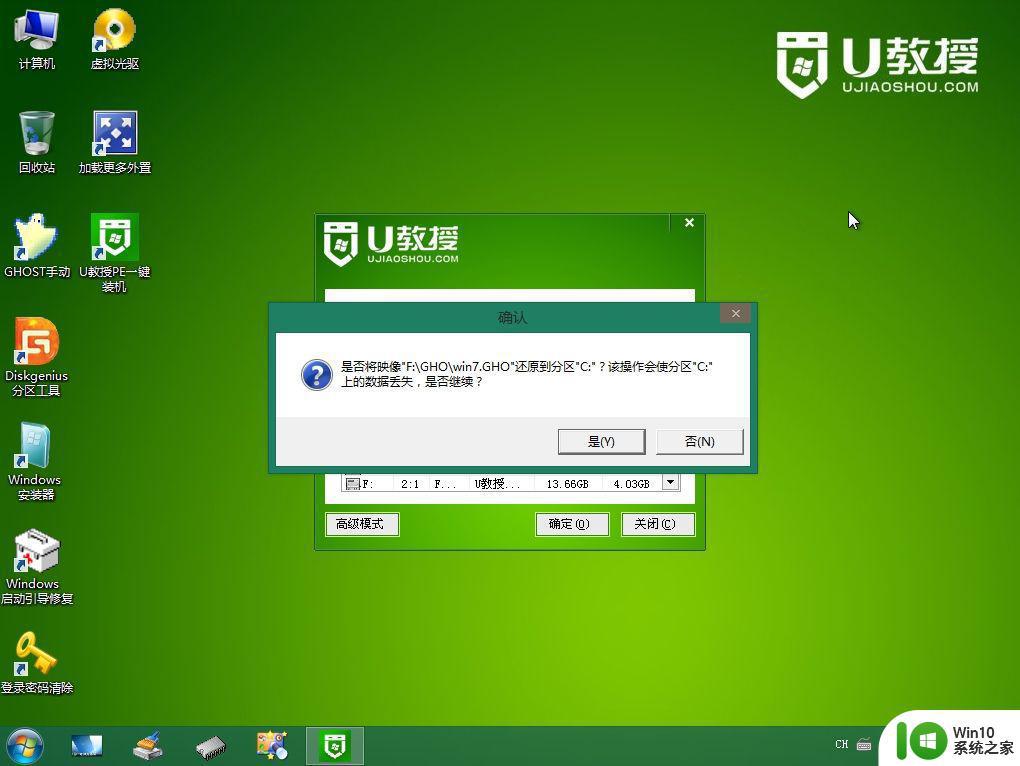
9、弹出这个界面,执行系统安装部署到C盘的过程,需等待一定的时间。
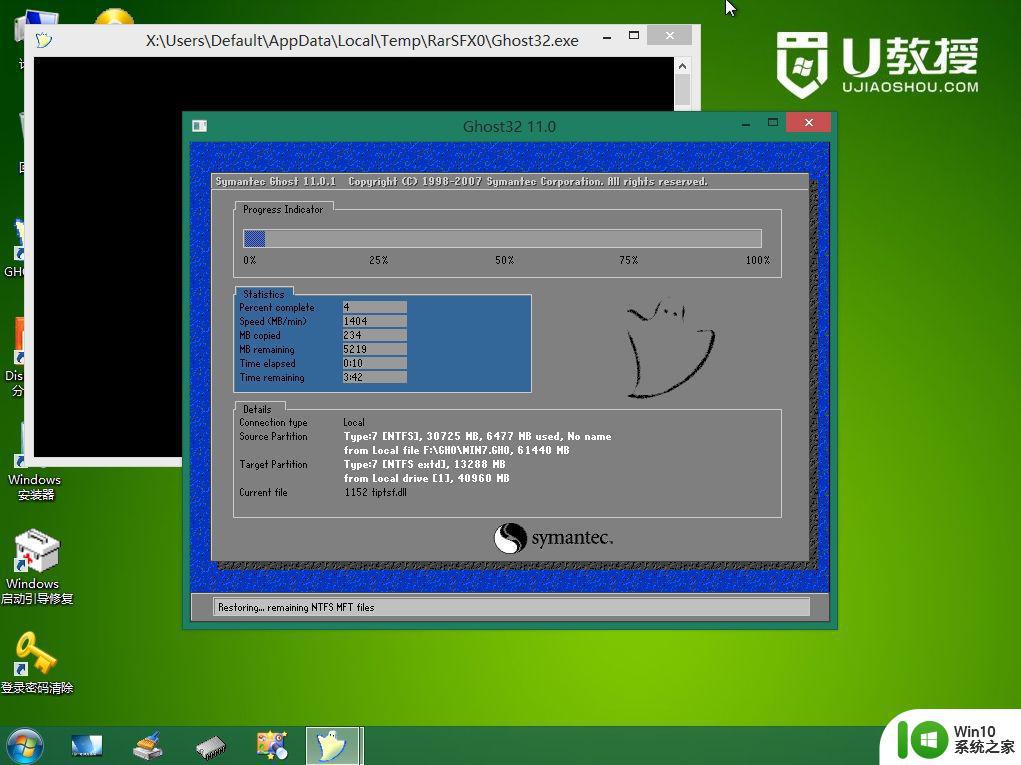
10、ghost完成之后,点击立即重启,重启过程中拔出U盘。
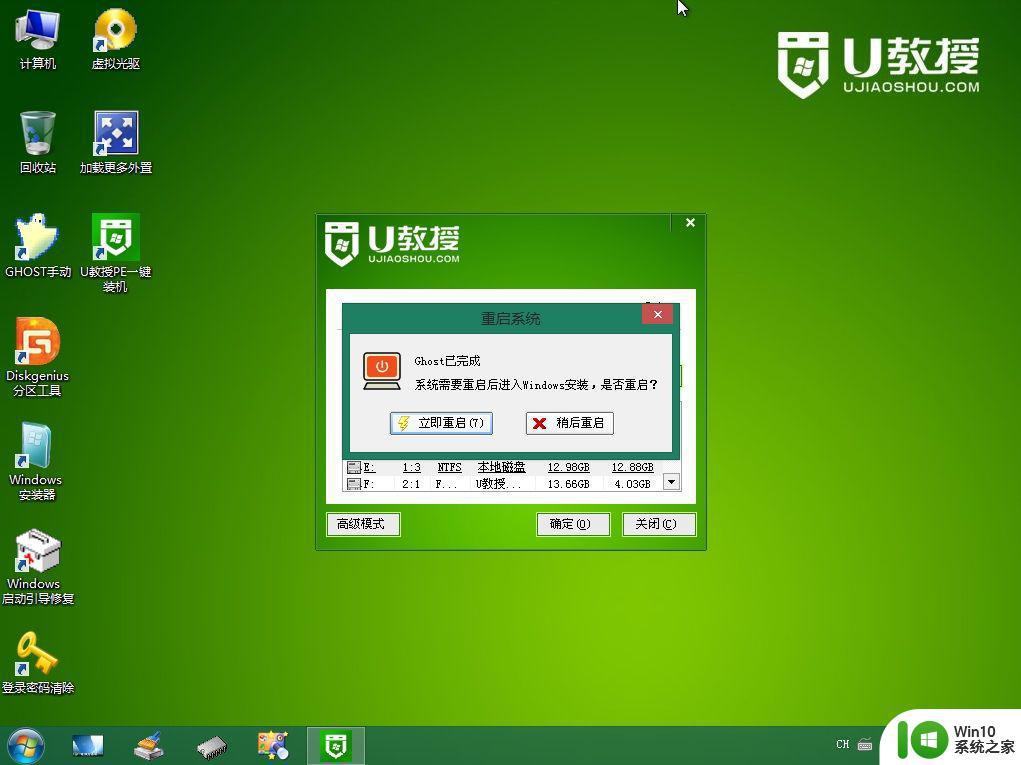
11、重启进入到这个界面,执行安装win7过程,包括系统组件安装、驱动安装、系统设置以及系统激活等流程。
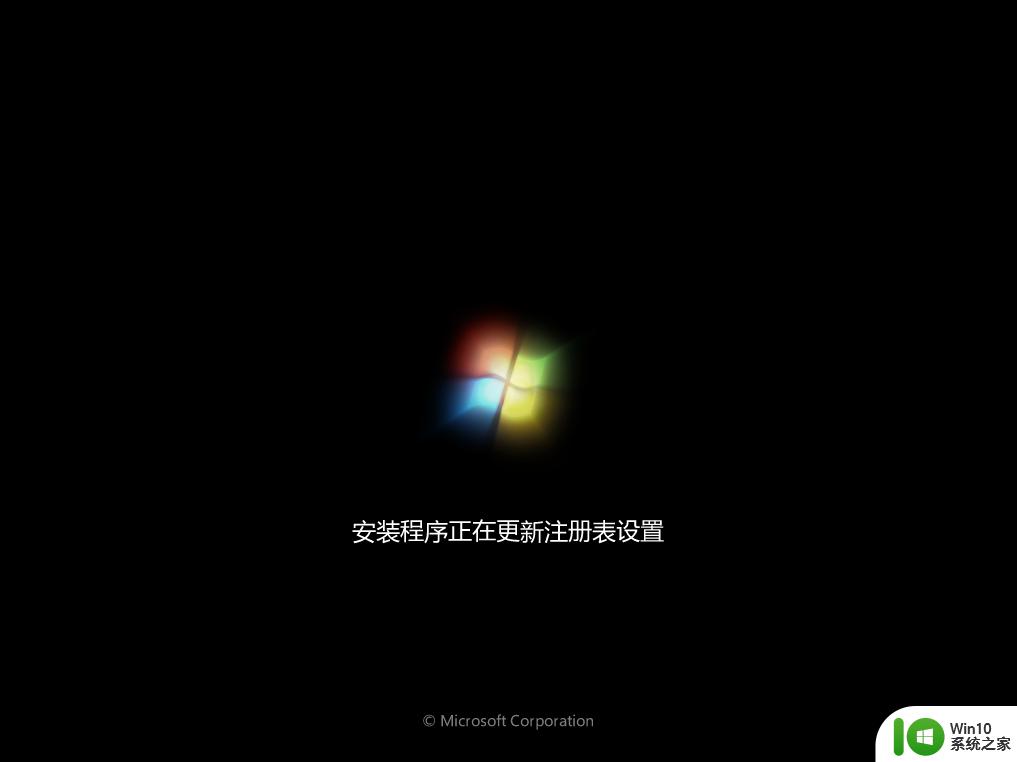
12、最后启动进入全新的系统桌面,win7系统安装完毕。

以上就是mbr方式安装win7系统的全部过程,主板设置成legacy启动模式之后,才能通过mbr方式安装系统。
mbr win7安装方式图文步骤 如何mbr方式安装win7系统相关教程
- MBR安装Win10 64位详细教程 MBR方式安装Win10系统步骤
- 如何在PE环境下使用MBR分区格式安装Windows 10 在PE环境下使用MBR分区格式安装Windows 10的步骤和方法
- Windows10 MBR模式安装教程 Windows10 Ghost版本 MBR安装步骤
- 台式机安装系统win8的方法 台式机安装Windows 8系统的步骤
- legacy mbr安装原版win10的步骤详解 如何在legacy mbr模式下安装原版win10系统
- 安装win10硬盘格式用gpt还是mbr好 win10系统安装选择MBR还是GPT
- 微pe安装win7系统步骤图解 微PE安装win7系统详细步骤
- u盘直装win10在mbr硬盘模式安装后找不到启动引导解决方法 U盘直装win10在MBR硬盘模式安装后无法启动
- 硬盘安装win11系统的图文步骤 硬盘如何直接安装win11系统
- 安装win10分区格式mbr与gpt区别 安装win10硬盘分区mbr还是gpt
- 台式机风扇怎么安装图解 台式电脑CPU风扇安装步骤
- win10系统如何选择安装更新方式 win10安装更新方式怎么选择
- w8u盘启动盘制作工具使用方法 w8u盘启动盘制作工具下载
- 联想S3040一体机怎么一键u盘装系统win7 联想S3040一体机如何使用一键U盘安装Windows 7系统
- windows10安装程序启动安装程序时出现问题怎么办 Windows10安装程序启动后闪退怎么解决
- 重装win7系统出现bootingwindows如何修复 win7系统重装后出现booting windows无法修复
系统安装教程推荐
- 1 重装win7系统出现bootingwindows如何修复 win7系统重装后出现booting windows无法修复
- 2 win10安装失败.net framework 2.0报错0x800f081f解决方法 Win10安装.NET Framework 2.0遇到0x800f081f错误怎么办
- 3 重装系统后win10蓝牙无法添加设备怎么解决 重装系统后win10蓝牙无法搜索设备怎么解决
- 4 u教授制作u盘启动盘软件使用方法 u盘启动盘制作步骤详解
- 5 台式电脑怎么用u盘装xp系统 台式电脑如何使用U盘安装Windows XP系统
- 6 win7系统u盘未能成功安装设备驱动程序的具体处理办法 Win7系统u盘设备驱动安装失败解决方法
- 7 重装win10后右下角小喇叭出现红叉而且没声音如何解决 重装win10后小喇叭出现红叉无声音怎么办
- 8 win10安装程序正在获取更新要多久?怎么解决 Win10更新程序下载速度慢怎么办
- 9 如何在win7系统重装系统里植入usb3.0驱动程序 win7系统usb3.0驱动程序下载安装方法
- 10 u盘制作启动盘后提示未格式化怎么回事 U盘制作启动盘未格式化解决方法
win10系统推荐
- 1 番茄家园ghost win10 64位旗舰简化版v2023.04
- 2 戴尔笔记本ghost win10 sp1 64位正式安装版v2023.04
- 3 中关村ghost win10 64位标准旗舰版下载v2023.04
- 4 索尼笔记本ghost win10 32位优化安装版v2023.04
- 5 系统之家ghost win10 32位中文旗舰版下载v2023.04
- 6 雨林木风ghost win10 64位简化游戏版v2023.04
- 7 电脑公司ghost win10 64位安全免激活版v2023.04
- 8 系统之家ghost win10 32位经典装机版下载v2023.04
- 9 宏碁笔记本ghost win10 64位官方免激活版v2023.04
- 10 雨林木风ghost win10 64位镜像快速版v2023.04