笔记本win10连接校园wifi出现感叹号怎么办 笔记本win10连接校园wifi出现感叹号无法上网怎么办
更新时间:2024-05-12 18:15:38作者:jiang
在校园里使用笔记本电脑连接Wi-Fi是我们日常生活中的常见事情,当笔记本Win10连接校园Wi-Fi时出现感叹号并无法上网时,我们可能会感到困惑和焦虑。要解决这个问题,我们可以尝试重新连接Wi-Fi、检查网络设置、更新驱动程序或者联系校园网络管理员寻求帮助。通过这些方法,我们可以很快地恢复网络连接,继续我们的学习和工作。
具体方法:
1、打开电脑,在底部任务栏右键单击无线网络图标
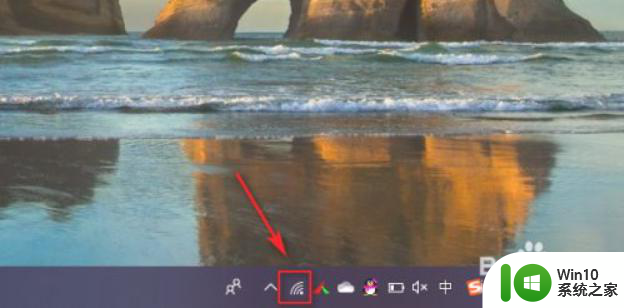
2、弹出窗口,鼠标左键单击【打开“网络和Internet”设置】
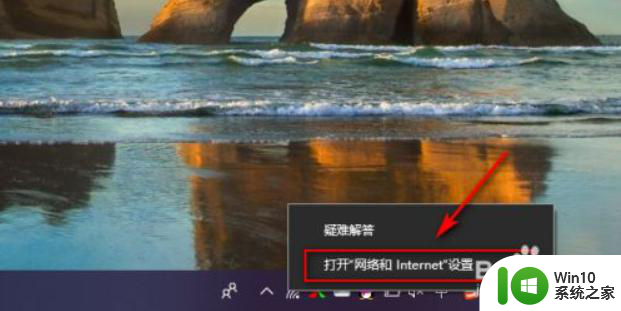
3、在网络和Internet界面下方主页,鼠标左键单击WLAN
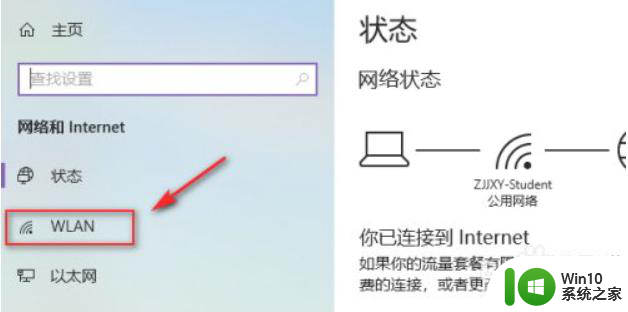
4、在右边状态页面,下滑找到相关设置下方的【更改适配器选项】并用鼠标左键双击
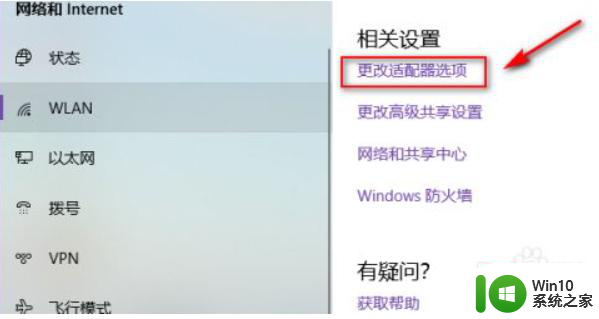
5、在弹出的网络连接窗口,找到WLAN,并用鼠标右键单击
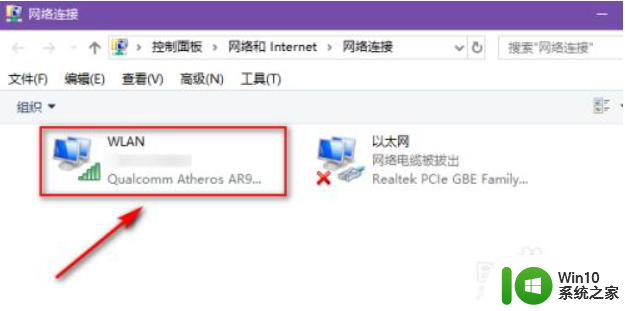
6、弹出选项窗口,鼠标左键选择【禁用】
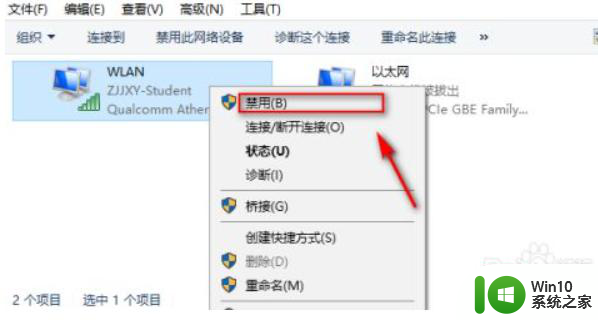
7、待WLAN图标变灰或显示已禁用后,鼠标右键点击WLAN,在弹出的窗口鼠标左键单击【启用】,等待启用成功即可
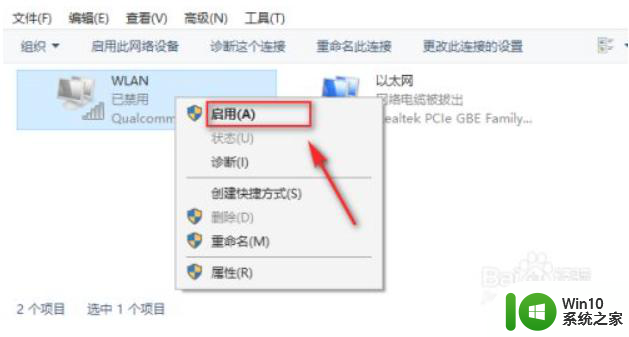
以上就是笔记本win10连接校园wifi出现感叹号怎么办的全部内容,碰到同样情况的朋友们赶紧参照小编的方法来处理吧,希望能够对大家有所帮助。
笔记本win10连接校园wifi出现感叹号怎么办 笔记本win10连接校园wifi出现感叹号无法上网怎么办相关教程
- windows10笔记本无法连接网络显示感叹号怎么解决 win10系统网络连接出现感叹号的解决方法
- win10系统以太网连接无法识别出现感叹号怎么办 如何解决win10以太网连接出现感叹号的问题
- 笔记本win10直接插网线接校园网设置方法 笔记本电脑win10如何设置校园网连接
- Win10笔记本wifi连接黄叹号怎么办 Win10 wifi显示黄色感叹号解决方案
- 笔记本电脑win10无法连接到internet黄叹号怎么办 笔记本电脑win10无法连接到internet黄叹号怎么解决
- window10网络出现感叹号怎么办 window10网络感叹号修复方法
- win10电脑右下角网络经常出现黄色感叹号修复方法 win10电脑右下角网络连接显示黄色感叹号怎么处理
- 电脑win10连wifi显示黄色感叹号怎么解决 电脑无法连接WiFi显示黄色感叹号怎么解决
- w10断网黄色感叹号怎么解决 w10网络连接出现黄色感叹号如何处理
- win10网络黄色感叹号有网但不能上网怎么办 window10网络黄色感叹号连接成功但无法上网解决方法
- win10网络适配器出现叹号的解决技巧 win10网络适配器出现叹号无法连接网络怎么办
- 笔记本win10无线网卡驱动有个黄色叹号怎么办 笔记本win10无线网卡黄色叹号怎么解决
- win10系统Edge浏览器下载页面乱码怎么办 Win10系统Edge浏览器下载页面显示乱码怎么解决
- w10电脑老是弹出垃圾广告怎么阻止 w10电脑如何阻止垃圾广告弹出
- 戴尔成就3670装win10出现decompression error的解决方案 戴尔3670装win10出现decompression error如何解决
- window10搜索出内容不准确无indexed怎么办 Windows 10 搜索不准确怎么解决
win10系统教程推荐
- 1 笔记本win10玩游戏不能全屏两边是黑边怎么解决 win10笔记本玩游戏黑边解决方法
- 2 笔记本电脑win10只剩下飞行模式怎么办 笔记本电脑win10飞行模式无法关闭怎么办
- 3 我的世界win10此产品无法在该设备上运行怎么办 我的世界win10无法在电脑上运行怎么办
- 4 win10正式版怎么重新开启磁贴?win10开启磁贴的方法 win10正式版如何重新设置磁贴
- 5 移动硬盘在win10系统无法访问参数错误如何修复 移动硬盘参数错误win10系统无法访问怎么办
- 6 win10打不开微软商店显示错误代码0x80072efd如何修复 win10微软商店无法打开怎么办
- 7 win10系统dotnetfx35setup点开没反应了处理方法 Win10系统dotnetfx35setup点开没反应怎么办
- 8 windows10清理dns缓存的最佳方法 Windows10如何清理DNS缓存
- 9 更新win10没有realtek高清晰音频管理器怎么解决 win10更新后找不到realtek高清晰音频管理器解决方法
- 10 win10电脑提示kernelbase.dll文件错误修复方法 win10电脑kernelbase.dll文件缺失怎么办
win10系统推荐
- 1 雨林木风ghost w10企业家庭版32系统下载v2023.02
- 2 雨林木风ghostwin1032位免激活专业版
- 3 游戏专用win10 64位智能版
- 4 深度技术ghost win10稳定精简版32位下载v2023.02
- 5 风林火山Ghost Win10 X64 RS2装机专业版
- 6 深度技术ghost win10 64位专业版镜像下载v2023.02
- 7 联想笔记本ghost win10 64位快速旗舰版v2023.02
- 8 台式机专用Ghost Win10 64位 万能专业版
- 9 ghost windows10 64位精简最新版下载v2023.02
- 10 风林火山ghost win10 64位官方稳定版下载v2023.02