win11开始菜单程序 解决Win11开始菜单中应用程序图标不显示的技巧
Win11是微软最新推出的操作系统,带来了许多令人期待的新功能和改进,一些用户在使用Win11的过程中遇到了一个令人困扰的问题:开始菜单中的应用程序图标不显示。这个问题可能导致用户无法快速找到并打开他们需要的应用程序,给日常使用带来了不便。幸运的是我们有一些技巧可以解决这个问题,让开始菜单恢复正常运作。在本文中我们将分享一些有用的方法,帮助您解决Win11开始菜单中应用程序图标不显示的问题。
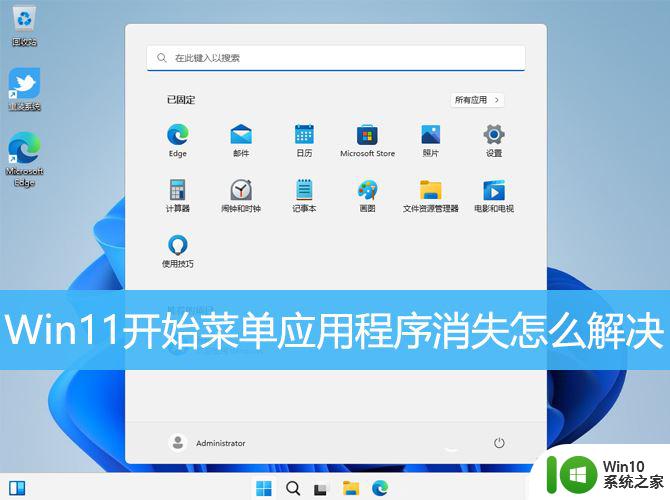
1、首先,按键盘上的【 Win + X 】组合键,或右键点击任务栏上的【Windows 开始徽标】,打开的隐藏菜单项中,选择【终端管理员】;
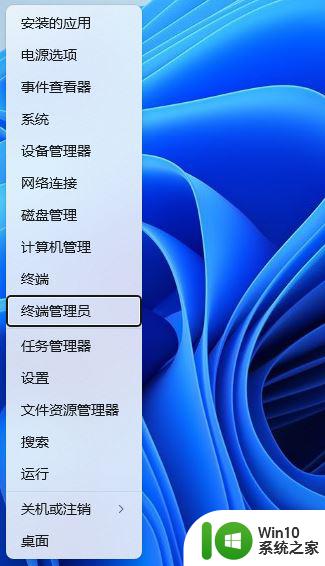
2、用户账户控制窗口,你要允许此应用对你的设备进行更改吗?点击【是】;
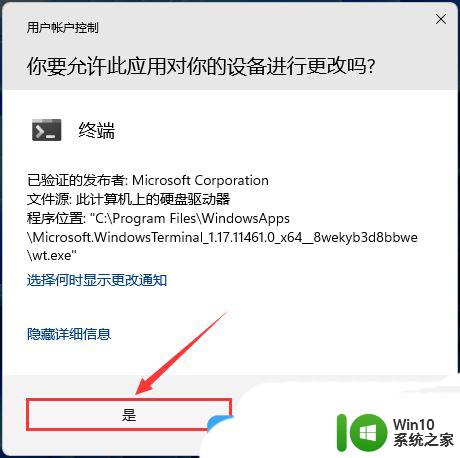
3、输入并按回车执行以下命令:
Get-AppxPackage -AllUsers| Foreach {Add-AppxPackage -DisableDevelopmentMode -Register “$($_.InstallLocation)\AppXManifest.xml”}
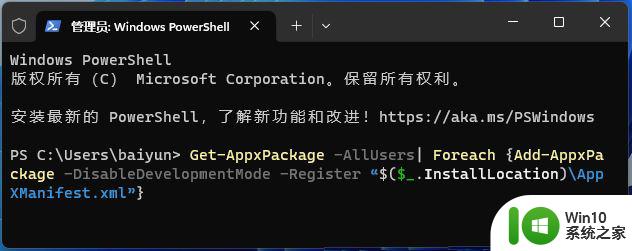
1、Windows搜索框搜索【卸载更新】,然后点击打开系统给出的最佳匹配【卸载更新系统设置】;
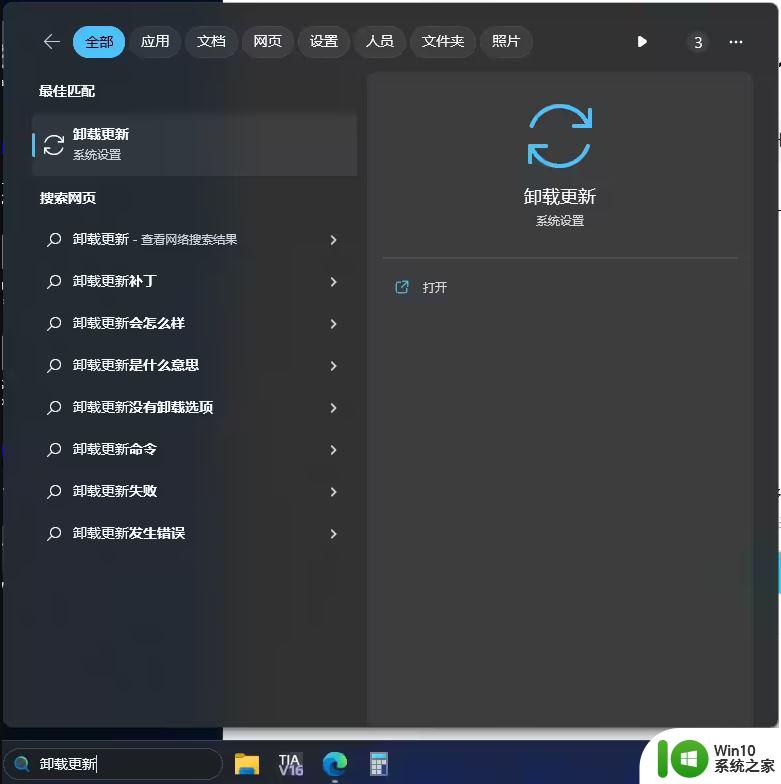
2、找到最近的系统更新,然后点击【卸载】;
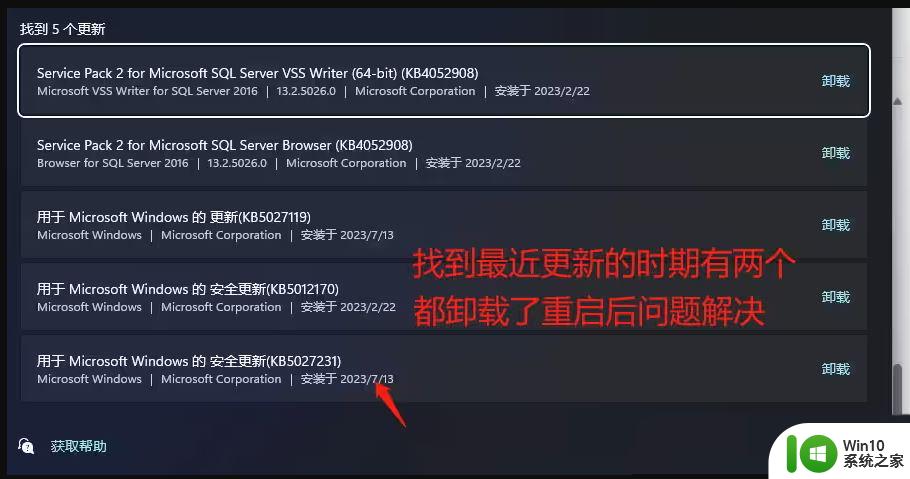
方法三、删除缓存文件+重启1、打开 C:\Users\【当前用户名】\AppData\Local2、勾选显示隐藏
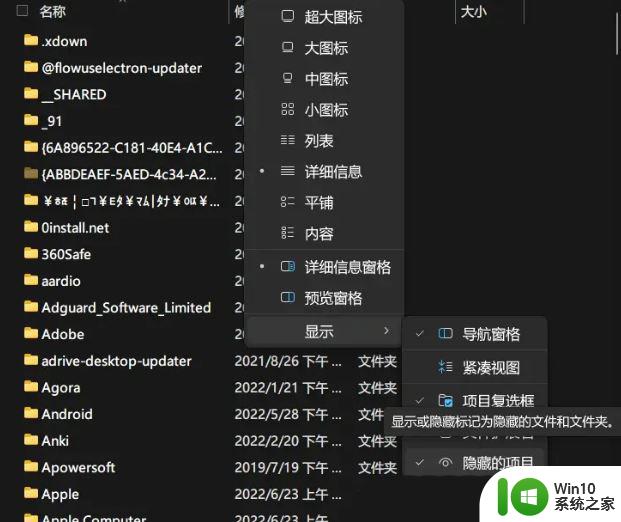
3、找到Iconcache.db,这是图标缓存文件 ,把它删掉然后重启电脑试试
Win11开始菜单怎么分组? win11开始菜单分类技巧
Windows11开始菜单不起作用怎么办? 开始菜单没反应的解决办法
windows11开始菜单怎么添加图标或文件夹? 快捷方式创建方法
以上就是Win11开始菜单程序的全部内容,如果遇到这种情况,你可以按照以上步骤进行解决,非常简单快速,一步到位。
win11开始菜单程序 解决Win11开始菜单中应用程序图标不显示的技巧相关教程
- win11右键菜单不显示软件图标 Win11开始菜单应用程序不显示怎么办
- win11系统中程序无法固定到开始菜单如何解决 Win11系统开始菜单无法固定程序怎么办
- win11开始菜单添加快捷方式的步骤 Win11开始菜单中如何添加程序快捷方式的步骤
- win11怎么把应用固定到开始菜单 win11固定到开始菜单的方法
- win11开始菜单居左设置教程 win11开始菜单如何调整居左位置
- windows11开始菜单靠左设置教程 win11开始菜单靠左设置方法
- windows11的开始菜单出不来怎么办 win11开始菜单点不开怎么办
- win11开始菜单改成居中方法 win11开始菜单居中设置方法
- Win11开始菜单总自动弹出解决技巧 Win11开始菜单总自动弹出怎么办
- win11怎么改成win10开始菜单 win11改win10开始菜单的步骤
- 把win11开始菜单变成Win10样式的技巧 如何将Win11开始菜单还原为Win10样式
- win11开始菜单怎么设置成左下角 win11设置开始菜单靠边
- 升级Win11 22000.588时提示“不满足系统要求”如何解决 Win11 22000.588系统要求不满足怎么办
- win11共享提示错误代码0x800704cf 不能访问网络位置如何解决 Win11共享提示错误代码0x800704cf解决方法
- 预览体验计划win11更新不了如何解决 Win11更新失败怎么办
- Win11系统玩荒野大镖客2闪退怎么办 Win11系统荒野大镖客2闪退解决方法
win11系统教程推荐
- 1 升级Win11 22000.588时提示“不满足系统要求”如何解决 Win11 22000.588系统要求不满足怎么办
- 2 预览体验计划win11更新不了如何解决 Win11更新失败怎么办
- 3 Win11系统蓝屏显示你的电脑遇到问题需要重新启动如何解决 Win11系统蓝屏显示如何定位和解决问题
- 4 win11自动修复提示无法修复你的电脑srttrail.txt如何解决 Win11自动修复提示srttrail.txt无法修复解决方法
- 5 开启tpm还是显示不支持win11系统如何解决 如何在不支持Win11系统的设备上开启TPM功能
- 6 华硕笔记本升级win11错误代码0xC1900101或0x80070002的解决方法 华硕笔记本win11升级失败解决方法
- 7 win11玩游戏老是弹出输入法解决方法 Win11玩游戏输入法弹出怎么办
- 8 win11应用商店无法加载页面代码: 0x80131500如何解决 win11应用商店页面无法加载怎么办
- 9 win11电脑更新一直正在重新启动 Windows11更新导致重新启动问题解决方法
- 10 win11夜间模式无法开启 Win11夜间模式自动关闭