怎么改变浏览器的下载位置到u盘 如何将浏览器下载文件的默认位置设置为U盘
更新时间:2024-07-07 18:11:08作者:jiang
现代人们对于浏览器的下载位置设置越来越重视,尤其是想要将下载文件保存在U盘中,但是很多人却不知道如何去改变浏览器的默认下载位置,尤其是设置为U盘。只需要简单的几步操作,就能够轻松实现将浏览器下载文件的默认位置设置为U盘。接下来我们就来详细介绍一下具体的操作步骤。
具体方法:
第一种方法:
首先我们需要打开文件资源管理器,找到下载文件夹,右键单击选择“属性”
然后切换到“位置”选项卡,移动鼠标点击“移动”,选择新的位置即可将“下载”文件夹移动到其他目录中。
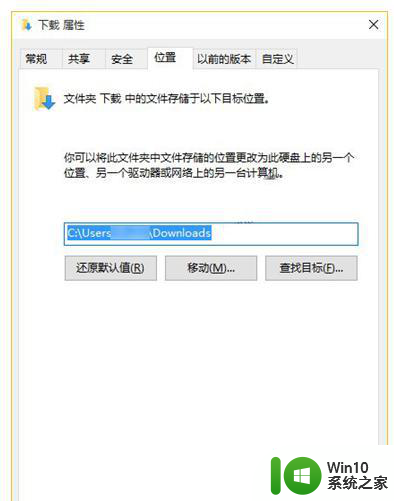
第二种方法:
该方法需要修改注册表,请谨慎操作。操作步骤:
一、按Win+R打开运行,输入regedit回车打开注册表编辑器;
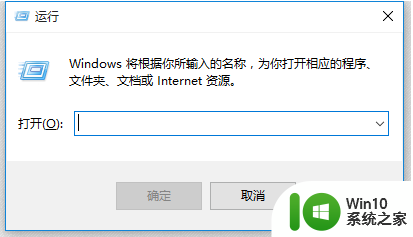
二、展开位置
HKEY_CURRENT_USERSOFTWAREMicrosoftWindowsCurrentVersionExplorerUser Shell Folders
三、在右侧找到{374DE290开头的注册表键值,双击将其值改为新路径即可。
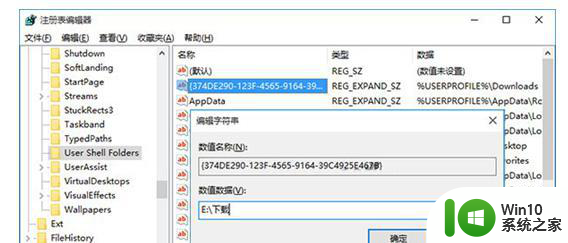
以上就是怎么改变浏览器的下载位置到u盘的全部内容,有遇到这种情况的用户可以按照小编的方法来进行解决,希望能够帮助到大家。
怎么改变浏览器的下载位置到u盘 如何将浏览器下载文件的默认位置设置为U盘相关教程
- edge浏览器默认下载位置在哪 edge浏览器下载的文件在哪里
- 怎么将谷歌浏览器设为默认浏览 设置谷歌浏览器Chrome为电脑默认的浏览器方法
- 如何将Windows 10默认浏览器从IE更改为Edge Windows 10中Edge设置为默认浏览器后又自动变成IE的解决方法是什么
- edge浏览器提示tls安全设置未设置为默认设置怎么处理 Edge浏览器TLS安全设置默认设置如何修改
- win8设置默认浏览器的方法 win8默认浏览器怎么设置
- 设置默认浏览器操作方法 如何将浏览器设置为默认浏览器
- 怎么修改浏览器默认网页 如何将网页设置为默认网页
- 如何设置电脑默认浏览器 如何设定默认浏览器
- 新版Microsoft Edge浏览器如何将网页设置为默认主页 如何在Edge浏览器中设置主页为特定的网站
- 一招设置默认浏览器的操作方法 怎样常用浏览器设定为默认浏览器
- 怎样更改电脑的默认浏览器主页 如何将浏览器默认主页修改为指定网址
- 怎么将浏览器收藏的网页存入到U盘里面 如何将浏览器书签导出到U盘
- U盘为什么无法复制大文件 U盘传输大文件失败的原因
- 电脑中使用IE播放优酷视频提示错误代码2002/2003如何修复 电脑IE播放优酷视频错误代码2002/2003解决方法
- u盘播放视频一会好一会卡顿怎么解决 U盘播放视频卡顿怎么办
- 电脑任务栏不显示已打开的窗口怎么解决 电脑任务栏无法显示已经打开的窗口怎么办
电脑教程推荐
- 1 电脑任务栏不显示已打开的窗口怎么解决 电脑任务栏无法显示已经打开的窗口怎么办
- 2 闪迪酷捷CZ51加密U盘(16G)评测 闪迪酷捷CZ51加密U盘性能如何
- 3 共享打印机每次都要输入密码怎么取消 如何取消共享打印机每次输入密码
- 4 无法停止通用卷设备的7大解决方法 通用卷设备停止故障解决方法
- 5 win8系统对开始屏幕的应用进行重命名的方法 Win8系统如何修改开始屏幕应用的名称
- 6 u盘怎么提高性能?u盘提高性能的小技巧 U盘性能优化方法
- 7 u盘无法停止通用卷设备怎么办?解决无法正常删除u盘的几种方法 U盘无法弹出怎么办
- 8 W8系统磁盘无法重命名怎么解决 W8系统磁盘无法重命名出现错误提示怎么办
- 9 u盘如何重新启动自动播放功能 U盘怎么设置自动播放功能
- 10 ghostxp文件不复制太深的路径怎么解决 ghostxp文件复制路径过深如何处理
win10系统推荐
- 1 系统之家ghost win10 32位专业硬盘版下载v2023.03
- 2 深度技术ghost win10 64位官方破解版v2023.03
- 3 雨林木风ghost win10教育版32位下载v2023.03
- 4 宏碁笔记本ghost win10 64位旗舰免激活版v2023.02
- 5 电脑公司ghost win10 32位旗舰精简版v2023.02
- 6 雨林木风ghost w10企业家庭版32系统下载v2023.02
- 7 雨林木风ghostwin1032位免激活专业版
- 8 游戏专用win10 64位智能版
- 9 深度技术ghost win10稳定精简版32位下载v2023.02
- 10 风林火山Ghost Win10 X64 RS2装机专业版