如何解决重新安装win10损坏的映像0xc000012f提示 win10映像0xc000012f修复方法
在使用Windows 10时,有时候会遇到系统损坏的情况,其中最常见的问题之一就是映像0xc000012f提示,这种情况会导致系统无法正常启动,给用户带来困扰。但是不用担心,我们可以通过一些修复方法来解决这个问题,让系统恢复正常运行。接下来我们将介绍具体的修复步骤,帮助您重新安装Win10系统并修复映像0xc000012f提示。
具体方法:
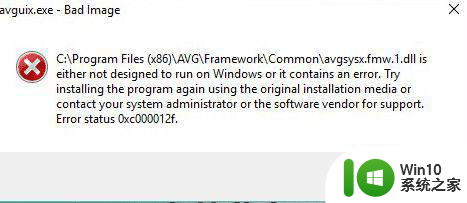
方案1 –运行sfc / scannow
1、按Windows键打开“开始”,并在搜索栏中键入“cmd”。
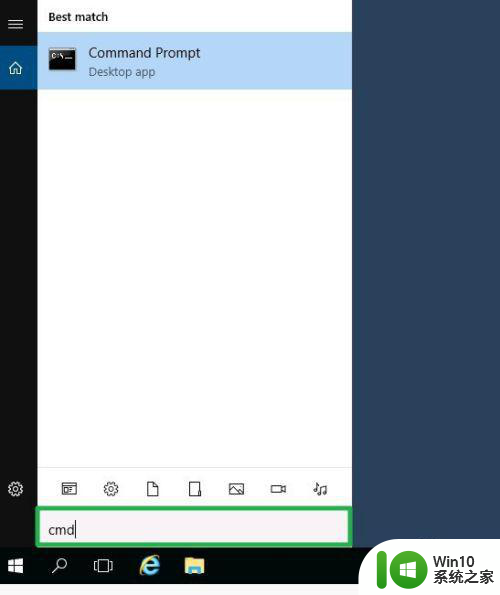
2、在搜索结果中,右键单击“Command Prompt”,然后选择“以管理员身份运行”。出现提示时,单击允许。
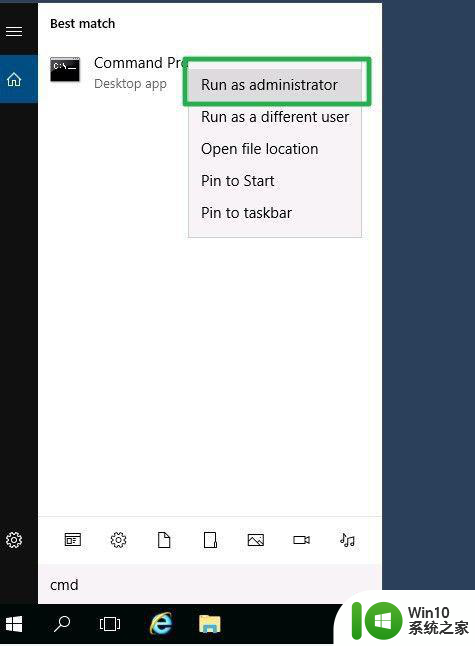
3、在命令提示符下,键入“ sfc / scannow”,然后按Enter。等待验证达到100%。该过程完成后,重新启动计算机。
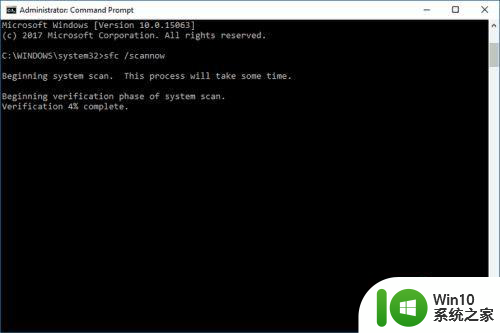
方案2 –卸载更新
1、按Windows键打开“开始”,然后在搜索栏中键入“Update”.选择并打开更新和安全。
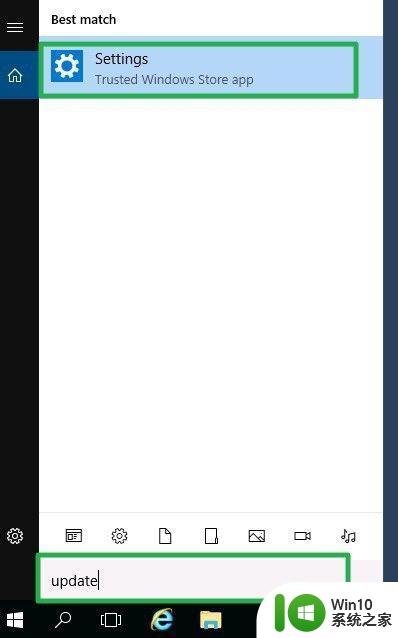
2、在“更新和安全性”窗口中,选择“Windows Update”。
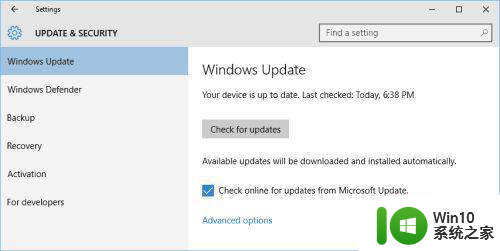
3、单击高级选项>更新历史记录。您将获得所有已成功安装的更新和未成功安装的更新的列表。
4、单击“卸载更新”。您将被带到“卸载更新”窗口。(请确保)右键单击列表中第一个安装的更新,然后单击“卸载”。确认您的决定并按照屏幕上的说明进行操作。
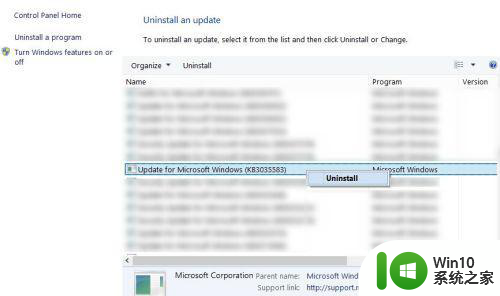
5、重新启动计算机,看看是否可以解决您的问题。如果不是,请对列表中的每个已安装更新重复这些步骤,直到问题解决。
以上就是如何解决重新安装win10损坏的映像0xc000012f提示的全部内容,还有不清楚的用户就可以参考一下小编的步骤进行操作,希望能够对大家有所帮助。
如何解决重新安装win10损坏的映像0xc000012f提示 win10映像0xc000012f修复方法相关教程
- windows光盘映像文件怎样安装 windows光盘映像文件安装步骤
- win10在安装NET Framework3.5时显示组件储存损坏如何处理 Win10安装.NET Framework3.5显示组件储存损坏的解决方法
- win10新买的摄像头怎么调试 Windows 10如何重装摄像头驱动
- U盘win10镜像安装出现0x80070015-0xA001B错误如何解决 U盘win10镜像安装出现0x80070015-0xA001B错误解决方法
- 本地硬盘安装原版win10镜像步骤 win10原版镜像硬盘安装方法
- window10摄像头驱动下载安装步骤 如何在win10上安装摄像头驱动
- win10无法安装ie提示已安装更新的怎么办 Win10 IE安装失败提示已安装更新怎么解决
- win10无法投影请尝试重新安装驱动程序怎么修复 win10无法投影重新安装驱动程序解决方法
- 组装机安装游戏时一直分卷文件损坏解决方法 组装机安装游戏时分卷文件损坏怎么办
- 虚拟机安装win10提示 you pc ran into a修复方法 虚拟机安装win10提示your pc ran into a问题解决方法
- win10安装战网出错如何解决 战网安装好像出错了怎么办
- win10安装软件提示error installer launching修复方法 win10安装软件提示error installer launching解决方法
- w8u盘启动盘制作工具使用方法 w8u盘启动盘制作工具下载
- 联想S3040一体机怎么一键u盘装系统win7 联想S3040一体机如何使用一键U盘安装Windows 7系统
- windows10安装程序启动安装程序时出现问题怎么办 Windows10安装程序启动后闪退怎么解决
- 重装win7系统出现bootingwindows如何修复 win7系统重装后出现booting windows无法修复
系统安装教程推荐
- 1 重装win7系统出现bootingwindows如何修复 win7系统重装后出现booting windows无法修复
- 2 win10安装失败.net framework 2.0报错0x800f081f解决方法 Win10安装.NET Framework 2.0遇到0x800f081f错误怎么办
- 3 重装系统后win10蓝牙无法添加设备怎么解决 重装系统后win10蓝牙无法搜索设备怎么解决
- 4 u教授制作u盘启动盘软件使用方法 u盘启动盘制作步骤详解
- 5 台式电脑怎么用u盘装xp系统 台式电脑如何使用U盘安装Windows XP系统
- 6 win7系统u盘未能成功安装设备驱动程序的具体处理办法 Win7系统u盘设备驱动安装失败解决方法
- 7 重装win10后右下角小喇叭出现红叉而且没声音如何解决 重装win10后小喇叭出现红叉无声音怎么办
- 8 win10安装程序正在获取更新要多久?怎么解决 Win10更新程序下载速度慢怎么办
- 9 如何在win7系统重装系统里植入usb3.0驱动程序 win7系统usb3.0驱动程序下载安装方法
- 10 u盘制作启动盘后提示未格式化怎么回事 U盘制作启动盘未格式化解决方法
win10系统推荐
- 1 深度技术ghost win10 64位旗舰免激活版v2023.03
- 2 系统之家ghost win10 64位稳定正式版v2023.03
- 3 深度技术ghost win10 64位专业破解版v2023.03
- 4 电脑公司win10官方免激活版64位v2023.03
- 5 电脑公司ghost win10 64位正式优化版v2023.03
- 6 华硕笔记本ghost win10 32位家庭版正版v2023.03
- 7 雨林木风ghost win10 64位旗舰安全版下载v2023.03
- 8 深度技术ghost win10 64位稳定极速版v2023.03
- 9 技术员联盟ghost win10 64位游戏装机版下载v2023.03
- 10 技术员联盟ghost win10 64位稳定旗舰版下载v2023.03