设置win10底部任务栏全透明方法 win10底部透明任务栏设置教程
设置win10底部任务栏全透明方法,Win10底部任务栏的全透明设置方法及教程是许多用户所关注的热门话题,随着Windows 10操作系统的普及,越来越多的人希望能够个性化定制自己的电脑界面。而将底部任务栏设置为全透明,无疑是一种时尚且独特的选择。对于一些用户来说,如何实现这一功能可能会有些困惑。在本文中我们将介绍一种简单而有效的方法,帮助您实现Win10底部任务栏的全透明设置,让您的电脑界面焕然一新。无论您是追求个性化,还是想要尝试一些新鲜的功能,都可以通过这个方法轻松实现。接下来让我们一起来看看具体的设置教程吧!
具体方法:
1、在左下方的开始菜单处,点击“设置”按钮;
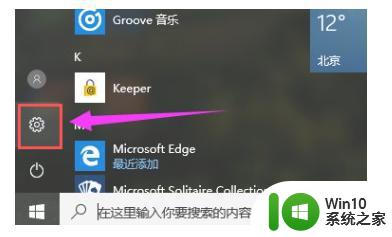
2、进入windows设置页面后,点击“个性化”设置;
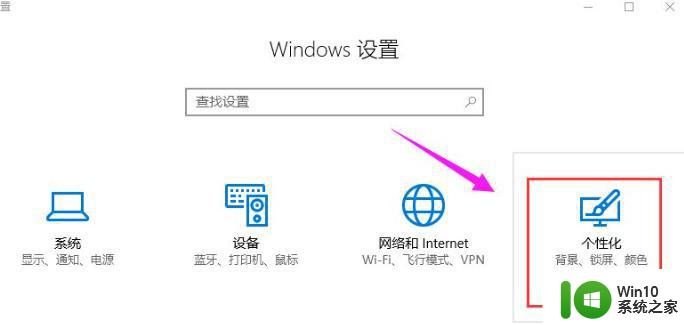
3、在左侧找到颜色的图标,点击“颜色”图标,进入下一步;
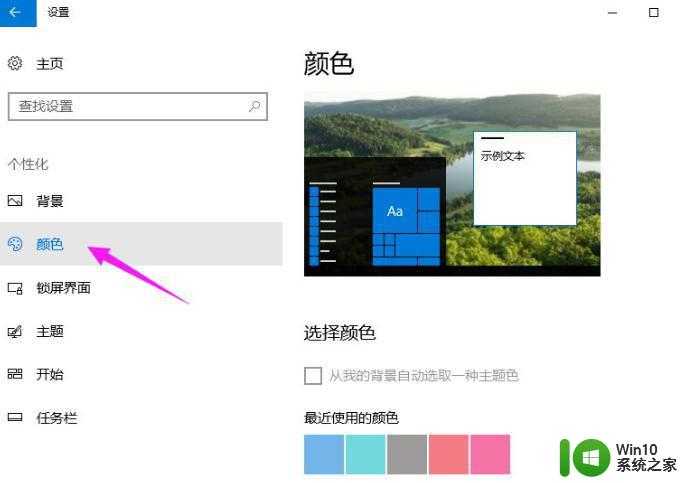
4、开启“使开始菜单、任务栏和操作中心透明”选项;
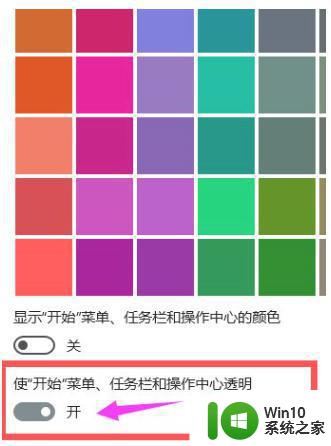
5、按“win + R”打开运行菜单,输入“regedit”,打开注册表编辑器;
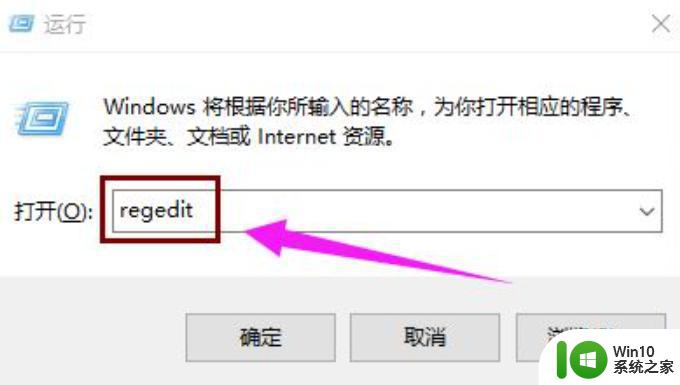
6、在注册表编辑器中依次展开:HKEY_LOCAL_MACHINE\SOFTWARE\Microsoft\Windows\CurrentVersion\Explorer\Advanced
在右侧新建名为UseOLEDTaskbarTransparency的DWORD(32位)值;
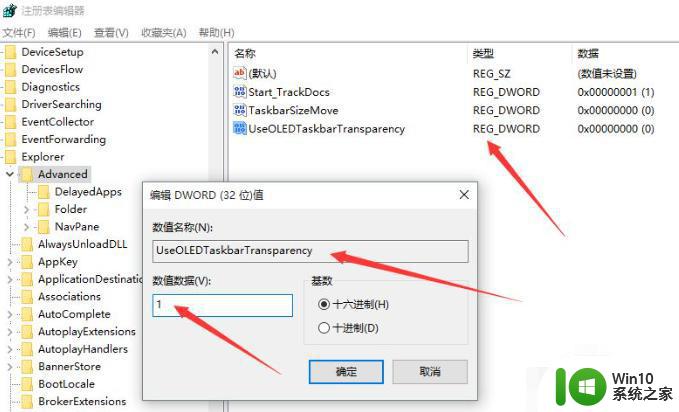
7、打开UseOLEDTaskbarTransparency,把数值数据改变为“1”,点击“确定”;
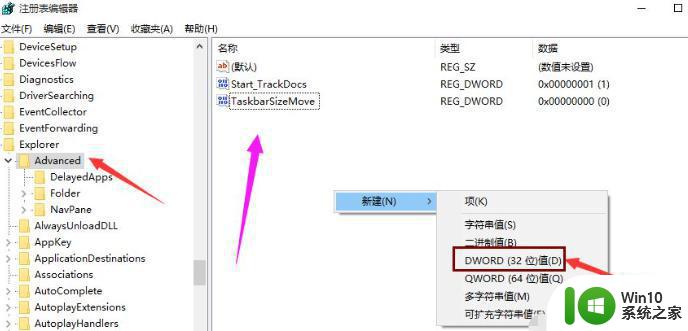
8、修改完注册表之后,重新启动或者注销即可生效。

以上就是设置win10底部任务栏全透明方法的全部内容,如果遇到这种情况,你可以按照以上步骤解决,非常简单快速。
设置win10底部任务栏全透明方法 win10底部透明任务栏设置教程相关教程
- 怎么将win10底部任务栏设置成全透明 win10底部任务栏全透明设置方法
- win10电脑底部任务栏如何设置为透明 win10桌面底部任务栏怎么全透明
- win10任务栏全透明设置方法 win10任务栏如何设置全透明
- win10任务栏全透明化设置方法 win10任务栏全透明怎么设置
- win10任务栏设置为透明的详细教程 win10怎么让任务栏完全透明
- win10电脑透明任务栏设置教程 如何调整win10任务栏透明度
- win10怎样设置任务栏透明 Windows10任务栏设置为透明的步骤
- win10任务栏设置透明的方法 怎么让win10任务栏变透明
- 一招让win10任务栏透明的小技巧 win10任务栏透明设置方法
- W10下如何调节任务栏透明度 如何设置W10任务栏的透明度
- win10任务栏怎么调透明度 win10任务栏透明度调整方法
- win10任务栏怎么调透明度 win10任务栏透明度调节方法
- win10开机出现提示0x000021a蓝屏解救方法 win10开机出现提示0x000021a蓝屏怎么办
- win10文件包含病毒或潜在的垃圾软件的完美解决方法 如何清除Win10文件中包含的病毒和潜在垃圾软件
- win10打开wifi无法连接到此网络解决方法 win10无法连接到wifi的解决方法
- win10电脑蓝牙耳机显示连接但是没有声音怎么办 win10电脑蓝牙耳机连接无声音解决方法
win10系统教程推荐
- 1 win10开机出现提示0x000021a蓝屏解救方法 win10开机出现提示0x000021a蓝屏怎么办
- 2 win10文件包含病毒或潜在的垃圾软件的完美解决方法 如何清除Win10文件中包含的病毒和潜在垃圾软件
- 3 win10还原出厂设置找不到恢复环境的解决教程 win10恢复环境丢失怎么办
- 4 win10无线适配器或访问点有问题如何处理 Win10无线适配器连接不上访问点怎么办
- 5 win10游戏没有声音其余都有声音怎么办 Windows 10游戏无声音问题如何解决
- 6 win10截取部分屏幕快捷键是什么 win10截取屏幕部分的快捷键是什么
- 7 nvidia控制面板拒绝访问无法应用选定的设置到您的系统win10如何处理 NVIDIA控制面板无法访问无法应用设置解决方法
- 8 笔记本win10系统连接网络提示ipv4无internet访问权限怎么办 win10系统ipv4无internet访问权限解决方法
- 9 win10修硬盘后开机请稍后时间长如何解决 Win10修硬盘后开机请稍后时间长怎么办
- 10 windows10我的世界端游启动器开始游戏闪退怎么解决 Windows10我的世界端游启动器闪退解决方法
win10系统推荐
- 1 深度技术ghost win10 64位官方破解版v2023.03
- 2 雨林木风ghost win10教育版32位下载v2023.03
- 3 宏碁笔记本ghost win10 64位旗舰免激活版v2023.02
- 4 电脑公司ghost win10 32位旗舰精简版v2023.02
- 5 雨林木风ghost w10企业家庭版32系统下载v2023.02
- 6 雨林木风ghostwin1032位免激活专业版
- 7 游戏专用win10 64位智能版
- 8 深度技术ghost win10稳定精简版32位下载v2023.02
- 9 风林火山Ghost Win10 X64 RS2装机专业版
- 10 深度技术ghost win10 64位专业版镜像下载v2023.02