联想台式如何设置BIOS进入U盘启动模式 联想台式电脑如何设置U盘启动提高系统启动速度
更新时间:2023-05-16 18:11:11作者:yang
联想台式如何设置BIOS进入U盘启动模式,如果您的联想台式电脑系统启动速度变得缓慢,或想安装一个新的操作系统,那么将系统从U盘启动是一种好的选择。要启动U盘,需要在电脑BIOS中进行一些设置。设置BIOS对于许多人来说可能会感到有些困难,但只需跟随以下步骤,就能很容易地启动U盘并提高您的联想台式电脑系统启动速度。
现在装机人员普遍采用u盘装系统,因为u盘的功能实在强大,要用u盘给电脑装系统,就要设置U盘启动,那么联想台式电脑如何设置U盘启动提高系统启动速度呢?联想台式电脑有两种方法进入u盘启动,一个是按启动快捷键,另一个就是bios设置,这边就和小编一起来学习下联想台式如何设置BIOS进入U盘启动模式。一、所需工具
1、联想台式电脑2、启动U盘:
uefi模式U盘启动盘:微pe如何制作系统u盘
legacy模式U盘启动盘:u盘制作成legacy启动盘方法
二、联想台式进入U盘启动快捷键
1、联想新机型默认是uefi主板,如果你用的是uefi启动U盘,那么可以直接快捷键,开机启动后不停按F12快捷键。2、弹出一个小对话框,引导设备选择列表,按上下方向键选择识别到的U盘,按enter键,进入U盘启动。

三、联想台式电脑bios设置u盘启动
1、如果你用的是legacy模式启动u盘,那么需要改bios。插入U盘启动盘之后,启动过程中不停按F1进入BIOS界面。2、按→方向键移动到Exit界面,选择OS Optimized Defaults回车,选择Disabled,回车,弹出警告选择yes回车,然后选择Load Optimal Defaults回车加载默认设置。
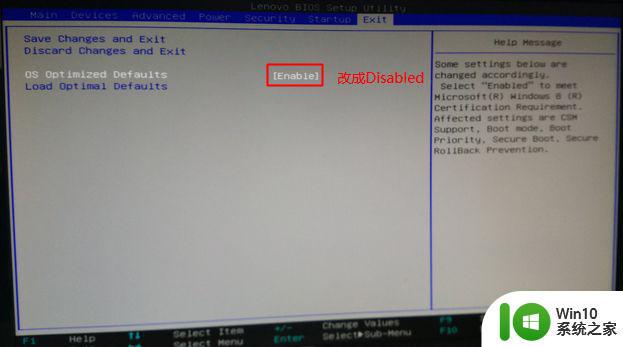
3、转到Startup界面,CSM设置成Enabled,Boot Priority改成Legacy First回车,按F10回车保存,重启电脑。
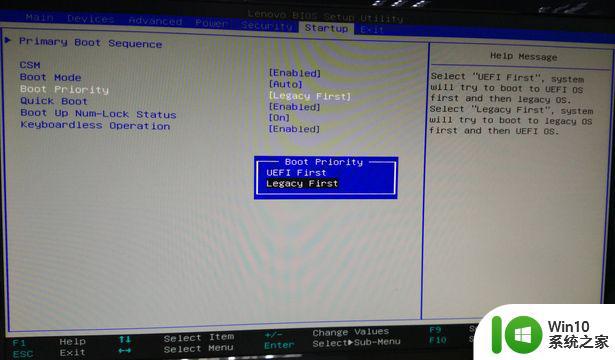
4、插入U盘启动盘,重启过程中不停按F12调出启动菜单,选择USB KEY,按回车键,从U盘启动。
联想台式电脑如何设置U盘启动提高系统启动速度的方法就是这样子,一般按F12热键就可以快速选择u盘启动,无法启动则进bios设置。
总的来说,设置联想台式电脑进入U盘启动模式并提高系统启动速度,操作起来其实并不难。只需要按照正确的步骤进行设置即可,大大方便了用户的操作。希望本文能够帮助大家更好地设置联想台式电脑,并提高系统的运行效率。
联想台式如何设置BIOS进入U盘启动模式 联想台式电脑如何设置U盘启动提高系统启动速度相关教程
- 联想台式机如何进入BIOS设置界面进行U盘启动 如何在联想台式机上设置U盘为首选启动设备
- 联想台式机快速U盘启动设置教程 联想台式机如何设置U盘快速启动
- 联想笔记本如何设置U盘启动 联想电脑怎样进入BIOS切换U盘启动模式
- 台式联想电脑按f12可以进去u盘启动吗 台式联想电脑u盘启动按f几
- 联想z500 bios设置u盘启动 联想z500如何设置u盘启动
- lenovo bios u盘启动设置教程 联想电脑BIOS如何设置U盘启动
- 联想笔记本s410如何进入bios设置U盘启动 联想笔记本s410 BIOS设置U盘启动方法
- 联想ThinkPad E14进入bios设置U盘启动的方法 联想ThinkPad E14如何设置U盘启动
- 联想CIP67M如何设置U盘为启动设备 联想CIP67M进入BIOS设置U盘启动的具体步骤
- 联想拯救者y7000p进入bios设置u盘启动的步骤 联想拯救者Y7000如何设置U盘启动
- 联想yoga进入bios设置u盘启动 联想YOGA 14s BIOS设置从U盘启动方法
- 联想一体机哪个键进入u盘启动 联想一体机如何通过快捷键进入U盘启动模式
- 快速删除Autorun病毒的解决方法 如何快速删除计算机上的Autorun病毒
- U盘为什么无法复制大文件 U盘传输大文件失败的原因
- 电脑中使用IE播放优酷视频提示错误代码2002/2003如何修复 电脑IE播放优酷视频错误代码2002/2003解决方法
- u盘播放视频一会好一会卡顿怎么解决 U盘播放视频卡顿怎么办
电脑教程推荐
- 1 电脑任务栏不显示已打开的窗口怎么解决 电脑任务栏无法显示已经打开的窗口怎么办
- 2 闪迪酷捷CZ51加密U盘(16G)评测 闪迪酷捷CZ51加密U盘性能如何
- 3 共享打印机每次都要输入密码怎么取消 如何取消共享打印机每次输入密码
- 4 无法停止通用卷设备的7大解决方法 通用卷设备停止故障解决方法
- 5 win8系统对开始屏幕的应用进行重命名的方法 Win8系统如何修改开始屏幕应用的名称
- 6 u盘怎么提高性能?u盘提高性能的小技巧 U盘性能优化方法
- 7 u盘无法停止通用卷设备怎么办?解决无法正常删除u盘的几种方法 U盘无法弹出怎么办
- 8 W8系统磁盘无法重命名怎么解决 W8系统磁盘无法重命名出现错误提示怎么办
- 9 u盘如何重新启动自动播放功能 U盘怎么设置自动播放功能
- 10 ghostxp文件不复制太深的路径怎么解决 ghostxp文件复制路径过深如何处理
win10系统推荐
- 1 系统之家ghost win10 32位专业硬盘版下载v2023.03
- 2 深度技术ghost win10 64位官方破解版v2023.03
- 3 雨林木风ghost win10教育版32位下载v2023.03
- 4 宏碁笔记本ghost win10 64位旗舰免激活版v2023.02
- 5 电脑公司ghost win10 32位旗舰精简版v2023.02
- 6 雨林木风ghost w10企业家庭版32系统下载v2023.02
- 7 雨林木风ghostwin1032位免激活专业版
- 8 游戏专用win10 64位智能版
- 9 深度技术ghost win10稳定精简版32位下载v2023.02
- 10 风林火山Ghost Win10 X64 RS2装机专业版