win10系统防毒保护怎么关闭 win10关闭防毒保护的步骤
更新时间:2024-02-13 18:09:36作者:xiaoliu
在如今数字化的时代,计算机和互联网已经成为我们生活中不可或缺的一部分,随着网络攻击和恶意软件的不断增加,我们的个人电脑也面临着日益严重的安全威胁。为了保护我们的计算机免受病毒和恶意软件的侵害,微软在其最新的操作系统Win10中提供了强大的防护机制。有时候我们可能需要临时关闭Win10系统的防毒保护,以便进行某些特殊操作,Win10关闭防毒保护的步骤是什么呢?本文将会为您详细介绍。
具体方法:
1、使用组合键WIN + R启动运行窗口,输入gpedit.msc,点击确定按钮运行
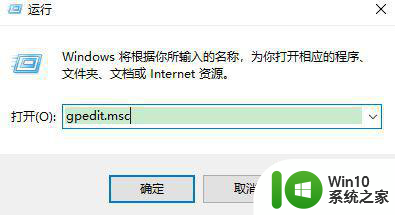
2、在打开的本地组策略编辑器窗口中,依次点击计算机配置 -> 管理模板 -> Windows 组件
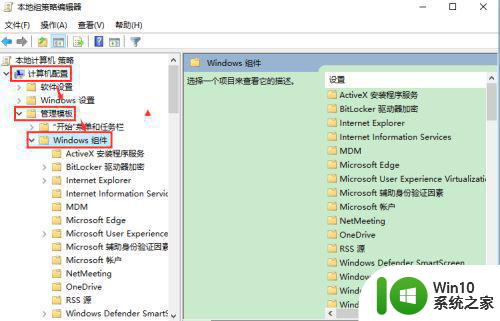
3、在Windows组件下,点击Windows Defender 防病毒程序
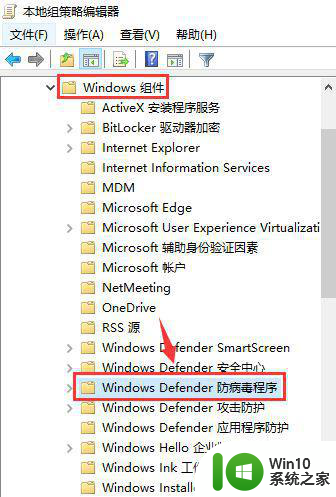
4、在Windows Defender 防病毒程序右侧的策略配置列表中,双击关闭Windows Defender 防病毒程序
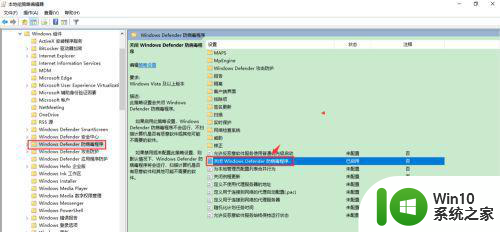
5、在打开的窗口中,点击未配置,点击应用按钮,再点击确定按钮保存策略配置
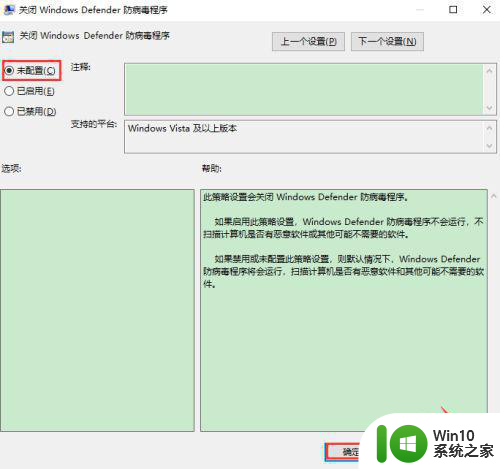
6、配置成功后,在策略列表中可以看到关闭Windows Defender 防病毒程序的注释从已启用变为否了,配置生效
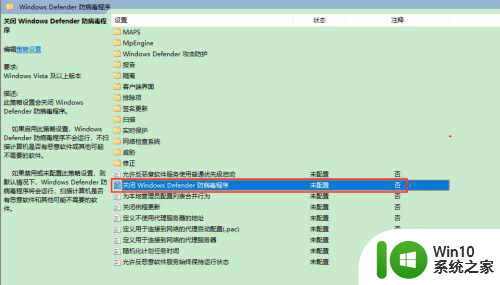
以上就是win10系统防毒保护怎么关闭的全部内容,有需要的用户就可以根据小编的步骤进行操作了,希望能够对大家有所帮助。
win10系统防毒保护怎么关闭 win10关闭防毒保护的步骤相关教程
- 怎么样关闭win10杀毒防护 win10关闭杀毒防护的步骤
- win10病毒防护怎么彻底关闭 win10病毒防护关闭方法
- 如何彻底禁用Win10实时保护和威胁防护功能 Win10关闭病毒保护和威胁防护的方法和步骤
- 如何永久关闭win10病毒防护 如何彻底关闭win10病毒防护服务
- win10病毒防护如何彻底关闭 如何完全关闭win10病毒防护
- win10病毒防护如何彻底关闭 win10彻底关闭病毒防护设置方法
- win10彻底关闭病毒和威胁防护怎么关闭 如何在win10系统中彻底关闭病毒和威胁防护
- win10如何关闭病毒防护永久性 win10病毒防护关闭的步骤和注意事项
- 彻底关闭win10病毒防护系统设置方法 如何彻底关闭win10病毒防护系统
- win10电脑防病毒系统怎么关闭 window10防病毒关闭步骤
- 永久关闭win10防火墙病毒防护设置方法 如何永久关闭win10防火墙病毒防护设置
- 闭病毒和威胁防护的步骤win10 如何关闭Win10病毒和威胁防护功能
- win10系统Edge浏览器下载页面乱码怎么办 Win10系统Edge浏览器下载页面显示乱码怎么解决
- w10电脑老是弹出垃圾广告怎么阻止 w10电脑如何阻止垃圾广告弹出
- 戴尔成就3670装win10出现decompression error的解决方案 戴尔3670装win10出现decompression error如何解决
- window10搜索出内容不准确无indexed怎么办 Windows 10 搜索不准确怎么解决
win10系统教程推荐
- 1 笔记本win10玩游戏不能全屏两边是黑边怎么解决 win10笔记本玩游戏黑边解决方法
- 2 笔记本电脑win10只剩下飞行模式怎么办 笔记本电脑win10飞行模式无法关闭怎么办
- 3 我的世界win10此产品无法在该设备上运行怎么办 我的世界win10无法在电脑上运行怎么办
- 4 win10正式版怎么重新开启磁贴?win10开启磁贴的方法 win10正式版如何重新设置磁贴
- 5 移动硬盘在win10系统无法访问参数错误如何修复 移动硬盘参数错误win10系统无法访问怎么办
- 6 win10打不开微软商店显示错误代码0x80072efd如何修复 win10微软商店无法打开怎么办
- 7 win10系统dotnetfx35setup点开没反应了处理方法 Win10系统dotnetfx35setup点开没反应怎么办
- 8 windows10清理dns缓存的最佳方法 Windows10如何清理DNS缓存
- 9 更新win10没有realtek高清晰音频管理器怎么解决 win10更新后找不到realtek高清晰音频管理器解决方法
- 10 win10电脑提示kernelbase.dll文件错误修复方法 win10电脑kernelbase.dll文件缺失怎么办
win10系统推荐
- 1 雨林木风ghost w10企业家庭版32系统下载v2023.02
- 2 雨林木风ghostwin1032位免激活专业版
- 3 游戏专用win10 64位智能版
- 4 深度技术ghost win10稳定精简版32位下载v2023.02
- 5 风林火山Ghost Win10 X64 RS2装机专业版
- 6 深度技术ghost win10 64位专业版镜像下载v2023.02
- 7 联想笔记本ghost win10 64位快速旗舰版v2023.02
- 8 台式机专用Ghost Win10 64位 万能专业版
- 9 ghost windows10 64位精简最新版下载v2023.02
- 10 风林火山ghost win10 64位官方稳定版下载v2023.02