win10系统设置优化方法 win10系统怎样优化设置
更新时间:2023-02-19 18:09:06作者:jiang
虽然win10镜像系统已经成为现阶段的主流操作系统,但是在运行过程中仍然存在着不稳定的因素,有些用户发觉自己的win10电脑在启动之后总是会出现卡顿的现象,这时就需要对系统进行优化设置,那么win10系统设置优化方法呢?接下来小编就来告诉大家win10系统怎样优化设置。
具体方法:
一、关闭家庭组
1、右击此电脑选择管理。
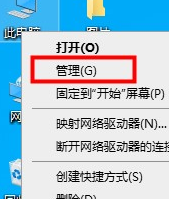
2、点击服务,找到“HomeGroup Listener”和“HomeGroup Provider”两个服务。
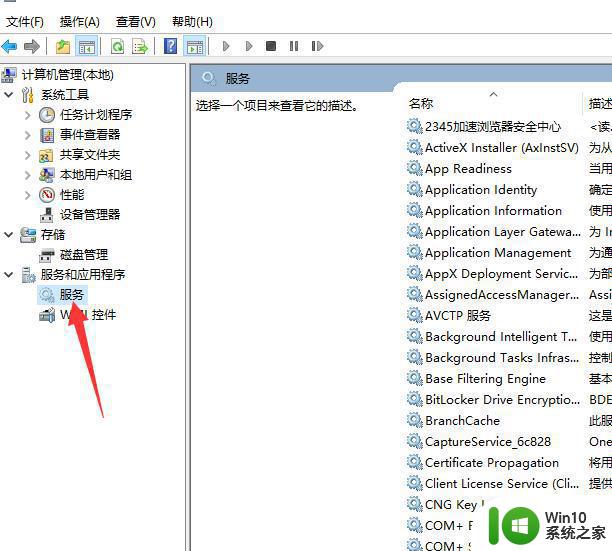
3、右击选择属性,把启动类型改为禁用即可。
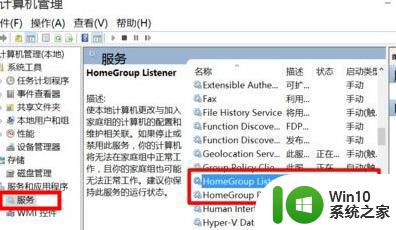
二、关闭优化驱动器
1、打开此电脑,右击任意磁盘——选择属性。
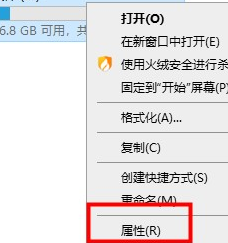
2、选择工具,点击优化。
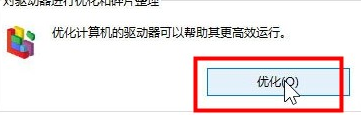
3、在已计划的优化处点击更改设置,取消勾选。
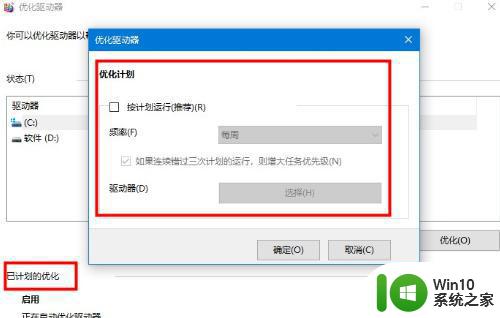
三、关闭IPV6服务
1、右击此电脑选择管理,选择服务。找到IPHelper,右击选择属性。
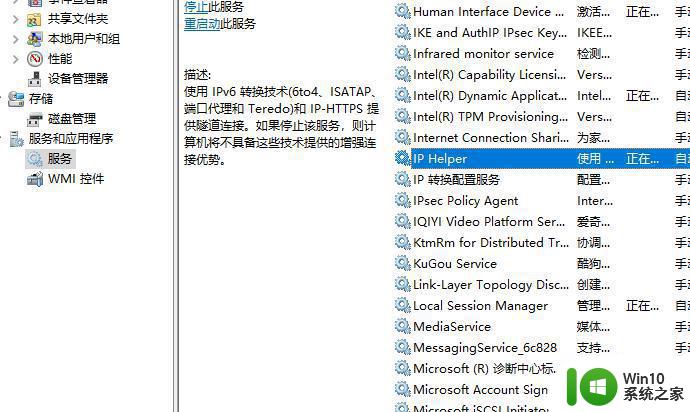
2、打开的窗口中把启动类型改为禁用。
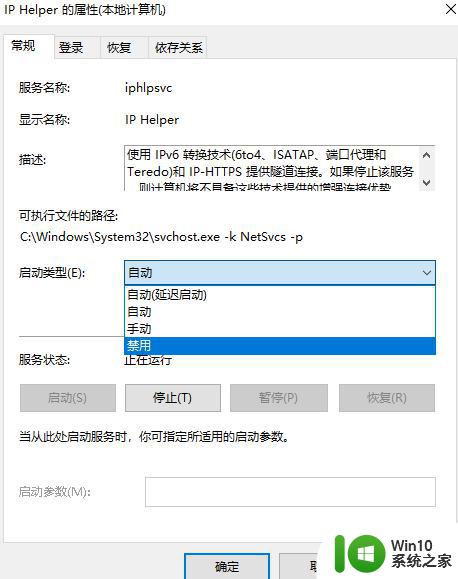
四、360安全卫士优化
1、定期打开360安全卫士优化电脑。
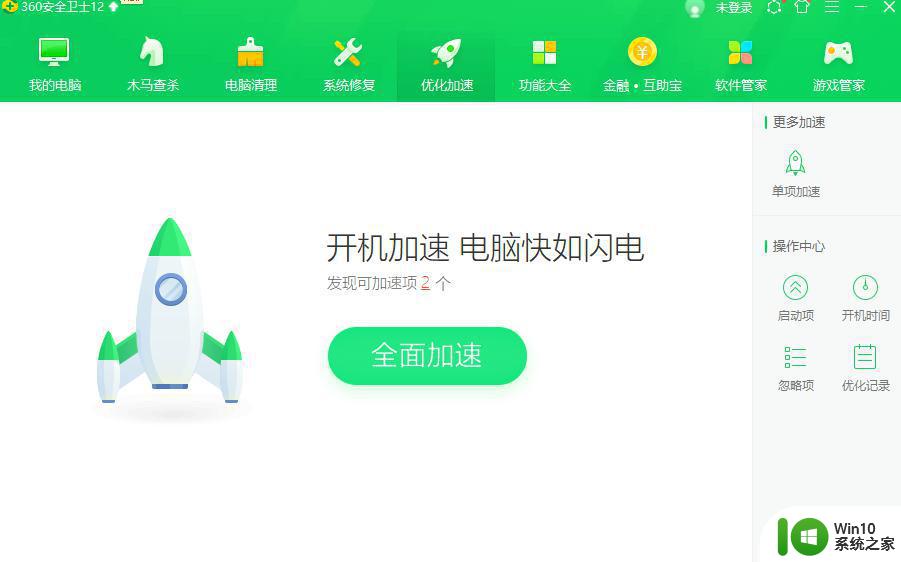
上述就是有关win10系统怎样优化设置全部内容了,如果你也有相同需要的话,可以按照上面的方法来操作就可以了,希望能够对大家有所帮助。
win10系统设置优化方法 win10系统怎样优化设置相关教程
- win10系统优化设置方法 win10专业版系统性能优化设置方法
- 如何优化win10系统性能设置 win10系统哪些设置可以简单优化
- win10系统怎样优化内存 如何进行Win10系统内存优化步骤
- win10电脑玩绝地求生怎么优化系统设置 win10电脑绝地求生优化设置方法
- win10网络优化设置方法 win10怎么设置网络优化
- win10优化系统的方法 win10怎么优化系统运行速度
- 使用优化大师优化Win10系统后弹出taskhostw错误解决技巧 使用优化大师优化Win10系统后弹出taskhostw错误怎么解决
- win10电脑性能优化的方法 win10系统如何优化性能的具体方法
- win10性能提升设置方法 win10系统优化建议和技巧
- win10性能优化设置方法 如何调整win10系统以提升性能
- win10优化系统内存的方法 win10怎么进行内存优化
- win10系统如何优化网络速度 win10优化网络延迟的方法有哪些
- win10系统开启大写如何在屏幕中间显示 如何在Win10系统中将大写锁定状态显示在屏幕中间
- windows10 64位旗舰版哪个网址下载好 Windows10 64位旗舰版官方下载地址
- 戴尔win10最后一次正确配置启动电脑怎么弄 win10电脑最后一次正确配置启动方法
- ms-dos功能无效无法复制文件的解决教程win10 Windows 10中如何解决MS-DOS功能无效无法复制文件的问题
win10系统教程推荐
- 1 戴尔win10最后一次正确配置启动电脑怎么弄 win10电脑最后一次正确配置启动方法
- 2 ms-dos功能无效无法复制文件的解决教程win10 Windows 10中如何解决MS-DOS功能无效无法复制文件的问题
- 3 win10 funtion discovery resource publication 无法启动如何处理 Win10 功能发现资源发布无法启动怎么办
- 4 w10更新失败缺少重要的安全和质量修复如何解决 Windows 10更新失败缺少重要的安全和质量修复怎么办
- 5 win10控制面板设置语言选项找不到怎么办 Windows10控制面板中文设置找不到怎么办
- 6 新装的win10教育版分屏两个电脑怎么设置 win10教育版如何设置分屏显示
- 7 win10系统adobe audition找不到所支持的音频设置怎么办 win10系统adobe audition音频设置消失
- 8 win10专业版电脑连接耳机没声音怎么设置 win10专业版耳机无声音怎么解决
- 9 wps在win10系统字体模糊为什么 win10wps字体模糊怎么调整 win10系统wps字体模糊原因
- 10 win10编辑文件名没有输入法候选框怎么办 Win10文件名编辑没有输入法候选框怎么办
win10系统推荐
- 1 深度技术ghost win10 64位稳定极速版v2023.03
- 2 技术员联盟ghost win10 64位游戏装机版下载v2023.03
- 3 技术员联盟ghost win10 64位稳定旗舰版下载v2023.03
- 4 惠普笔记本ghost win10 64位官方旗舰版v2023.03
- 5 深度技术ghost win10 32位免费安全版v2023.03
- 6 系统之家ghost win10 32位专业硬盘版下载v2023.03
- 7 深度技术ghost win10 64位官方破解版v2023.03
- 8 雨林木风ghost win10教育版32位下载v2023.03
- 9 宏碁笔记本ghost win10 64位旗舰免激活版v2023.02
- 10 电脑公司ghost win10 32位旗舰精简版v2023.02