win10自带录屏录游戏如何操作 win10怎么录屏游戏
随着使用win10镜像系统的用户越来越多,因此一些用户在电脑上玩游戏的时候,由于需要将一些精彩的操作记录下来,我们可以开启win10系统中自带的录屏功能来录制,不过有些用户可能不知道如何操作,对此win10自带录屏录游戏如何操作呢?今天小编就来告诉大家win10自带录屏录游戏操作方法。
具体方法:
1、按 Win 键,打开左下角的开始菜单,在打开的菜单项中,点击电源按钮上方齿轮状设置;
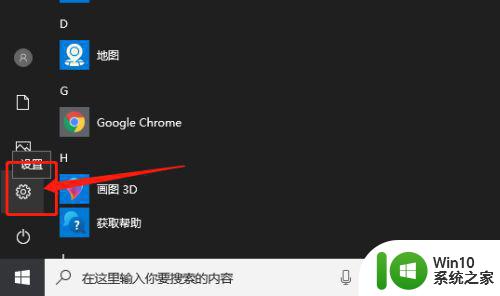
2、按 Win + i 组合键,也是可以快速打开Windows 设置的,搜索框可以查找设置,也可以直接点击游戏(游戏栏、截屏、直播、游戏模式);
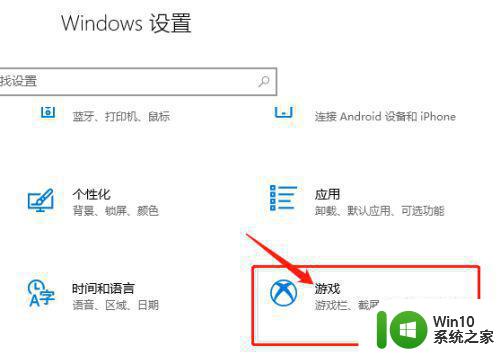
3、游戏栏中,开启控制游戏栏打开和识别你的游戏的方式,使用游戏栏录制游戏剪辑、屏幕截图和广播,同时勾选使用控制器上的这个按钮打开游戏栏;
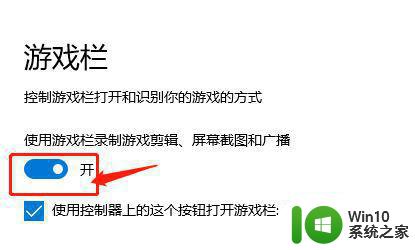
4、屏幕录制开启的下方可以看到win10屏幕录制快捷键,有系统建议的快捷键,同时也可以自定义快捷方式;
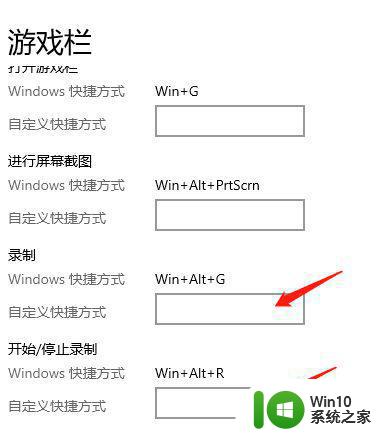
5、广播与捕获窗口中,按 Win + Alt + R 组合键,可以开始录制,或者手动点击开始录制也可以(要是不习惯,大家还可以自定义录制快捷键);
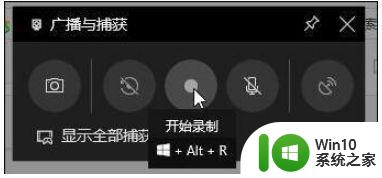
6、广播与捕获窗口中,按Win + Alt + R 组合键,可以停止录制,或者手动点击停止录制也可以(要是不习惯,大家还可以自定义录制快捷键);
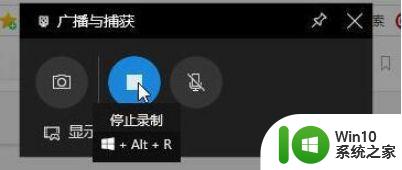
上述就是小编教大家的win10自带录屏录游戏操作方法了,还有不懂得用户就可以根据小编的方法来操作吧,希望能够帮助到大家。
win10自带录屏录游戏如何操作 win10怎么录屏游戏相关教程
- win10自带录制怎么录制视频 win10自带录屏功能怎么设置
- win10自带的录屏软件怎么打不开 Win10自带录屏功能闪退怎么办
- win10电脑录屏能录声音吗 win10自带录屏如何开启声音
- win10自带的录屏功能的使用方法 win10自带录屏功能怎么使用
- win10自带录屏无法录制桌面的问题 如何解决win10自带录屏无法录制桌面的困扰
- win10自带录屏没有声音如何解决 win10录屏无声怎么解决
- windows10自带录屏怎么用 win10如何开启录屏
- windows10自带录屏如何使用 windows10自带录屏功能怎么用
- 电脑录屏win10自带的录屏工具在哪里 win10自带的录屏工具怎么用
- win10自带录屏软件如何设置声音 win10自带录屏软件录制的视频在哪里查看
- win10自带录屏如何把声音录进去 win10录屏功能怎么把声音录进去
- 教你使用win10自带录屏软件录制视频 win10自带录屏功能录制视频的步骤
- w10系统在安全模式中恢复系统怎么操作 w10系统安全模式怎么操作恢复系统
- 笔记本电脑win10如何彻底关掉自动锁屏 win10笔记本电脑如何关闭自动锁屏功能
- win10屏幕亮度总是自动调整的详细解决方法 Win10屏幕亮度自动调整怎么办
- win10电脑一打开浏览器就死机怎么修复 win10电脑浏览器崩溃怎么解决
win10系统教程推荐
- 1 w10系统在安全模式中恢复系统怎么操作 w10系统安全模式怎么操作恢复系统
- 2 笔记本电脑win10如何彻底关掉自动锁屏 win10笔记本电脑如何关闭自动锁屏功能
- 3 win10启用网络发现后还是看不到其他电脑怎么解决 win10网络发现无法看到其他电脑怎么办
- 4 您的Flash插件已过期或被禁止无法播放视频如何修复win10 Win10 Flash插件无法播放视频怎么办
- 5 电脑w10重启出现bootmgr is missing错误怎么解决 电脑开机提示bootmgr is missing怎么办
- 6 电脑分区win10扩展卷为灰色怎么修复 win10电脑分区扩展卷灰色修复方法
- 7 Win10电脑怎设置随机无线网卡MAC地址 Win10电脑如何设置无线网卡的MAC地址
- 8 win10预览版没有收到Windows更新的解决方法 Win10预览版无法更新怎么办
- 9 Win10应用商店打不开怎么办?解决win10应用商店闪退的方法 Win10应用商店无法连接怎么办如何解决Win10应用商店无法连接问题
- 10 笔记本电脑win10怎样设置投屏到电视 如何将win10笔记本电脑投屏到智能电视
win10系统推荐