win10自定义C盘用户文件夹名称的教程 win10如何修改C盘用户文件夹名称
Win10是目前最流行的操作系统之一,它为用户提供了许多个性化设置的选项,其中一个常见的需求是修改C盘用户文件夹的名称,以便更好地管理个人文件。但是许多人可能不清楚如何进行这样的修改。在本文中我们将详细介绍win10自定义C盘用户文件夹名称的教程,以及如何轻松地修改C盘用户文件夹的名称。无论您是因为个人喜好还是其他原因,希望修改C盘用户文件夹的名称,本文都将为您提供详细的指导。让我们一起来看看如何在Win10中实现这一操作。
具体如下:
1、在键盘上按下Windows键+X 组合键,选择【关机或注销】-【注销】;
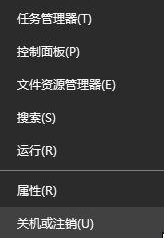
2、切换到Administrator用户登录;
3、登录Administrator账户后,按下【Windows 键+ E】打开“文件资源管理器”进入C盘,即系统盘;
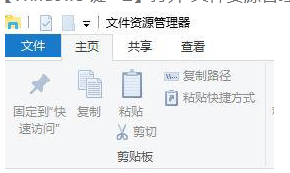
4、找到之前所使用的用户账户文件夹,单击右键,重命名为需要修改的名字 并记下来,如:USER;
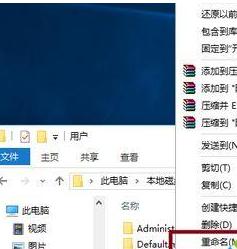
5、Windows键+R打开运行,输入regedit,点击确定打开Windows注册表管理器;
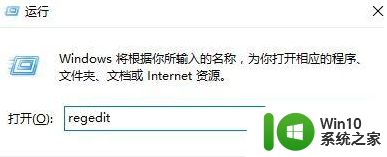
6、依次展开HKEY_LOCAL_MACHINESOFTWAREMicrosoftWindows NTCurrentVersionProfilelist,在Profilelist下的文件夹对应系统中用户。而文件夹中ProfileImagePath值是指向每个用户文件夹的地址,一个个点击查看,找到中文名用户的对应所在的ProfileImagePath值;
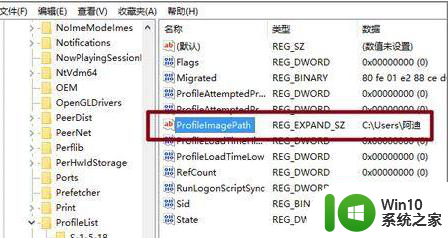
7、双击打开【ProfileImagePath】值,将地址改为修改成之前修改的文件夹名。与C盘的文件夹名一致,再次注销,完成登录用户文件夹名更改。
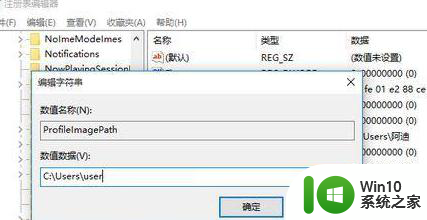
以上就是关于win10自定义C盘用户文件夹名称的教程的全部内容,有出现相同情况的用户就可以按照小编的方法了来解决了。
win10自定义C盘用户文件夹名称的教程 win10如何修改C盘用户文件夹名称相关教程
- win10怎么改用户文件夹名字 win10修改用户文件夹名称步骤
- win10c盘里的user改文件名 Windows10如何更改用户文件夹名称
- win10更改用户文件夹名字如何操作 如何在Win10中修改用户文件夹名称
- win10用户里面的文件夹怎么更改名字 Win10如何修改用户文件夹名称
- win10更改用户名文件夹怎么改 win10如何重命名用户名文件夹
- win10如何修改盘符名称 win10如何修改C盘的盘符名称
- win10把user名改成英文的方法 win10用户名称如何修改为英文
- win10怎么更改登录用户名名称 win10怎么修改登录账户名称
- win10账户名称修改的步骤 如何在win10中更改账户名称
- win10更改user用户名文件夹如何操作 win10修改user文件夹名的步骤
- win10怎么更改电脑账户名称 win10如何修改用户名
- win10如何更改账户名称 win10如何修改账户名称
- win10系统Edge浏览器下载页面乱码怎么办 Win10系统Edge浏览器下载页面显示乱码怎么解决
- w10电脑老是弹出垃圾广告怎么阻止 w10电脑如何阻止垃圾广告弹出
- 戴尔成就3670装win10出现decompression error的解决方案 戴尔3670装win10出现decompression error如何解决
- window10搜索出内容不准确无indexed怎么办 Windows 10 搜索不准确怎么解决
win10系统教程推荐
- 1 笔记本win10玩游戏不能全屏两边是黑边怎么解决 win10笔记本玩游戏黑边解决方法
- 2 笔记本电脑win10只剩下飞行模式怎么办 笔记本电脑win10飞行模式无法关闭怎么办
- 3 我的世界win10此产品无法在该设备上运行怎么办 我的世界win10无法在电脑上运行怎么办
- 4 win10正式版怎么重新开启磁贴?win10开启磁贴的方法 win10正式版如何重新设置磁贴
- 5 移动硬盘在win10系统无法访问参数错误如何修复 移动硬盘参数错误win10系统无法访问怎么办
- 6 win10打不开微软商店显示错误代码0x80072efd如何修复 win10微软商店无法打开怎么办
- 7 win10系统dotnetfx35setup点开没反应了处理方法 Win10系统dotnetfx35setup点开没反应怎么办
- 8 windows10清理dns缓存的最佳方法 Windows10如何清理DNS缓存
- 9 更新win10没有realtek高清晰音频管理器怎么解决 win10更新后找不到realtek高清晰音频管理器解决方法
- 10 win10电脑提示kernelbase.dll文件错误修复方法 win10电脑kernelbase.dll文件缺失怎么办
win10系统推荐
- 1 雨林木风ghost w10企业家庭版32系统下载v2023.02
- 2 雨林木风ghostwin1032位免激活专业版
- 3 游戏专用win10 64位智能版
- 4 深度技术ghost win10稳定精简版32位下载v2023.02
- 5 风林火山Ghost Win10 X64 RS2装机专业版
- 6 深度技术ghost win10 64位专业版镜像下载v2023.02
- 7 联想笔记本ghost win10 64位快速旗舰版v2023.02
- 8 台式机专用Ghost Win10 64位 万能专业版
- 9 ghost windows10 64位精简最新版下载v2023.02
- 10 风林火山ghost win10 64位官方稳定版下载v2023.02