SQL Server2008R2安装教程 SQL Server2008R2安装步骤详解
SQL Server2008R2安装教程,对于想要学习数据库管理的初学者来说,熟悉SQL Server2008R2的安装过程非常重要,本文将详细介绍SQL Server2008R2的安装步骤,并给出相关的注意事项和指导,以帮助读者成功安装并配置好SQL Server2008R2。作为一款业界领先的关系型数据库管理系统,SQL Server2008R2在很多企业和机构中都得到了广泛的应用,因此熟练掌握其安装和配置技巧对于数据库管理人员来说非常重要。在学习本文的过程中,读者将了解到如何选择正确的安装版式、安装时需要注意的细节以及常见的安装问题和解决方法等方面的内容。
具体方法如下:
1、首先这里我们直接打开SQL Server 2008 R2安装目录下的setup文件,直接进入SQL Server 2008 R2安装中心,如下图,然后按照下图中红色箭头指示位置点击安装,如下图:
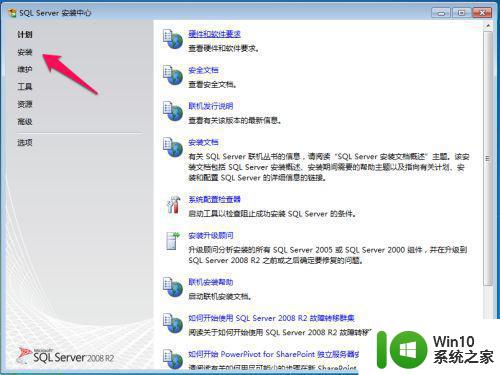
2、然后在安装的条目中进行选择,由于这里小编的电脑是进行全新的安装,所以这里选择 全新安装或向现有安装添加功能,如下图:
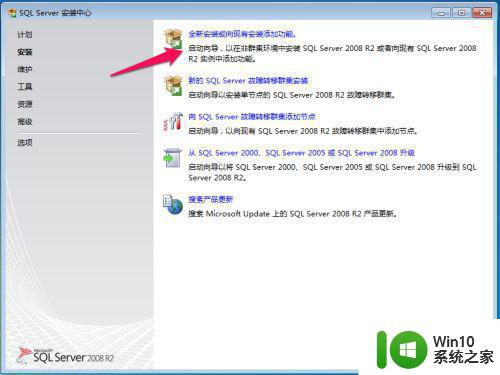
3、然后SQL Server 2008 R2程序会对电脑进行一些检测,看电脑是否支持安装,一般的话都是会通过的,然后这里不需要进行操作,直接确定进入下一步,如下图:
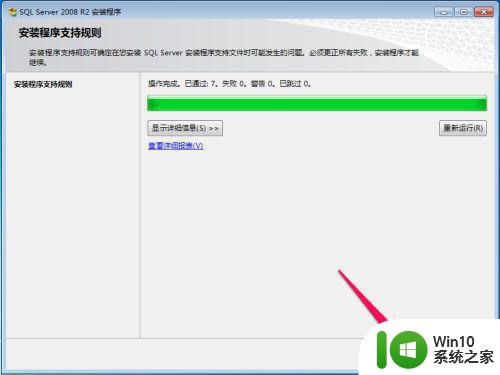
4、然后这里需要指定可用版本,然后输入产品密钥,如下图:
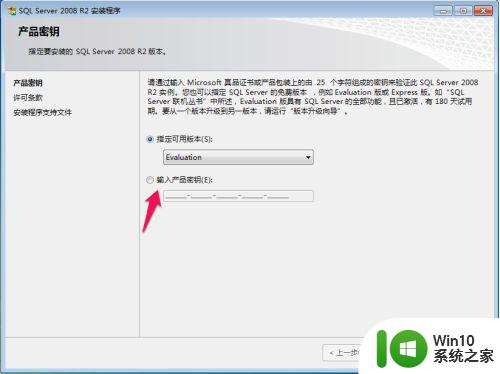
5、在这里我们输入产品密钥,然后点击下一步,如下图:
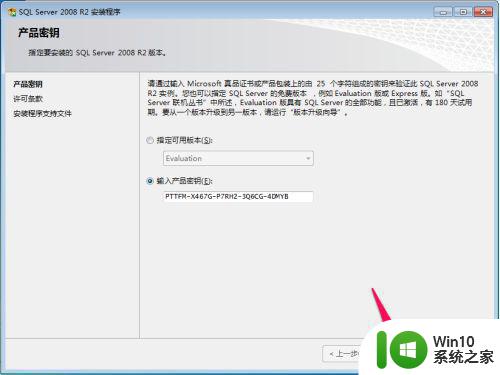
6、这里也不需要进行操作,直接点击 接受许可条款,然后点击下一步,如下图:
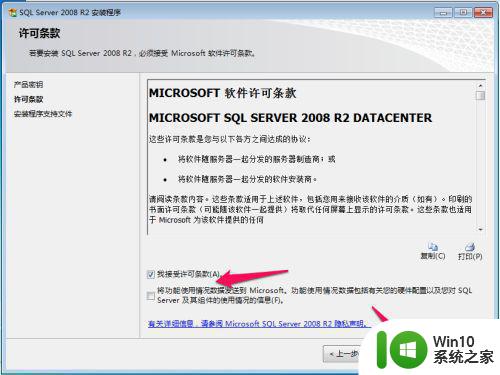
7、默认直接点击安装,如下图:
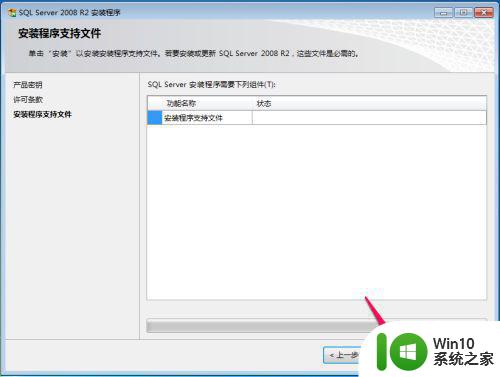
8、这里又会进行一次 安装程序支持规则 的检查,一般都会通过,通过后直接点击下一步,如下图:
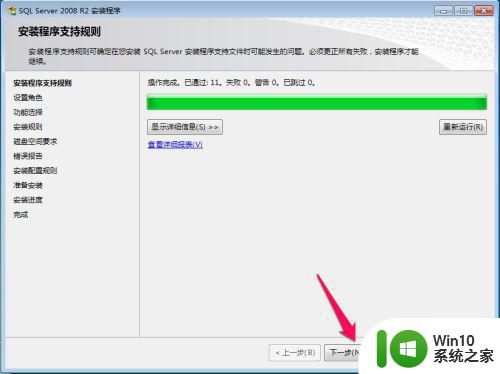
9、这里选择 SQL Server 功能安装,然后点击下一步,如下图:
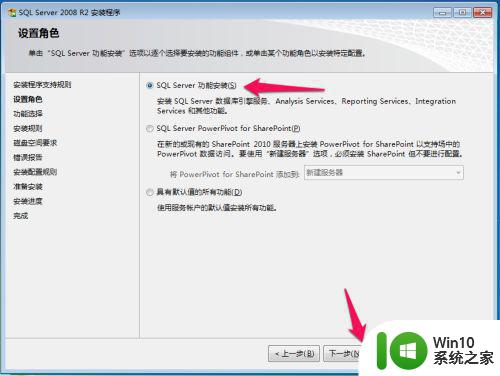
10、这一步进行 功能选择,由于小编这里是进行测试,所以小编将所有的功能进行勾选,然后可以修改一下共享功能目录,然后点击下一步,如下图:
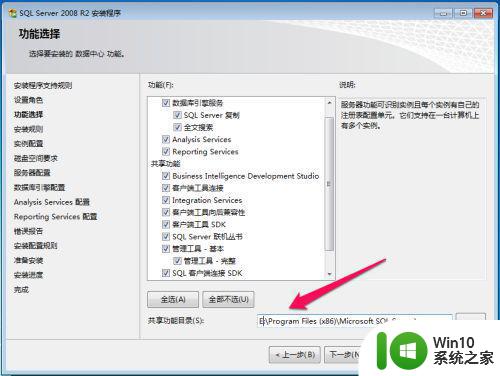
11、再次进行安装规则的检查,然后点击下一步,如下图:
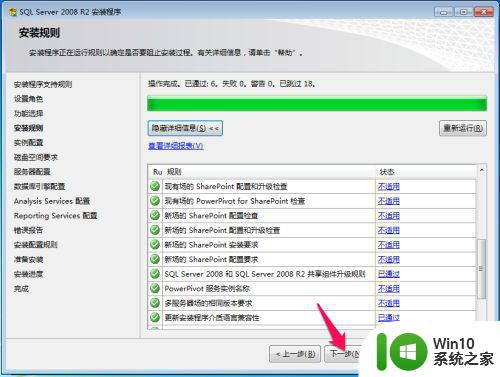
12、这里可以需要配置一下实例,如果是第一次安装的话,选择默认实例就可以了,如果不是第一次安装,可能需要命名实例名称,这里小编是第一次进行安装,所以选择默认实例,然后修改实例根目录,然后点击下一步,如下图:
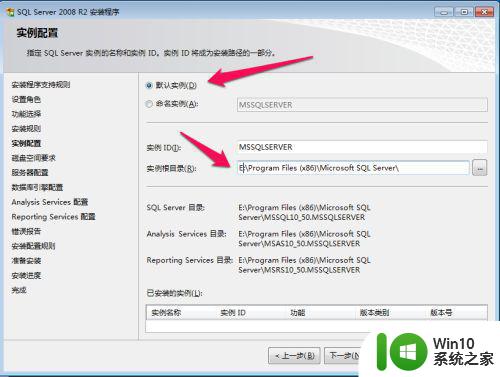
13、这里不需要任何操作,直接进行下一步,如下图:
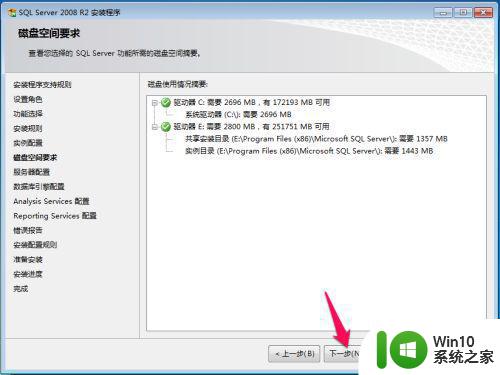
14、这里需要设置一下 服务账户,按照下图中红色箭头指示位置点击 对所有SQL Server 服务使用相同的账户,如下图:
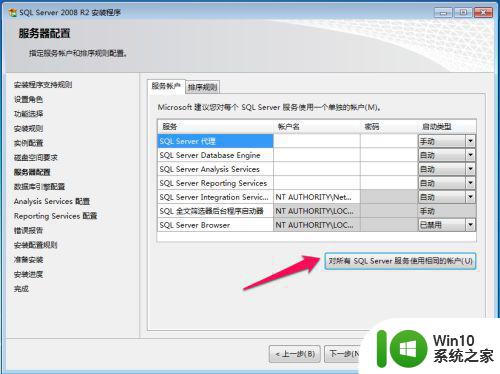
15、在弹出的对话框中全部选择SYSTEM,然后点击下一步,如下图:
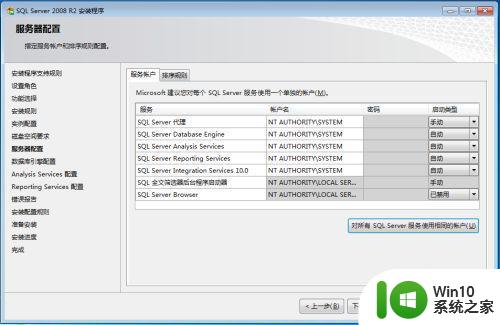
16、这里设置账户设置的 身份验证模式,这里选择 混合模式,然后为默认超级账户sa设置密码,需要注意的是,一定要记住自己设置的密码,然后再下面制定SQL Server 管理员中 添加当前用户,然后点击下一步,如下图:
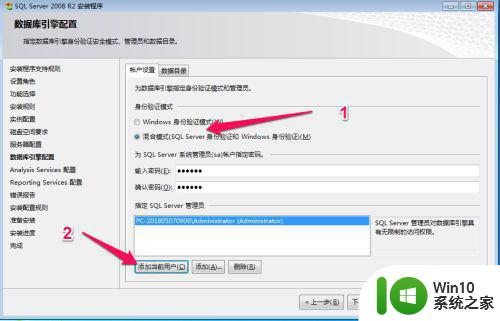
17、这里是给Analysis Services配置 账户设置,这里直接按照下图中红色箭头指示位置点击 添加当前用户,然后点击下一步,如下图:
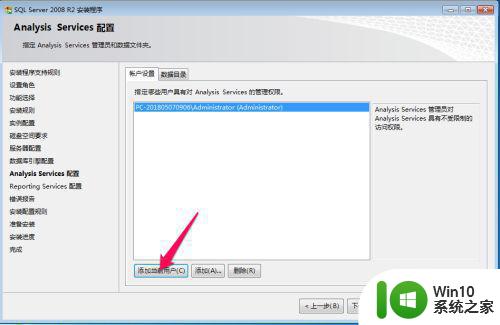
18、接下来一步直接默认,选择 安装本机模式默认配置,然后点击下一步,如下图:
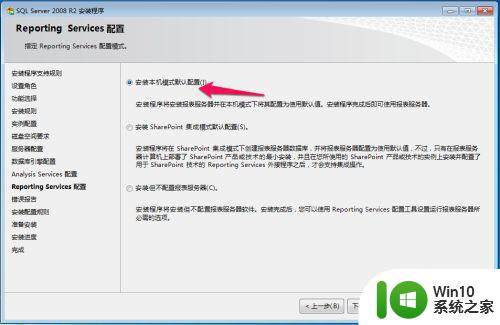
19、在 错误报告 这一步,直接默认点击下一步即可,如下图:
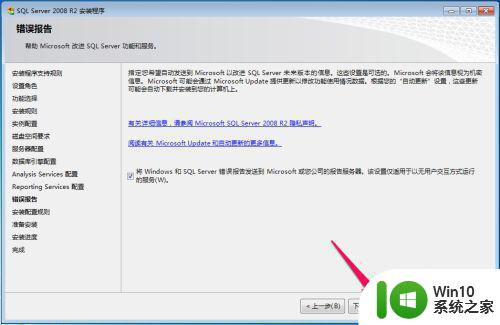
20、然后安装程序再次进行安装配置规则的检查,等待没有错误后,直接点击下一步人,如下图:
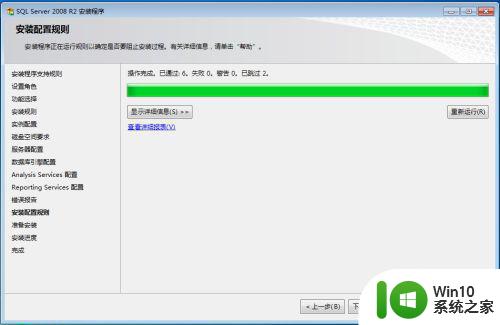
21、然后终于到了要安装的这一步,这里SQL Server安装程序会把需要安装的功能列一个详单让我们看,我们这里直接忽略,因为看不懂,哈哈,然后直接点击安装,如下图:
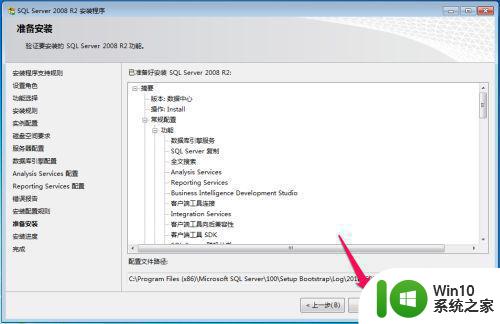
22、然后就是漫长的安装等待过程,这个过程小编等待了大概二十多分钟,如下图:
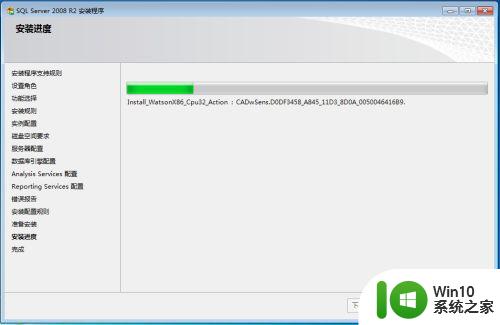
23、然后等来的就是安装成功的好消息,如下图,然后就是默默的点击关闭,然后开始SQL Server 2008 R2的旅程,如下图:
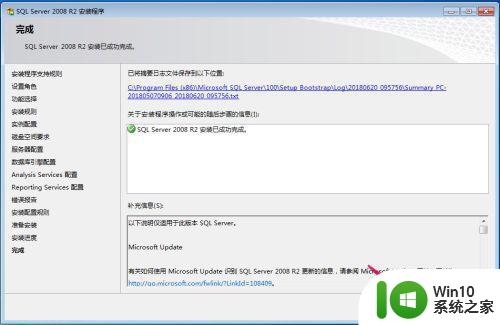
这就是SQL Server 2008 R2的安装教程,如果您有不清楚的地方,可以参考本文提供的步骤进行操作,希望这篇文章能为您提供帮助。
SQL Server2008R2安装教程 SQL Server2008R2安装步骤详解相关教程
- win7iso安装教程 win7iso安装步骤详解
- winpe安装win7教程图解 winpe下直接安装win7教程图解步骤详解
- windows7如何安装?windows7安装教程 windows7如何安装步骤详解
- 怎样用winntsetup安装系统图文步骤 winntsetup安装教程步骤详解
- windows10 u盘安装详细教程 Windows10 U盘安装步骤详解
- win7系统安装ipx协议详细教程 win7系统安装ipx协议步骤详解
- u教授u盘装win8.1系统教程 U盘安装win8.1系统步骤详解教程
- xp用u盘安装图文教程 xp系统u盘安装步骤详细教程
- Windows7草图大师安装教程 Windows7安装草图大师步骤详解
- win10 u盘安装教程 win10 u盘安装步骤详解
- xp u盘安装教程 xp u盘安装步骤详解
- win10 64位系统U盘安装教程 win10 64位系统U盘安装步骤详解
- w8u盘启动盘制作工具使用方法 w8u盘启动盘制作工具下载
- 联想S3040一体机怎么一键u盘装系统win7 联想S3040一体机如何使用一键U盘安装Windows 7系统
- windows10安装程序启动安装程序时出现问题怎么办 Windows10安装程序启动后闪退怎么解决
- 重装win7系统出现bootingwindows如何修复 win7系统重装后出现booting windows无法修复
系统安装教程推荐
- 1 重装win7系统出现bootingwindows如何修复 win7系统重装后出现booting windows无法修复
- 2 win10安装失败.net framework 2.0报错0x800f081f解决方法 Win10安装.NET Framework 2.0遇到0x800f081f错误怎么办
- 3 重装系统后win10蓝牙无法添加设备怎么解决 重装系统后win10蓝牙无法搜索设备怎么解决
- 4 u教授制作u盘启动盘软件使用方法 u盘启动盘制作步骤详解
- 5 台式电脑怎么用u盘装xp系统 台式电脑如何使用U盘安装Windows XP系统
- 6 win7系统u盘未能成功安装设备驱动程序的具体处理办法 Win7系统u盘设备驱动安装失败解决方法
- 7 重装win10后右下角小喇叭出现红叉而且没声音如何解决 重装win10后小喇叭出现红叉无声音怎么办
- 8 win10安装程序正在获取更新要多久?怎么解决 Win10更新程序下载速度慢怎么办
- 9 如何在win7系统重装系统里植入usb3.0驱动程序 win7系统usb3.0驱动程序下载安装方法
- 10 u盘制作启动盘后提示未格式化怎么回事 U盘制作启动盘未格式化解决方法
win10系统推荐
- 1 番茄家园ghost win10 64位旗舰简化版v2023.04
- 2 戴尔笔记本ghost win10 sp1 64位正式安装版v2023.04
- 3 中关村ghost win10 64位标准旗舰版下载v2023.04
- 4 索尼笔记本ghost win10 32位优化安装版v2023.04
- 5 系统之家ghost win10 32位中文旗舰版下载v2023.04
- 6 雨林木风ghost win10 64位简化游戏版v2023.04
- 7 电脑公司ghost win10 64位安全免激活版v2023.04
- 8 系统之家ghost win10 32位经典装机版下载v2023.04
- 9 宏碁笔记本ghost win10 64位官方免激活版v2023.04
- 10 雨林木风ghost win10 64位镜像快速版v2023.04