苹果截屏快捷键怎么设置 苹果手机如何使用快捷键截屏
更新时间:2023-09-17 18:06:09作者:yang
苹果截屏快捷键怎么设置,在使用苹果手机时,截屏是我们经常需要用到的功能之一,苹果手机提供了快捷键来实现截屏操作,让我们能够轻松地捕捉屏幕上的重要信息。很多人对苹果手机的截屏快捷键设置并不熟悉,不知道如何使用它来进行截屏操作。接下来我们将详细介绍如何设置苹果手机的截屏快捷键,以及如何使用它来进行截屏,让你轻松掌握这一实用技巧。
具体步骤:
1.打开手机设置功能
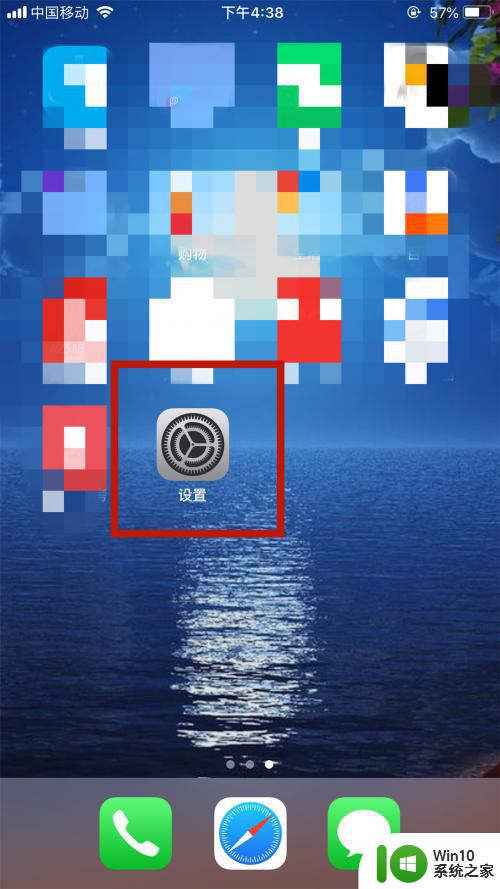
2.点击设置下的“通用”
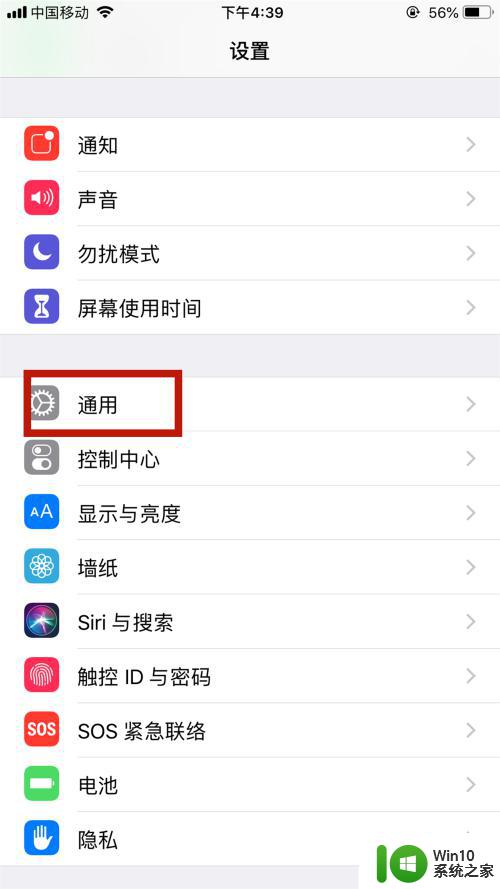
3.点击通用下的“辅助功能”
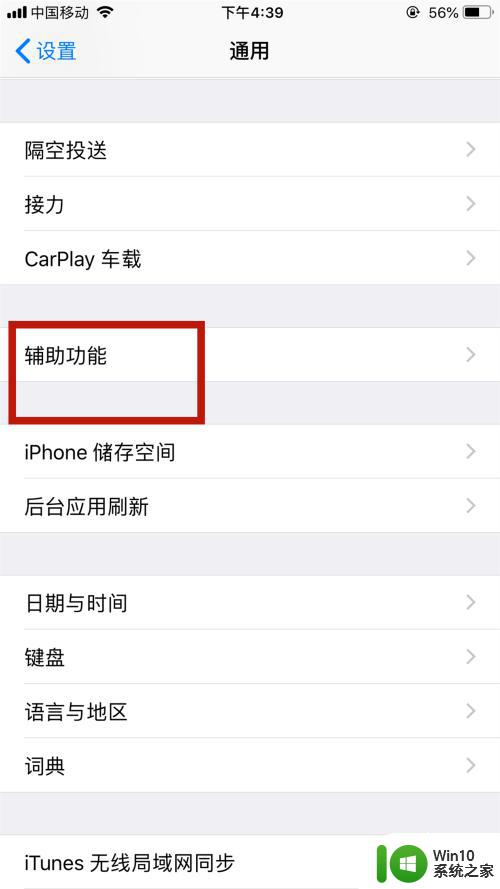
4.点击辅助功能下的“辅助触控”
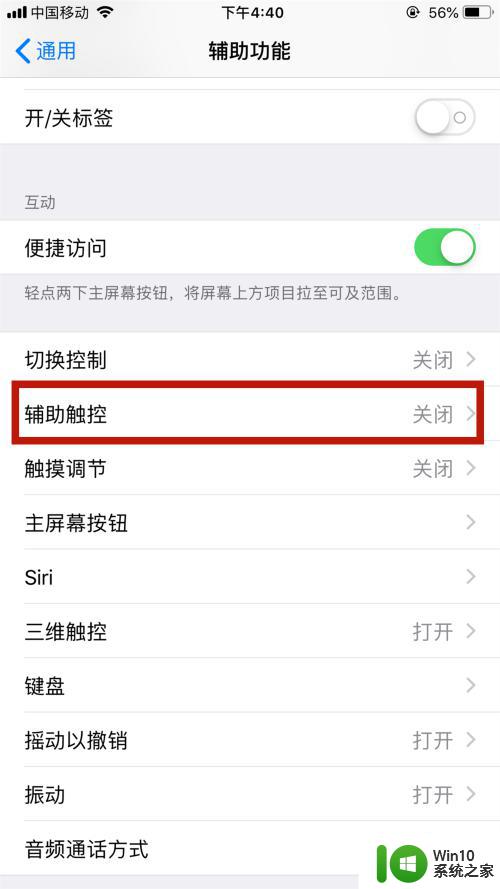
5.将辅助触控的按钮打开,打开辅助触控后。手机桌面上就出现一个小圆点
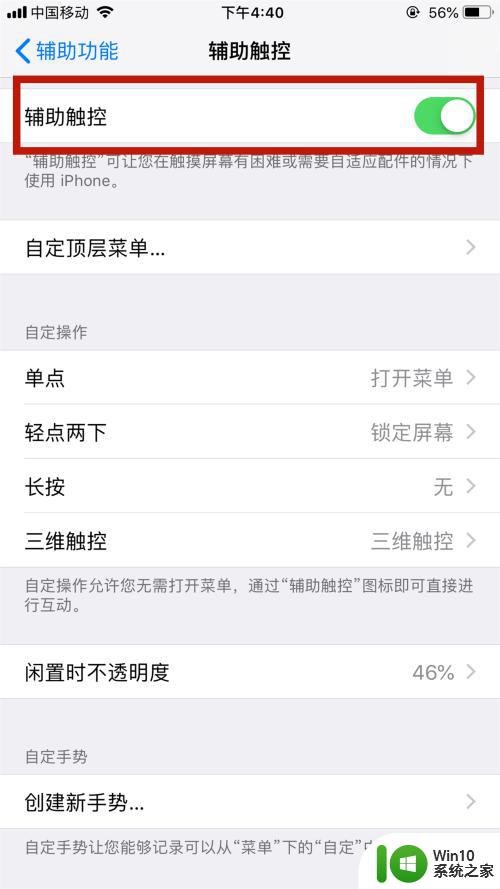
6.点击下方的“轻点两下”
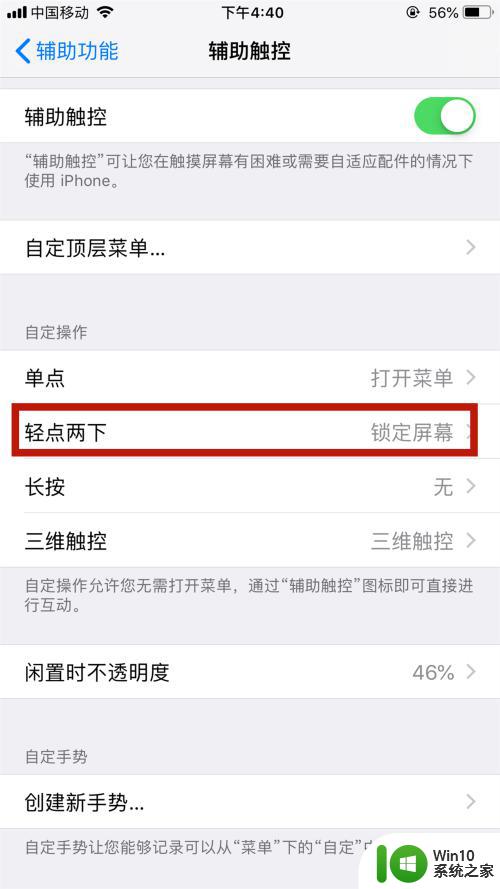
7.将其设置为“屏幕快照”,这样轻点两下桌面的小圆圈后。就可以直接屏幕快照了
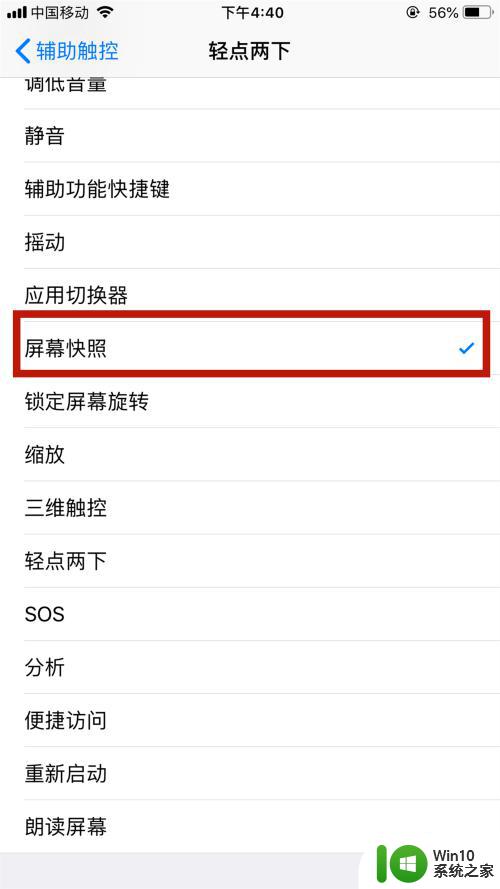
8.还有一种截屏的方法就是同时按住home键和关机键,这样也可以截屏
以上就是设置苹果截屏快捷键的全部内容,需要的用户可以根据小编的步骤进行操作,希望这篇文章能对大家有所帮助。
苹果截屏快捷键怎么设置 苹果手机如何使用快捷键截屏相关教程
- 苹果6splus截屏快捷键怎么设置 苹果6splus截屏快捷键在哪里设置
- 苹果电脑上的截图快捷键操作方法 苹果电脑如何使用快捷键截取屏幕截图
- 苹果电脑截图快捷键是什么 苹果电脑如何使用截图工具
- 苹果7p截屏快捷键设置方法 苹果电脑怎么设置截图快捷键
- 手机键盘粘贴快捷键 苹果手机如何设置粘贴快捷键
- 苹果电脑上如何截图 苹果电脑上截图的快捷键是什么
- 截图苹果电脑快捷键是什么 苹果电脑截图的快捷键是哪个
- 键盘快捷截屏按哪个键 怎样使用电脑键盘的截图快捷键
- thinkpad的截屏快捷键是什么键 ThinkPad截屏快捷键使用说明
- 苹果电脑如何锁屏快捷键设置 苹果电脑锁屏的快捷键是什么
- 苹果mac系统常用快捷键一览 苹果电脑常用快捷键大全
- 电脑快速截图快捷键设置 电脑屏幕截图快捷键设置方法
- 减少win8旗舰版系统硬盘读写频率的方法 如何降低win8旗舰版系统硬盘读写频率
- 华擎主板设置bios的方法 华擎主板bios设置教程
- 移动硬盘插上去有反应但不显示盘如何修复 移动硬盘插上去有反应但不显示盘怎么办
- 惠普P6台式电脑如何快速设置U盘启动 惠普P6台式电脑U盘启动设置步骤
电脑教程推荐
- 1 华擎主板设置bios的方法 华擎主板bios设置教程
- 2 笔记本无法正常启动您的电脑oxc0000001修复方法 笔记本电脑启动错误oxc0000001解决方法
- 3 U盘盘符不显示时打开U盘的技巧 U盘插入电脑后没反应怎么办
- 4 电脑任务栏不显示已打开的窗口怎么解决 电脑任务栏无法显示已经打开的窗口怎么办
- 5 闪迪酷捷CZ51加密U盘(16G)评测 闪迪酷捷CZ51加密U盘性能如何
- 6 共享打印机每次都要输入密码怎么取消 如何取消共享打印机每次输入密码
- 7 无法停止通用卷设备的7大解决方法 通用卷设备停止故障解决方法
- 8 win8系统对开始屏幕的应用进行重命名的方法 Win8系统如何修改开始屏幕应用的名称
- 9 u盘怎么提高性能?u盘提高性能的小技巧 U盘性能优化方法
- 10 u盘无法停止通用卷设备怎么办?解决无法正常删除u盘的几种方法 U盘无法弹出怎么办
win10系统推荐
- 1 深度技术ghost win10 64位稳定极速版v2023.03
- 2 技术员联盟ghost win10 64位游戏装机版下载v2023.03
- 3 技术员联盟ghost win10 64位稳定旗舰版下载v2023.03
- 4 惠普笔记本ghost win10 64位官方旗舰版v2023.03
- 5 深度技术ghost win10 32位免费安全版v2023.03
- 6 系统之家ghost win10 32位专业硬盘版下载v2023.03
- 7 深度技术ghost win10 64位官方破解版v2023.03
- 8 雨林木风ghost win10教育版32位下载v2023.03
- 9 宏碁笔记本ghost win10 64位旗舰免激活版v2023.02
- 10 电脑公司ghost win10 32位旗舰精简版v2023.02