window10断网bug Windows10系统无限重启自动修复失败怎么办
最近有不少Windows10用户反映系统出现了断网bug和无限重启自动修复失败的问题,让人十分困扰,在日常使用电脑的过程中,突然遇到这些问题会让人感到非常焦虑和无助。那么面对这些突发情况,我们应该如何应对呢?接下来就让我们一起来探讨一下解决方法吧。
具体方法:
1.将U盘制作成USB启动盘(具体教程网上很多,自己搜一下。很简单),并将微软原版Windows10镜像写入U盘,然后重启电脑选择从U盘启动。
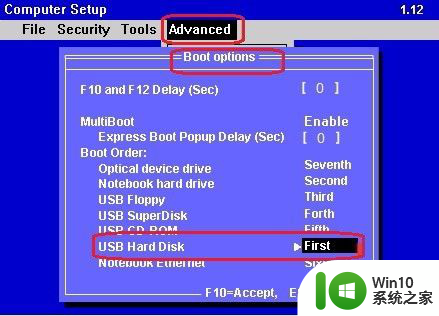
2.从U盘启动后,选择左下角“修复计算机”进入选项页面,选择“疑难解答”,再选择选项下的“高级选项”。

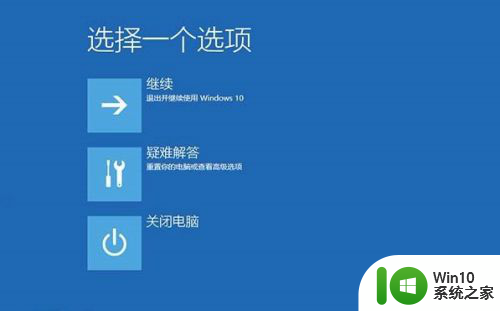

3.选择“命令提示符”打开命令提示符,如果提示你输入密码,请输入自己的Windows登录密码。
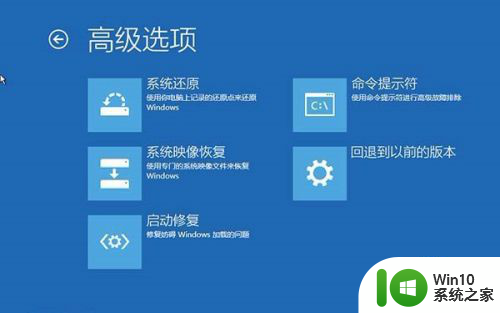
4.在命令提示符中输入bcdedit回车,你会看到如图所示的结果。找到名为resumeobject的条目,记录下后面的一长串字符(即GUID)。
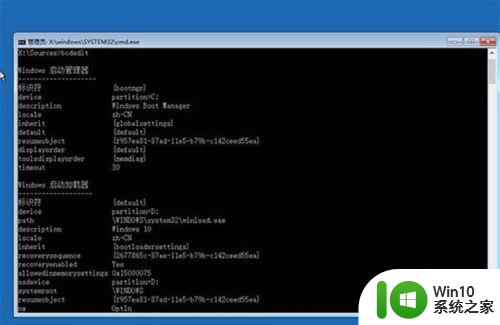
5.接着输入bcdedit /set {GUID} recoveryenabled No回车运行,运行该命令后就会暂时禁用系统的自动启动修复功能。其中的{GUID}即为上一步中记录的字符。
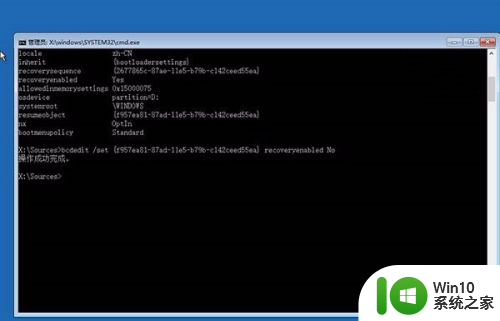
6.最后输入chkdsk /r c:回车,系统会自动检查文件系统错误。检查完成之后再重启电脑,一般情况下即可恢复正常。不过在重启之前,建议再执行一下系统文件修复命令,以修复系统中可能已损坏的文件。
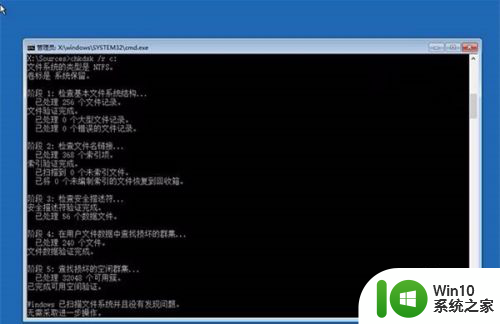
7.输入sfc /scannow回车,之后会开始系统文件的扫描验证。这需要一点时间,稍等片刻。修复完成之后重启问题即可解决。
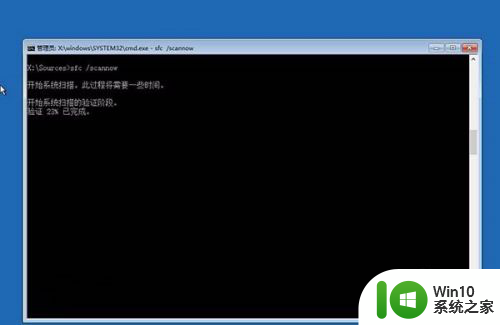
以上就是Windows 10断网问题的全部内容,如果您不清楚,您可以根据本文的方法进行操作,希望对大家有所帮助。
window10断网bug Windows10系统无限重启自动修复失败怎么办相关教程
- win10自动修复失败一直循环怎么办 win10自动更新失败无限循环如何修复
- win10不断进入1分钟自动重启修复方法 Windows 10系统频繁自动重启怎么办
- w10系统无故自动重启修复方法 w10电脑无缘无故自动重启怎么办
- win10系统无缘无故自动重启如何修复 win10系统自动重启怎么解决
- win10系统20h2无线重启如何修复 win10 20h2无限重启怎么解决
- win10不断重启无法加载系统修复方法 Win10系统不断重启怎么办
- win10系统频繁自动重启怎么办 如何解决win10系统无限循环重新启动的问题
- W10系统自动修复失败的原因有哪些 如何解决Win10修复失败后无法进入系统的问题
- win10自动修复出现死循环重启系统如何处理 win10系统重启死循环修复怎么办
- win10电脑总自动断网如何修复 win10自动断网怎么回事
- win10不断重启不能进入系统如何修复 Win10系统不断重启怎么办
- W10系统自动修复功能无法使用的原因和解决方法 如何解决W10电脑自动修复系统失败的问题
- 《极品飞车13:变速》win10无法启动解决方法 极品飞车13变速win10闪退解决方法
- win10桌面图标设置没有权限访问如何处理 Win10桌面图标权限访问被拒绝怎么办
- win10打不开应用商店一直转圈修复方法 win10应用商店打不开怎么办
- win10错误代码0xc0000098开不了机修复方法 win10系统启动错误代码0xc0000098怎么办
win10系统教程推荐
- 1 win10桌面图标设置没有权限访问如何处理 Win10桌面图标权限访问被拒绝怎么办
- 2 win10关闭个人信息收集的最佳方法 如何在win10中关闭个人信息收集
- 3 英雄联盟win10无法初始化图像设备怎么办 英雄联盟win10启动黑屏怎么解决
- 4 win10需要来自system权限才能删除解决方法 Win10删除文件需要管理员权限解决方法
- 5 win10电脑查看激活密码的快捷方法 win10电脑激活密码查看方法
- 6 win10平板模式怎么切换电脑模式快捷键 win10平板模式如何切换至电脑模式
- 7 win10 usb无法识别鼠标无法操作如何修复 Win10 USB接口无法识别鼠标怎么办
- 8 笔记本电脑win10更新后开机黑屏很久才有画面如何修复 win10更新后笔记本电脑开机黑屏怎么办
- 9 电脑w10设备管理器里没有蓝牙怎么办 电脑w10蓝牙设备管理器找不到
- 10 win10系统此电脑中的文件夹怎么删除 win10系统如何删除文件夹
win10系统推荐
- 1 宏碁笔记本ghost win10 64位官方免激活版v2023.04
- 2 雨林木风ghost win10 64位镜像快速版v2023.04
- 3 深度技术ghost win10 64位旗舰免激活版v2023.03
- 4 系统之家ghost win10 64位稳定正式版v2023.03
- 5 深度技术ghost win10 64位专业破解版v2023.03
- 6 电脑公司win10官方免激活版64位v2023.03
- 7 电脑公司ghost win10 64位正式优化版v2023.03
- 8 华硕笔记本ghost win10 32位家庭版正版v2023.03
- 9 雨林木风ghost win10 64位旗舰安全版下载v2023.03
- 10 深度技术ghost win10 64位稳定极速版v2023.03