win11游戏输入法总是弹出如何解决 win11游戏输入法打字问题怎么解决
更新时间:2023-11-10 18:04:00作者:xiaoliu
win11游戏输入法总是弹出如何解决,随着Win11的发布,许多游戏玩家开始遇到一个共同的问题,那就是游戏过程中输入法弹出影响打字体验,这个问题成为了许多玩家的困扰,因为在游戏中流畅地输入文字是与队友沟通、参与游戏的重要环节。如何解决Win11游戏输入法打字问题呢?接下来我们将探讨一些解决方法,帮助你在游戏中摆脱输入法弹出的困扰,提升打字效率,享受更好的游戏体验。
具体步骤如下:
1、首先通过底部开始菜单进入“设置”。
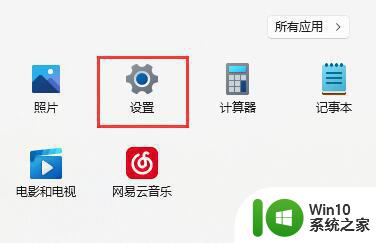
2、接着点进左侧边的“时间和语言”。
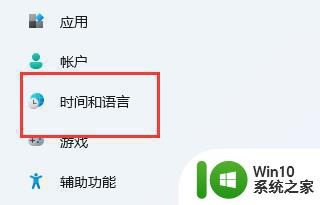
3、再点击进入右边的“语言&区域”。
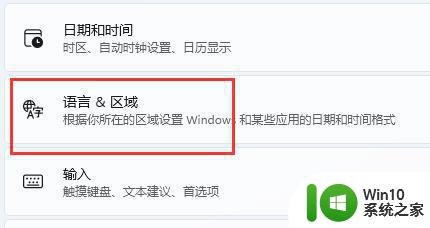
4、然后点击“英语(美国)”右边三个点,选择“上移”,将它移动到第一个。
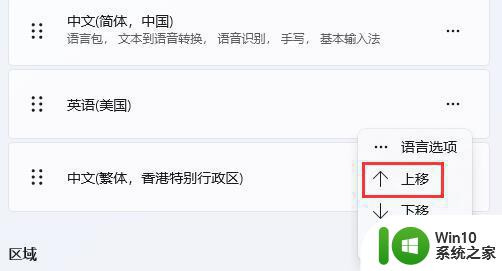
5、如果这里没有英语,那么点击“添加语言”。
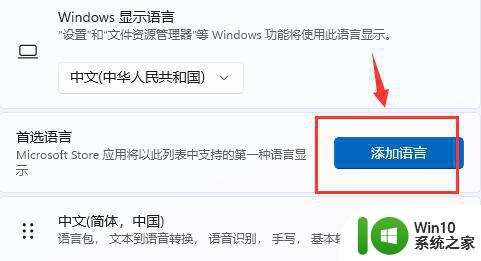
6、在其中搜索并选中“英语(美国)”。
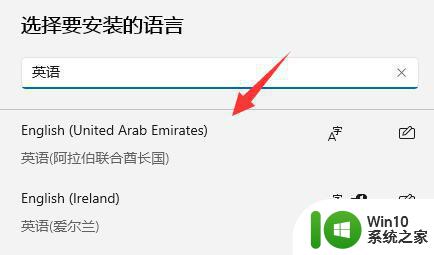
7、再点击“下一步”并“安装”就有了。
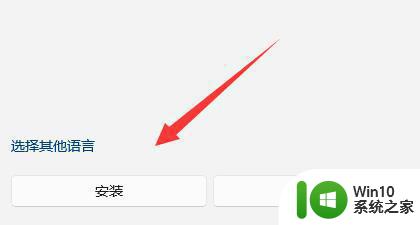
8、移动完成后,还需要在每次打开游戏前将输入法切换为“英文”就可以解决了。
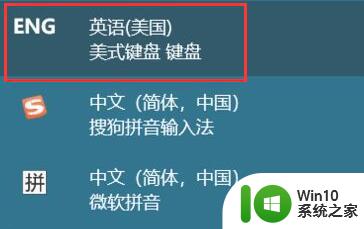
以上是关于解决Win11游戏输入法弹出的方法的全部内容,如果有遇到相同情况的用户,可以按照小编的方法来解决。
win11游戏输入法总是弹出如何解决 win11游戏输入法打字问题怎么解决相关教程
- win11老是弹出输入体验解决方法 win11如何关闭输入体验弹窗
- win11输入法打不出汉字都是字母的原因和解决方法 win11输入法打不出汉字都是字母怎么回事
- 输入法win11打不出汉字快捷 Win11输入法无法打出汉字全部是字母怎么解决
- win11老是跳输入体验的解决方法 win11怎么关闭输入体验弹窗
- win11玩游戏老是弹出输入法解决方法 Win11玩游戏输入法弹出怎么办
- 微软输入法下载慢 如何解决Win10/Win11输入法卡顿问题
- win11键盘无法输入任何东西怎么解决 如何解决win11键盘无法输入任何东西的问题
- win11电脑输入法打字不显示选字框如何解决 Win11电脑输入法无法显示选字框怎么办
- win11输入法按不出来怎么办 win11切换不了输入法怎么解决
- win11微软输入法打字时不显示选字框 Win11输入法打字没有选字框的解决方法
- win11 qq语音老是掉 如何解决Win11输入音量乱跳的问题
- win11无法输入的解决方法 win11如何解决文本框无法输入
- Win11电脑打开Windows Defender出现错误代码0x800b0100如何修复 Win11电脑Windows Defender无法打开解决方法
- win11删除提示需要管理员权限怎么解决 Win11删除文件需要管理员权限怎么处理
- win11系统禁用笔记本自带键盘的有效方法 如何在win11系统下禁用笔记本自带键盘
- 升级Win11 22000.588时提示“不满足系统要求”如何解决 Win11 22000.588系统要求不满足怎么办
win11系统教程推荐
- 1 win11系统禁用笔记本自带键盘的有效方法 如何在win11系统下禁用笔记本自带键盘
- 2 升级Win11 22000.588时提示“不满足系统要求”如何解决 Win11 22000.588系统要求不满足怎么办
- 3 预览体验计划win11更新不了如何解决 Win11更新失败怎么办
- 4 Win11系统蓝屏显示你的电脑遇到问题需要重新启动如何解决 Win11系统蓝屏显示如何定位和解决问题
- 5 win11自动修复提示无法修复你的电脑srttrail.txt如何解决 Win11自动修复提示srttrail.txt无法修复解决方法
- 6 开启tpm还是显示不支持win11系统如何解决 如何在不支持Win11系统的设备上开启TPM功能
- 7 华硕笔记本升级win11错误代码0xC1900101或0x80070002的解决方法 华硕笔记本win11升级失败解决方法
- 8 win11玩游戏老是弹出输入法解决方法 Win11玩游戏输入法弹出怎么办
- 9 win11应用商店无法加载页面代码: 0x80131500如何解决 win11应用商店页面无法加载怎么办
- 10 win11电脑更新一直正在重新启动 Windows11更新导致重新启动问题解决方法