移动硬盘分区步骤详解 如何重新分区移动硬盘
移动硬盘分区步骤详解,移动硬盘是我们日常生活中常用的外部存储设备,可以方便地存储和传输大量数据,有时候我们可能需要重新分区移动硬盘来满足不同的需求。重新分区移动硬盘可以帮助我们更好地组织和管理数据,提高存储效率。本文将详细介绍移动硬盘重新分区的步骤,帮助大家轻松完成这一操作。无论是初次使用移动硬盘还是已经使用了一段时间的用户,都可以通过本文的指导,轻松掌握重新分区的技巧。让我们一起来了解如何重新分区移动硬盘吧!
解决方法:
1、首先在“我的电脑”上右击,选择“管理”。
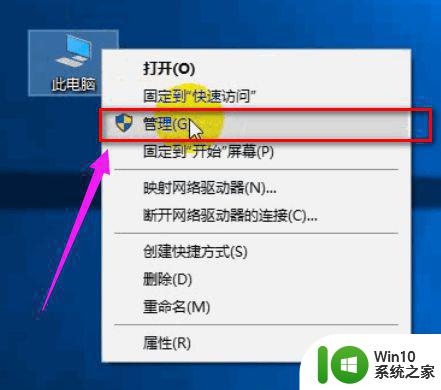
2、打开了计算机管理对话框,在左侧的菜单栏有个“存储”菜单打开下面的“磁盘管理”选项。
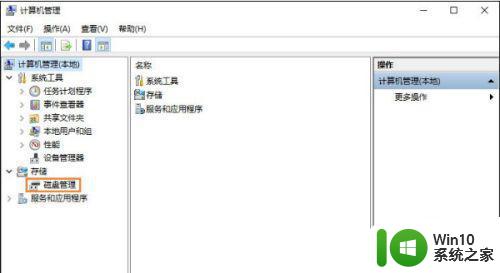
3、在磁盘管理里面找到移动硬盘,一般会在电脑磁盘的下面另拉出来一个空间。
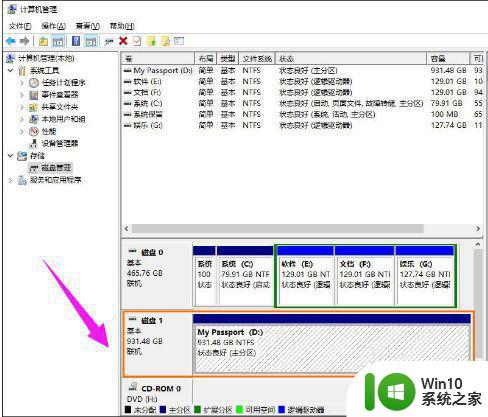
4、将光标移到你的移动硬盘上面,单击鼠标右键,弹出磁盘设置对话框,在弹出的下拉菜单选择“压缩卷”进行磁盘分区。
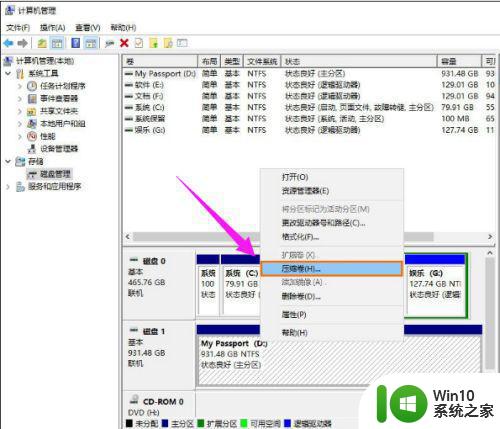
5、根据自己的需要设置一下你要分离的磁盘的空间大小单位是MB,进行设置就可以了。
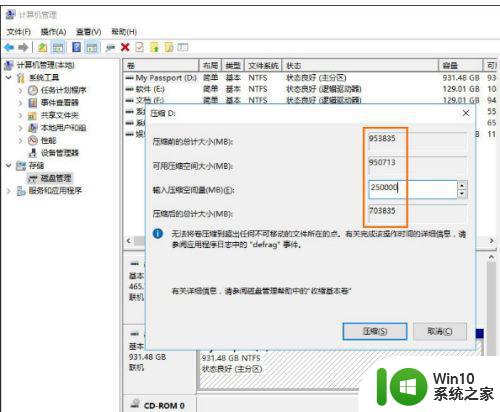
6、计算好要压缩的空间以后,确认无误点击“压缩”就可以了。
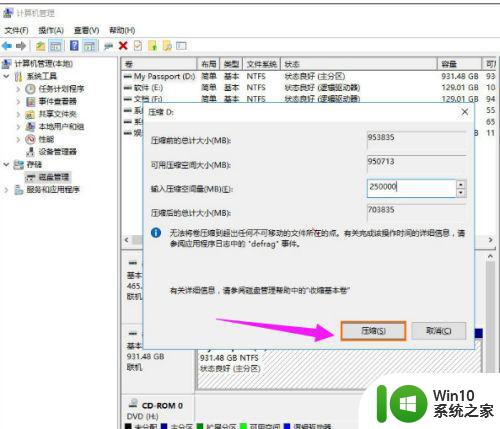
7、现在就可以看到刚才压缩的空间就被分离出来了,但是现在这些空间是未分配的,就是如果在我的电脑里面是看不到的,下面就来给它分配一个盘符。
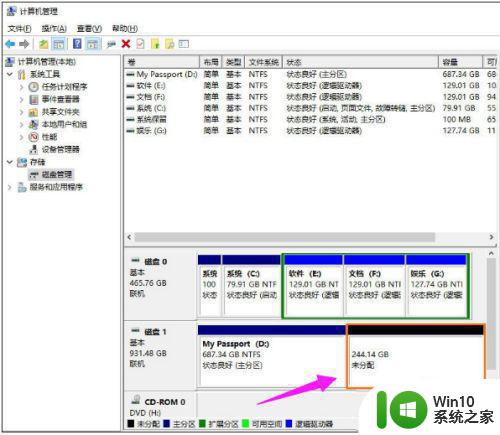
8、将光标移到这块区间上面,单击鼠标右键,就会弹出一个对话框,然后选择第一项就可以了“新建简单卷”。
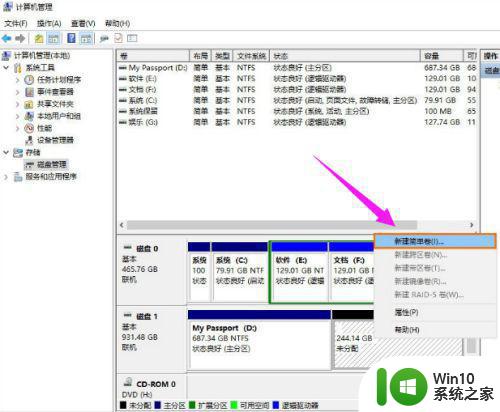
9、弹出了新建简单卷向导,根据向导提示操作就可以了,点击进入下一步。

10、这里也可以分配一下要新建的一个磁盘的空间容量,设置完成以后单击“下一步”。
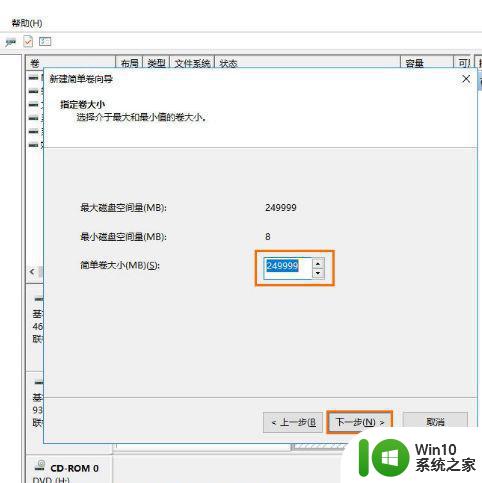
11、给磁盘分配一个盘符,不要重复设置,点击“下一步”就可以了。
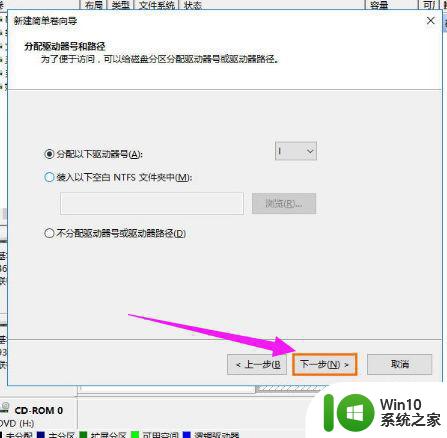
12、最后设置完成最好格式化一下磁盘,如果放上文件再来格式化的话就得不偿失了,根据下面的图片进行设置就可以了,然后单击下一步。
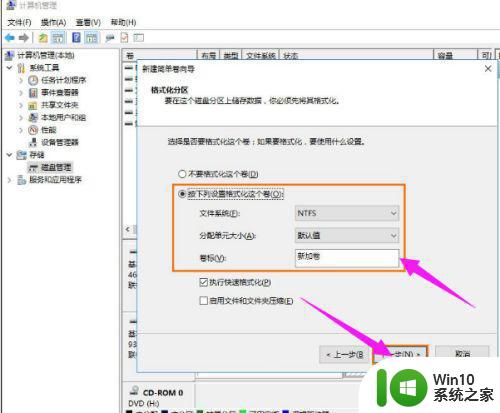
13、现在所有的设置完成,单击“完成”,进行最后的操作,直接格式化磁盘。
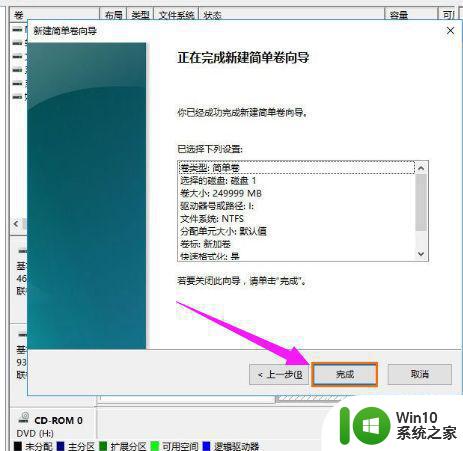
14、最后等待磁盘格式化完成,会有个成功创建磁盘的提示。
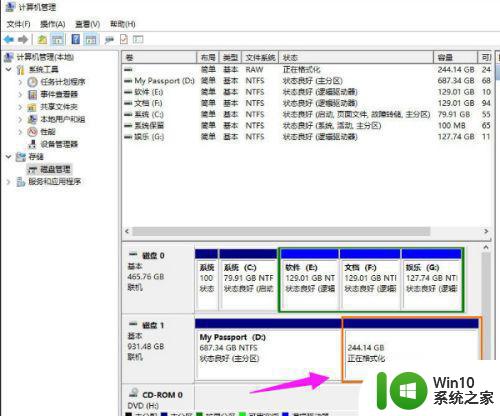
15、现在磁盘格式化完成,也可以看到下面这个磁盘现在也不是未分配了,变为了新建卷I,说明磁盘分区成功,如果还想继续分区按照这样的方法重复操作就可以了,快去试试吧。
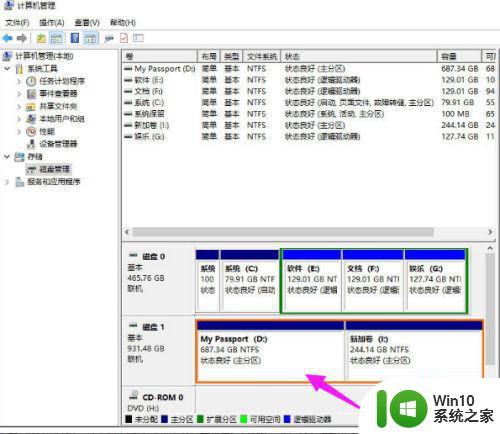
以上是移动硬盘分区步骤的详细说明,如果遇到此类问题,您可以按照本文介绍的步骤进行解决,非常简单快捷。
移动硬盘分区步骤详解 如何重新分区移动硬盘相关教程
- 新移动硬盘如何分区 新的移动硬盘如何分区
- 移动硬盘分区怎么分区 移动硬盘分区工具有哪些
- xp移动硬盘分区的方法 xp电脑如何对移动硬盘进行分区
- 移动硬盘合并分区的教程 移动硬盘如何合并分区
- 新买的移动硬盘如何进行分区操作 移动硬盘需要进行分区吗如何分区最合适
- 新买的电脑怎么给硬盘分区 电脑如何分区硬盘分区
- ssd硬盘分区如何4k对齐 ssd硬盘分区4k对齐的步骤
- 电脑磁盘分区教程 电脑硬盘分区步骤详解
- 怎样将电脑硬盘重新分区 电脑硬盘重新分区的步骤和注意事项
- 磁盘如何分区步骤 如何为硬盘分配独立分区
- 电脑硬盘分区消失后如何恢复数据 电脑硬盘分区丢失后应该如何重新分区
- U盘与移动硬盘的有哪些区别 U盘和移动硬盘的存储容量区别
- 电脑任务栏不显示已打开的窗口怎么解决 电脑任务栏无法显示已经打开的窗口怎么办
- 开机提示Reboot and Select proper Boot device怎么解决 电脑开机提示Reboot and Select proper Boot device怎么解决
- 为什么视频文件复制到另一个u盘不能播放 视频文件复制到另一个U盘后无法播放的原因
- 闪迪酷捷CZ51加密U盘(16G)评测 闪迪酷捷CZ51加密U盘性能如何
电脑教程推荐
- 1 电脑任务栏不显示已打开的窗口怎么解决 电脑任务栏无法显示已经打开的窗口怎么办
- 2 闪迪酷捷CZ51加密U盘(16G)评测 闪迪酷捷CZ51加密U盘性能如何
- 3 共享打印机每次都要输入密码怎么取消 如何取消共享打印机每次输入密码
- 4 无法停止通用卷设备的7大解决方法 通用卷设备停止故障解决方法
- 5 win8系统对开始屏幕的应用进行重命名的方法 Win8系统如何修改开始屏幕应用的名称
- 6 u盘怎么提高性能?u盘提高性能的小技巧 U盘性能优化方法
- 7 u盘无法停止通用卷设备怎么办?解决无法正常删除u盘的几种方法 U盘无法弹出怎么办
- 8 W8系统磁盘无法重命名怎么解决 W8系统磁盘无法重命名出现错误提示怎么办
- 9 u盘如何重新启动自动播放功能 U盘怎么设置自动播放功能
- 10 ghostxp文件不复制太深的路径怎么解决 ghostxp文件复制路径过深如何处理
win10系统推荐
- 1 系统之家ghost win10 32位专业硬盘版下载v2023.03
- 2 深度技术ghost win10 64位官方破解版v2023.03
- 3 雨林木风ghost win10教育版32位下载v2023.03
- 4 宏碁笔记本ghost win10 64位旗舰免激活版v2023.02
- 5 电脑公司ghost win10 32位旗舰精简版v2023.02
- 6 雨林木风ghost w10企业家庭版32系统下载v2023.02
- 7 雨林木风ghostwin1032位免激活专业版
- 8 游戏专用win10 64位智能版
- 9 深度技术ghost win10稳定精简版32位下载v2023.02
- 10 风林火山Ghost Win10 X64 RS2装机专业版