win11白屏进不了任务管理器 Win11白屏问题解决方法
近日有用户反映在使用Win11系统时遇到了白屏无法进入任务管理器的问题,给他们的正常使用带来了一定的困扰,这一问题的出现引起了广泛的关注,许多用户都希望能够找到解决方法。在面对这一困扰时,我们需要了解造成白屏问题的原因,并探索有效的解决方案,使得我们能够顺利进入任务管理器,恢复正常的系统运行。下面将为大家介绍一些可行的解决方法。
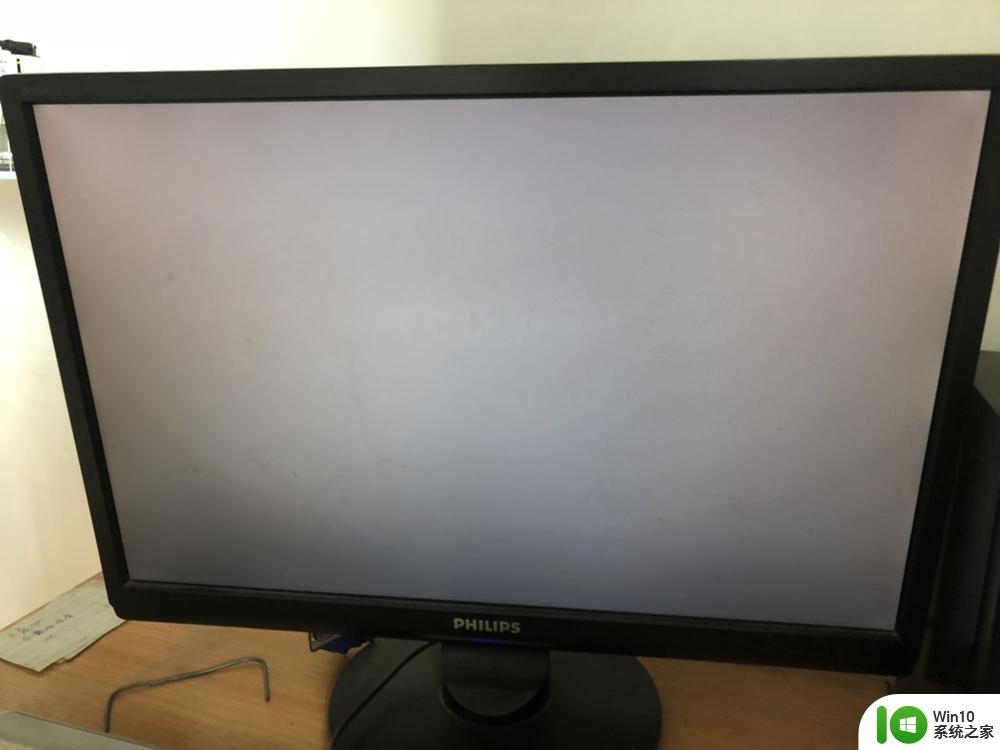
白屏问题是在Windows 11更新后出现的一个很严重的问题。在用户反馈中,很多用户表示在启动或使用Windows 11时,系统界面会突然出现白屏现象,导致操作系统无法正常使用。有些用户甚至不得不重装系统来解决问题,但这种情况并不总是有效,因为白屏问题会再次出现。
那么,为什么Windows 11升级系统后会出现白屏呢?据微软官方回应以及一些专业人士的分析,造成白屏问题的原因可能有多个。首先,这可能与硬件加速有关。Windows 11中的硬件加速可能会在某些情况下导致白屏问题。其次,一些用户可能遇到了与分辨率设置有关的问题。此外,显卡驱动或电源设置的问题也可能是导致白屏问题的原因之一。
那么,在Windows 11更新后出现白屏问题时,用户该如何解决呢?下面给大家推荐几种常见的解决方法:
方法一:重启电脑一般在遇到这种突发情况时,第一反应就是重启电脑。有时候,Windows 11更新后出现的一些小问题也可以通过重启来解决。在重启电脑时,可以按下Ctrl+Alt+Delete组合键进入登录界面。如果仍然出现白屏问题,可以长按电源键强制关机然后再重启电脑。
方法二:检查显示器连接线如果重启电脑后仍然无法解决问题,那么问题可能出现在显示器的连接线上。可以尝试将连接线拔掉重新插上,或者更换新的显示器连接线来解决问题。
方法三:重置Windows系统(亲测有效)第一步:按住Ctrl+Alt+Delete组合键进入登录界面,在这个界面我们看到右下角有个小人(鼠标放上去显示:辅助功能)
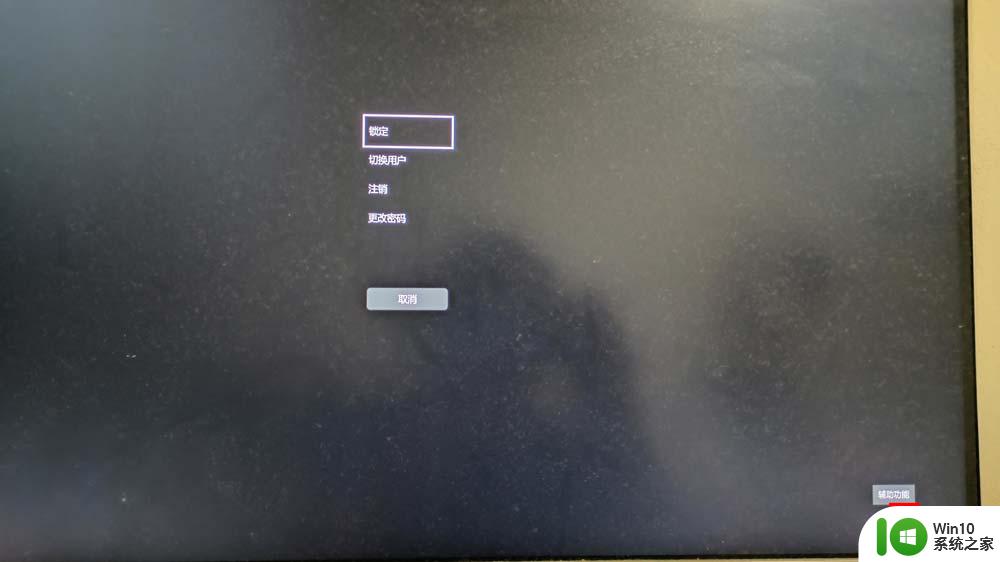
第二步:点击这个小人(上图红框选中的),然后打开屏幕键盘按钮。在弹出的屏幕键盘,鼠标左键选中shift并点击。当shift键出现如下图中蓝色之后,我们重启电脑即可(直接电源键重启)。
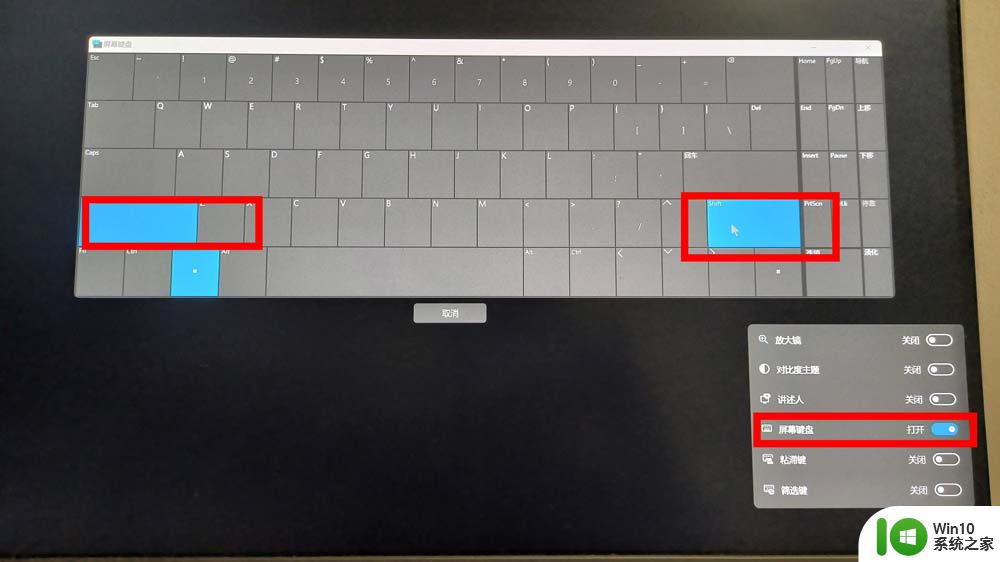
第三步:依次点击疑难解答-启动设置-重启-启用安全模式(按数字键4就行了)。
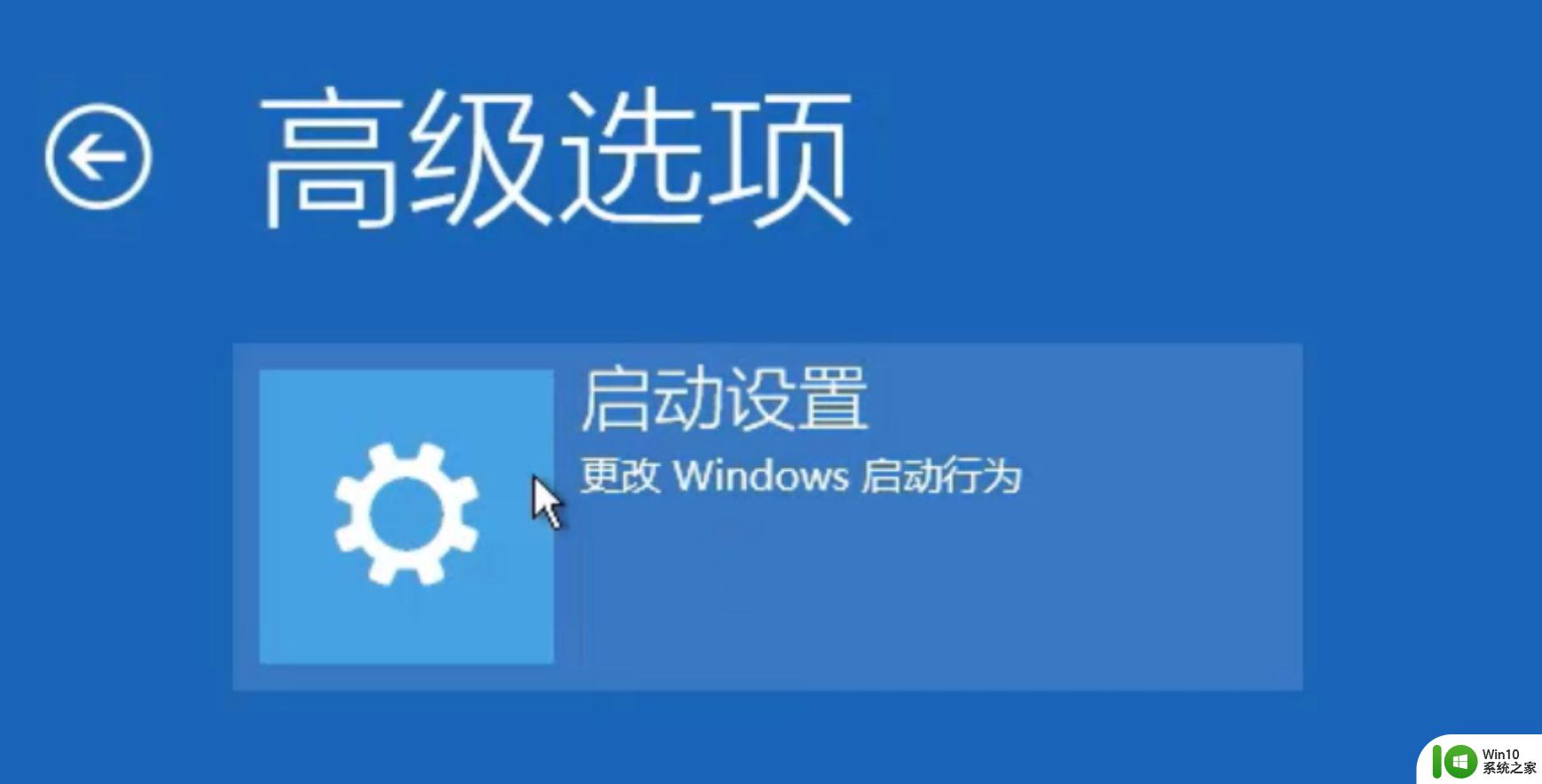
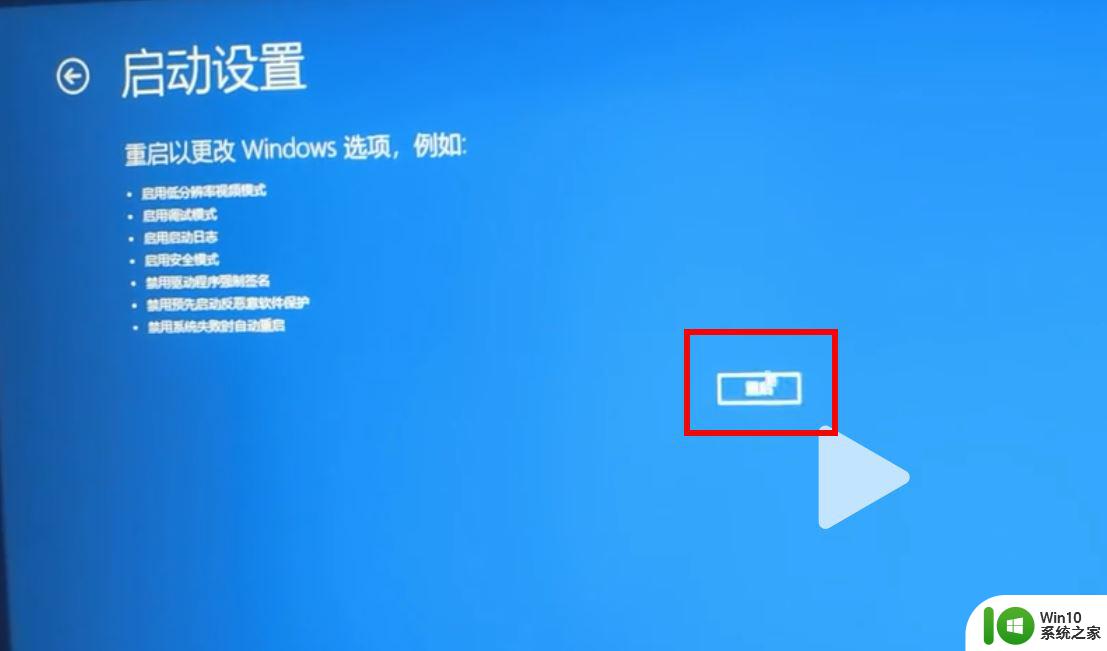
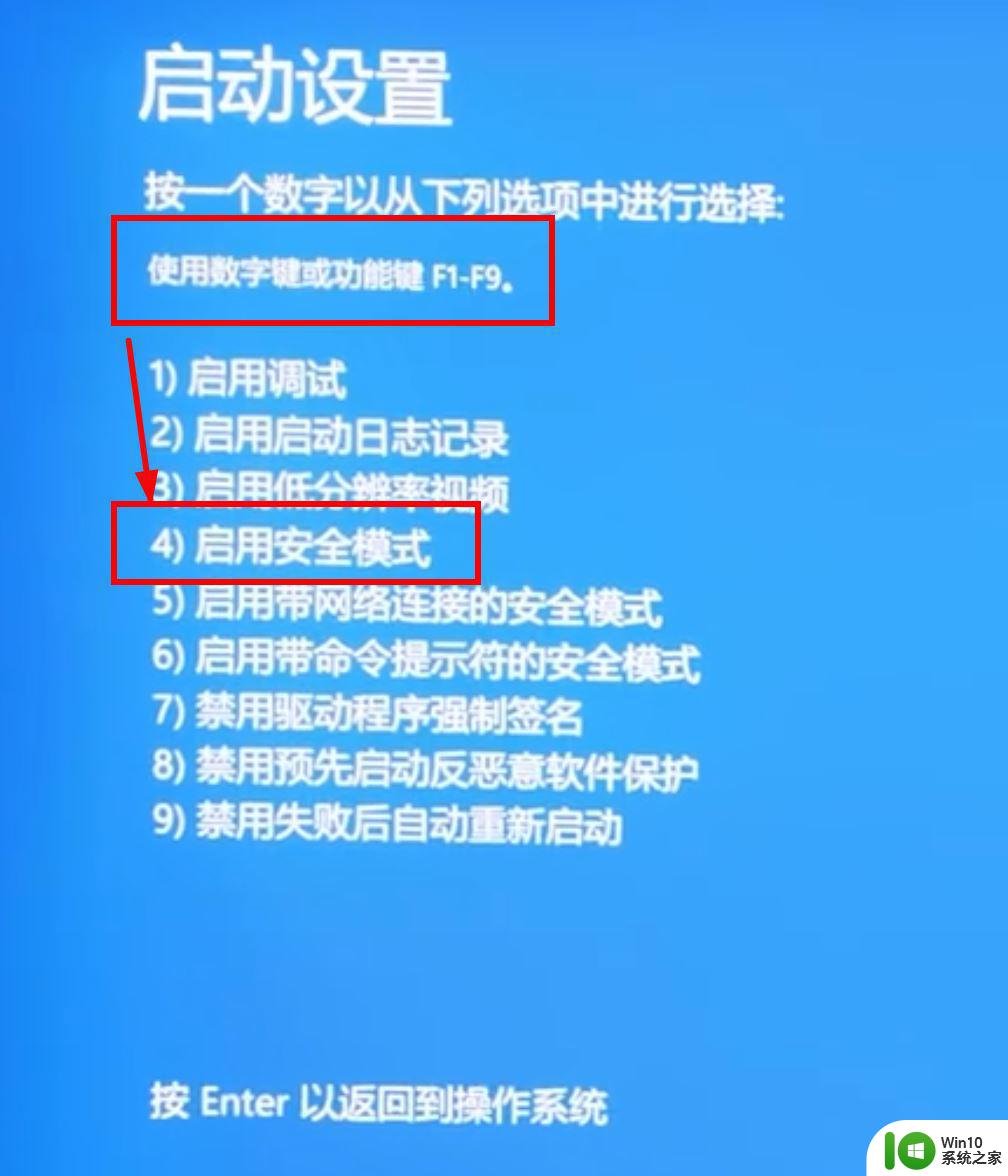
第四步:启动安全模式后,就能看到整个电脑界面了。右击屏幕最下面的开始-任务管理器
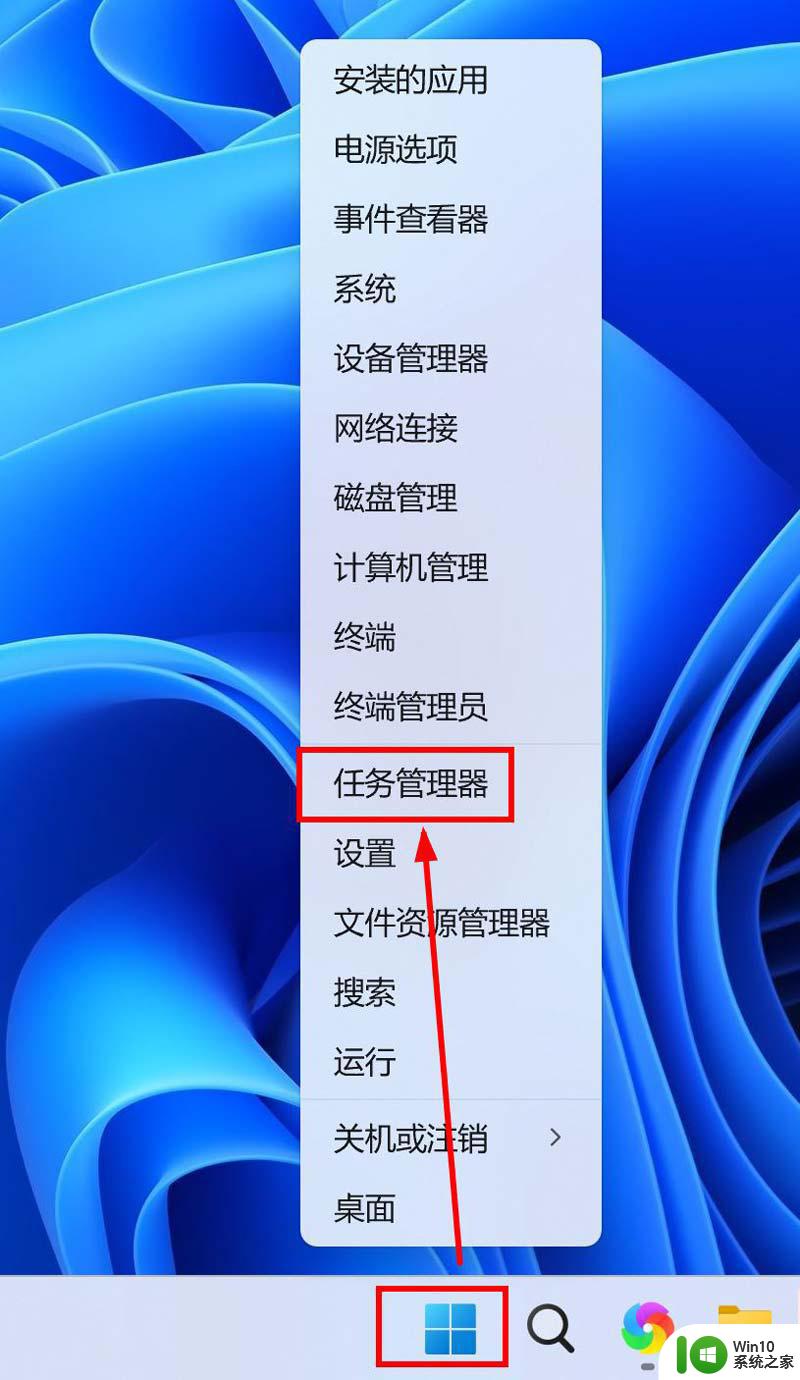
打开之后,点击左下的设置按钮,在弹出框勾选置于顶层,然后重启电脑。
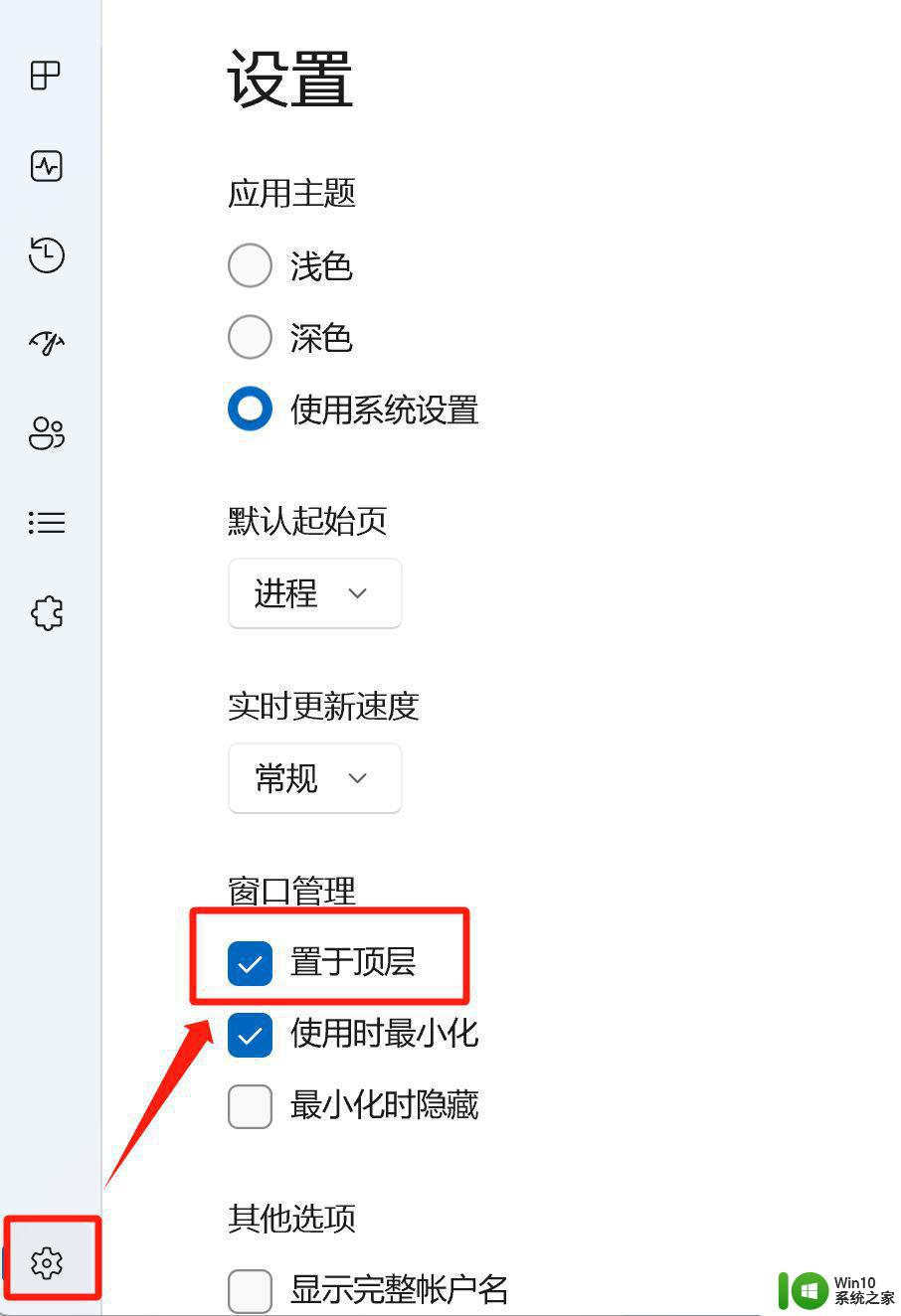
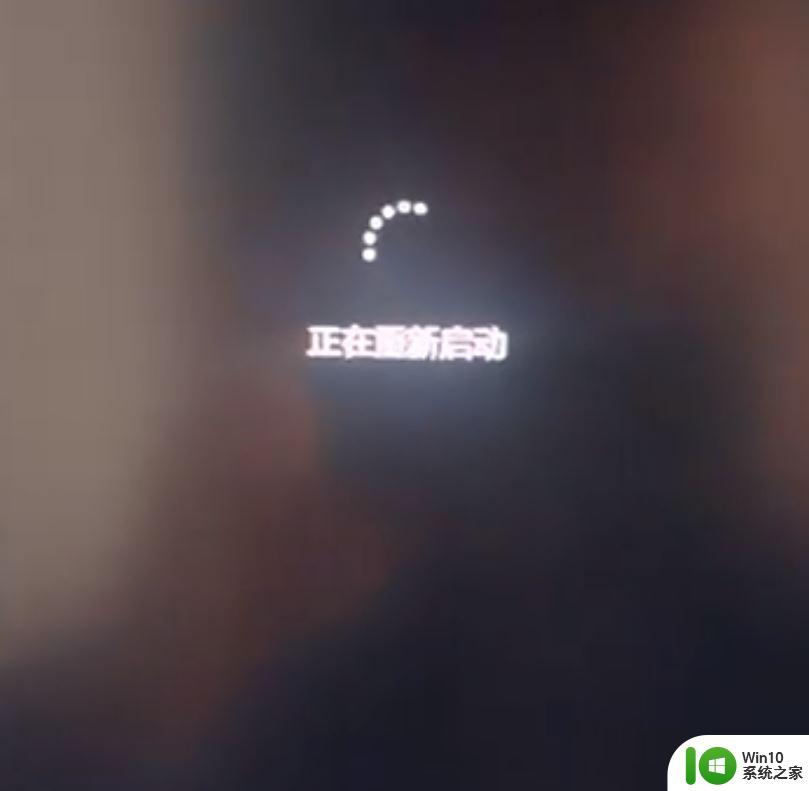
重启电脑后,还是白屏,不用着急,按住Ctrl+Alt+Delete,这个时候弹出框中就出现了任务管理器,如下图:
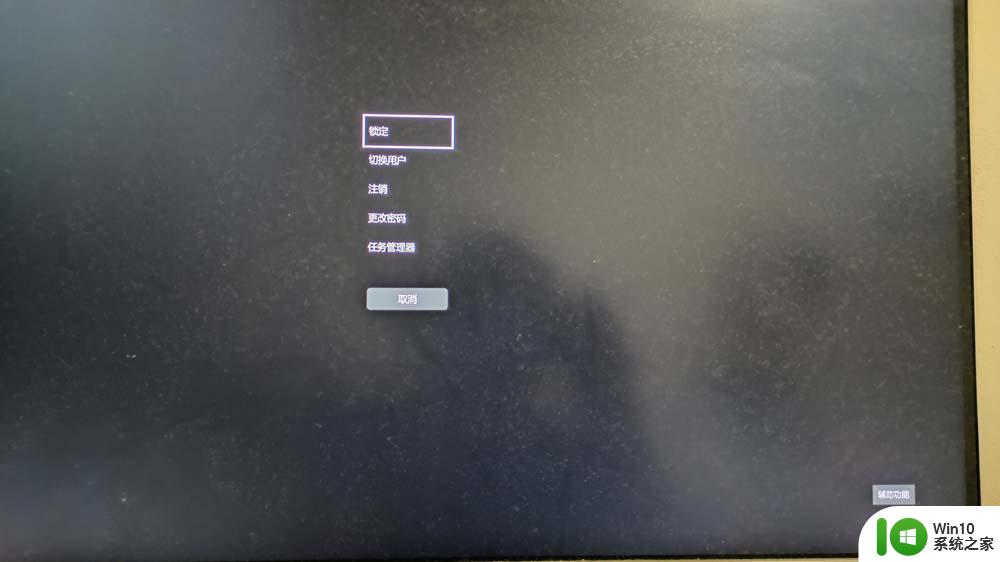
以上就是win11白屏无法进入任务管理器的全部内容,如果你遇到了这个问题,可以按照以上方法来解决,希望能够对大家有所帮助。
win11白屏进不了任务管理器 Win11白屏问题解决方法相关教程
- win11更新后进系统白屏 Win11白屏问题解决方法
- win11黑屏无法打开任务管理器怎么办 win11黑屏找不到任务管理器解决方法。
- Win11电脑黑屏无法打开任务管理器该如何解决 Win11电脑黑屏无法使用任务管理器如何恢复正常
- win11任务管理器无法显示进程解决方法 win11任务管理器打开后不显示应用程序如何解决
- win11开机闪白屏如何处理 win11开机闪白屏解决方法
- win11任务栏右键没有任务管理器解决方法 win11任务栏没有任务管理器怎么办
- win11打开任务管理器的方法 win11怎么启动任务管理器
- win11右键添加任务管理器 Win11 22H2任务栏添加任务管理器步骤
- win11打开任务管理器操作方法 win11的任务管理器怎么打开
- Win11资源管理器打开空白的处理方法 win11资源管理器打开空白什么情况
- win11底部右击没有任务管理器 Win11任务栏右键没有打开任务管理器选项的解决方法
- win11更新完白屏如何修复 win11电脑更新后出现白屏问题怎么解决
- win11系统启动explorer.exe无响应怎么解决 Win11系统启动时explorer.exe停止工作如何处理
- win11显卡控制面板不见了如何找回 win11显卡控制面板丢失怎么办
- win11安卓子系统更新到1.8.32836.0版本 可以调用gpu独立显卡 Win11安卓子系统1.8.32836.0版本GPU独立显卡支持
- Win11电脑中服务器时间与本地时间不一致如何处理 Win11电脑服务器时间与本地时间不同怎么办
win11系统教程推荐
- 1 win11安卓子系统更新到1.8.32836.0版本 可以调用gpu独立显卡 Win11安卓子系统1.8.32836.0版本GPU独立显卡支持
- 2 Win11电脑中服务器时间与本地时间不一致如何处理 Win11电脑服务器时间与本地时间不同怎么办
- 3 win11系统禁用笔记本自带键盘的有效方法 如何在win11系统下禁用笔记本自带键盘
- 4 升级Win11 22000.588时提示“不满足系统要求”如何解决 Win11 22000.588系统要求不满足怎么办
- 5 预览体验计划win11更新不了如何解决 Win11更新失败怎么办
- 6 Win11系统蓝屏显示你的电脑遇到问题需要重新启动如何解决 Win11系统蓝屏显示如何定位和解决问题
- 7 win11自动修复提示无法修复你的电脑srttrail.txt如何解决 Win11自动修复提示srttrail.txt无法修复解决方法
- 8 开启tpm还是显示不支持win11系统如何解决 如何在不支持Win11系统的设备上开启TPM功能
- 9 华硕笔记本升级win11错误代码0xC1900101或0x80070002的解决方法 华硕笔记本win11升级失败解决方法
- 10 win11玩游戏老是弹出输入法解决方法 Win11玩游戏输入法弹出怎么办