win10wps如何演讲者模式 WPS幻灯片演讲者模式设置步骤
更新时间:2024-06-22 18:02:52作者:yang
Win10系统中的WPS幻灯片是一款功能强大的演示工具,其演讲者模式能够帮助演讲者更好地掌控演讲内容和时间,想要进行演讲者模式设置,首先需要打开WPS幻灯片软件,然后在菜单栏中选择查看选项,接着点击演讲者视图,即可进入演讲者模式设置界面。在这里用户可以自定义演讲者笔记、计时器等功能,为自己的演讲增添更多亮点。通过简单的操作步骤,就能让您的演讲更加流畅和专业。
步骤如下:
1.用WPS打开幻灯片,点击菜单栏中的【放映】。
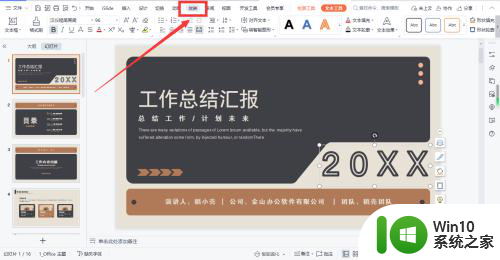
2.点击工具栏中的【演讲备注】。
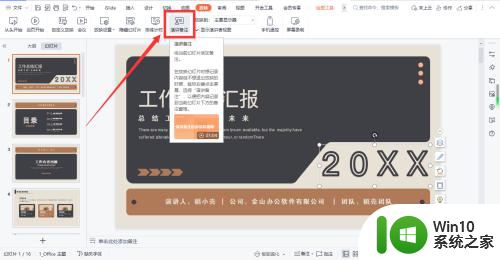
3.在弹出的对话框中,为当前幻灯片添加备注信息,点击【确定】。
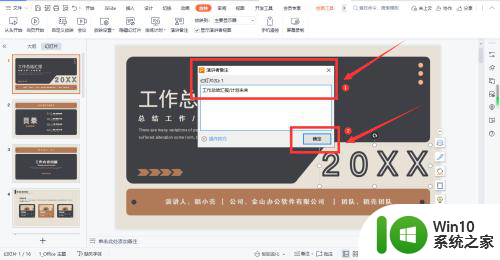
4.再点击工具栏中的【放映设置】。
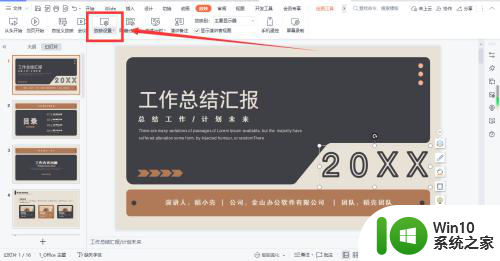
5.在弹出的对话框中,勾选【演讲者放映】和【显示演讲者视图】两个选项。并点击【确定】。这样在连接显示器放映时,便会以演讲者视图进行放映了。
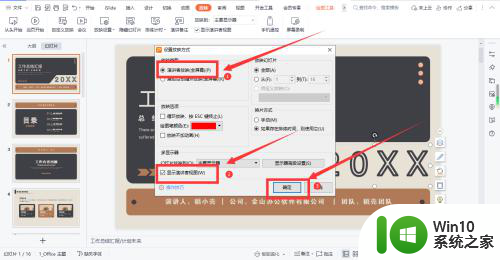
以上就是win10wps如何使用演讲者模式的全部内容,有需要的用户可以按照以上步骤进行操作,希望对大家有所帮助。
win10wps如何演讲者模式 WPS幻灯片演讲者模式设置步骤相关教程
- win10如何打开开发者模式 win10开发者选项模式怎么开启
- win10开发者选项怎么设置 Win10开发者模式如何打开
- win10系统设置夜灯模式的犯法 win10电脑如何设置夜灯模式
- 电脑出现讲述人模式退出不了 win10讲述人无法关闭的原因分析
- Win10创意者按f8无法进入安全模式怎么修复 Win10创意者更新后按F8无法进入安全模式怎么办
- win10如何设置护眼豆沙模式 win10豆沙绿护眼模式设置步骤
- win10关闭开发者设置的方法 win10如何关闭edge浏览器的“开发者模式”
- win10系统游戏模式如何设置 win10游戏模式开启步骤
- win10勿扰模式在哪里设置 win10勿扰模式设置步骤
- win10ftp主被动模式如何切换 win10 ftp 设置主被动模式的步骤
- 电脑设置护眼模式win10 win10系统怎么设置护眼模式的步骤
- win10怎么设置全双工模式 Win10网络设置全双工模式步骤
- win10系统开启大写如何在屏幕中间显示 如何在Win10系统中将大写锁定状态显示在屏幕中间
- windows10 64位旗舰版哪个网址下载好 Windows10 64位旗舰版官方下载地址
- 戴尔win10最后一次正确配置启动电脑怎么弄 win10电脑最后一次正确配置启动方法
- ms-dos功能无效无法复制文件的解决教程win10 Windows 10中如何解决MS-DOS功能无效无法复制文件的问题
win10系统教程推荐
- 1 戴尔win10最后一次正确配置启动电脑怎么弄 win10电脑最后一次正确配置启动方法
- 2 ms-dos功能无效无法复制文件的解决教程win10 Windows 10中如何解决MS-DOS功能无效无法复制文件的问题
- 3 win10 funtion discovery resource publication 无法启动如何处理 Win10 功能发现资源发布无法启动怎么办
- 4 w10更新失败缺少重要的安全和质量修复如何解决 Windows 10更新失败缺少重要的安全和质量修复怎么办
- 5 win10控制面板设置语言选项找不到怎么办 Windows10控制面板中文设置找不到怎么办
- 6 新装的win10教育版分屏两个电脑怎么设置 win10教育版如何设置分屏显示
- 7 win10系统adobe audition找不到所支持的音频设置怎么办 win10系统adobe audition音频设置消失
- 8 win10专业版电脑连接耳机没声音怎么设置 win10专业版耳机无声音怎么解决
- 9 wps在win10系统字体模糊为什么 win10wps字体模糊怎么调整 win10系统wps字体模糊原因
- 10 win10编辑文件名没有输入法候选框怎么办 Win10文件名编辑没有输入法候选框怎么办
win10系统推荐
- 1 深度技术ghost win10 64位稳定极速版v2023.03
- 2 技术员联盟ghost win10 64位游戏装机版下载v2023.03
- 3 技术员联盟ghost win10 64位稳定旗舰版下载v2023.03
- 4 惠普笔记本ghost win10 64位官方旗舰版v2023.03
- 5 深度技术ghost win10 32位免费安全版v2023.03
- 6 系统之家ghost win10 32位专业硬盘版下载v2023.03
- 7 深度技术ghost win10 64位官方破解版v2023.03
- 8 雨林木风ghost win10教育版32位下载v2023.03
- 9 宏碁笔记本ghost win10 64位旗舰免激活版v2023.02
- 10 电脑公司ghost win10 32位旗舰精简版v2023.02