win10访问共享显示未授予用户在此计算机上的请求登录类型如何处理 Win10 访问共享文件夹显示未授权用户请求登录如何解决
在使用Win10访问共享文件夹时,有时会出现未授权用户请求登录的情况,这可能是因为对该文件夹的访问权限设置不正确,导致系统无法识别用户的身份。为了解决这个问题,我们可以尝试重新设置共享文件夹的访问权限,确保只有授权用户才能访问。也可以检查网络连接是否稳定,以确保能够顺利登录共享文件夹。通过这些方法,我们可以有效解决Win10访问共享文件夹显示未授权用户请求登录的问题。
具体方法如下:
1、在电脑左下角点击右键,在弹出的选项卡里面找到搜索;
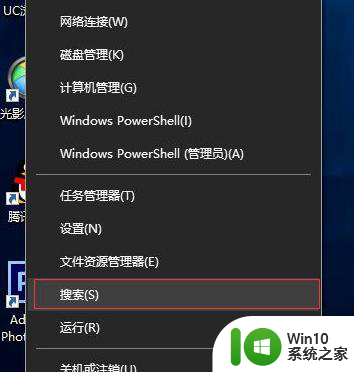
2、点击搜索选项,而后会弹出一个搜索对话框,在搜索关键词里面输入控制,而后窗口会自动匹配和关键词对应的应用,这里出现的是控制面板;
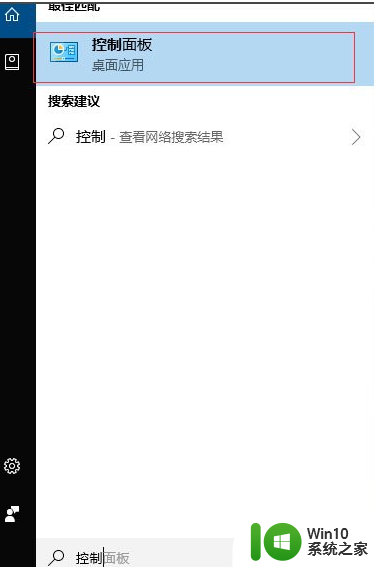
3、在搜索栏找到并点击控制面板,而后会弹出一个控制面板的对话框,在对话框里面找到凭据管理器;
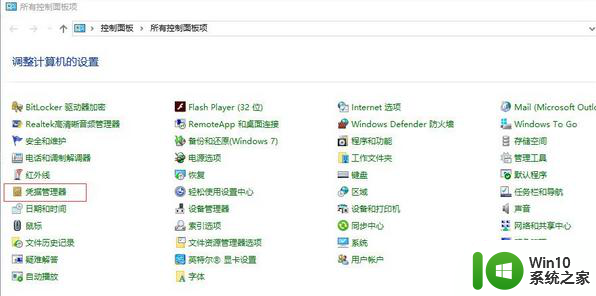
4、点击凭据管理器,而后进入一个新的对话框。这里有两个,一个Web凭据,是用来记录我们自动联网的信息的,一个是Windows凭据,这时必须动态链接上我们的服务器,或是共享,才能进行局域网办公;
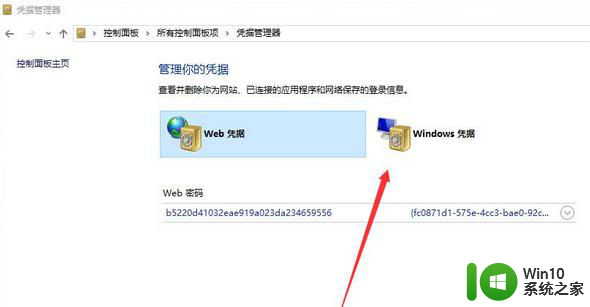
5、点击Windows凭据,而后弹出的页面可以看到,这里没有记录我们的Windows凭据,所以你任凭设置的再好,也不会登陆上去;
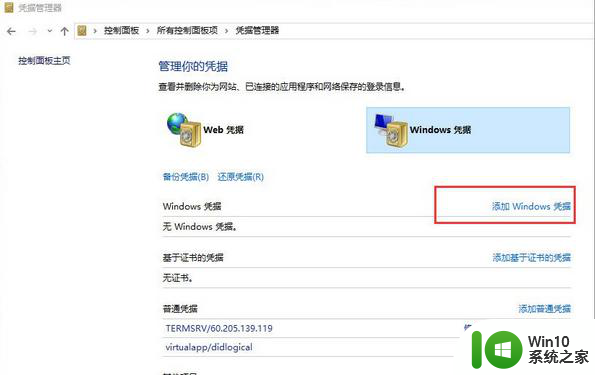
6、点击添加Windows凭据,而后在弹出的窗口,输入服务器名称,以及用户名,密码,而后确定;
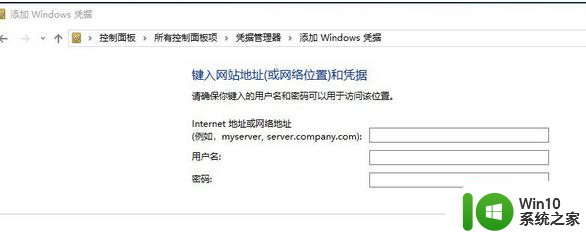
7、确定后,Windows凭据管理器就添加上去了,而后再通过网络访问就可以找到服务器进行共享办公了。
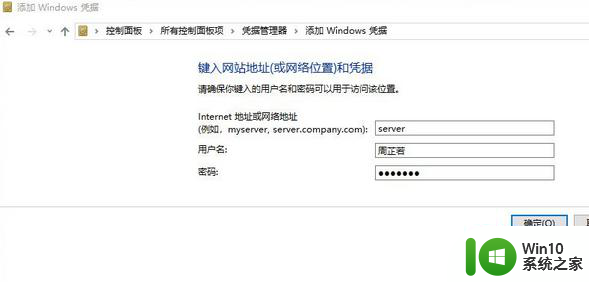
以上就是win10访问共享显示未授予用户在此计算机上的请求登录类型如何处理的全部内容,还有不清楚的用户就可以参考一下小编的步骤进行操作,希望能够对大家有所帮助。
win10访问共享显示未授予用户在此计算机上的请求登录类型如何处理 Win10 访问共享文件夹显示未授权用户请求登录如何解决相关教程
- 未授予用户在此计算机上的请求登陆类型处理办法win10 win10未授予用户在此计算机上的请求登陆类型解决方法
- 连接win10系统共享的打印机提示未授予用户在此计算机上的请求登录怎么办 Win10系统共享打印机提示未授予用户登录权限解决方法
- win10未授权用户在此计算机上的请求登陆类型怎么办 win10未授权用户请求登陆如何处理
- win10访问局域网未授予用户在此计算机登录如何修复 Win10访问局域网未授予用户在此计算机登录权限怎么办
- 未授权用户在此计算机上的请求登陆类型win10怎么解决 win10未授权用户登陆请求处理方法
- win10未授权用户在此计算机上的请求登陆类型如何处理 win10未授权用户登陆处理方法
- 未授予用户在此计算机的请求登录类型win10家庭版怎么办 win10家庭版登录问题解决方法
- 未授予用户在此计算机的登陆类型win10家庭版怎么办 win10家庭版未授予用户在此计算机的登陆权限怎么解决
- 访问win10提示未授予当前用户权限处理方法 Win10提示未授予当前用户权限怎么办
- 设置特定用户访问win10共享文件夹的方法 如何在Win10上设置特定用户访问共享文件夹
- win10访问共享文件提示请检查名称的拼写解决方法 win10访问共享文件提示请检查名称的拼写如何解决
- win10访问共享文件夹权限问题怎么解决 如何解决win10访问共享文件夹时出现“网络错误,你没有权限访问\IP地址”提示
- win10 20h2提示此应用无法在你的电脑上运行解决方法 win10 20h2此应用无法在你的电脑上运行怎么办
- windows10系统中有msvcp110为什么还显示丢失 windows10系统中msvcp110丢失怎么办
- 系统换成win10以后炉石传说登录不了如何处理 炉石传说win10登录问题解决方法
- windows10系统网卡信息初始化失败的解决方法 Windows10系统网卡信息初始化失败的原因和解决方法
win10系统教程推荐
- 1 win10 20h2提示此应用无法在你的电脑上运行解决方法 win10 20h2此应用无法在你的电脑上运行怎么办
- 2 windows10系统中有msvcp110为什么还显示丢失 windows10系统中msvcp110丢失怎么办
- 3 系统换成win10以后炉石传说登录不了如何处理 炉石传说win10登录问题解决方法
- 4 windows10系统网卡信息初始化失败的解决方法 Windows10系统网卡信息初始化失败的原因和解决方法
- 5 win10系统反应慢点一下要等很久才有反应怎么办 Win10系统卡顿怎么解决
- 6 戴尔win10最后一次正确配置启动电脑怎么弄 win10电脑最后一次正确配置启动方法
- 7 ms-dos功能无效无法复制文件的解决教程win10 Windows 10中如何解决MS-DOS功能无效无法复制文件的问题
- 8 win10 funtion discovery resource publication 无法启动如何处理 Win10 功能发现资源发布无法启动怎么办
- 9 w10更新失败缺少重要的安全和质量修复如何解决 Windows 10更新失败缺少重要的安全和质量修复怎么办
- 10 win10控制面板设置语言选项找不到怎么办 Windows10控制面板中文设置找不到怎么办
win10系统推荐
- 1 深度技术ghost win10 64位稳定极速版v2023.03
- 2 技术员联盟ghost win10 64位游戏装机版下载v2023.03
- 3 技术员联盟ghost win10 64位稳定旗舰版下载v2023.03
- 4 惠普笔记本ghost win10 64位官方旗舰版v2023.03
- 5 深度技术ghost win10 32位免费安全版v2023.03
- 6 系统之家ghost win10 32位专业硬盘版下载v2023.03
- 7 深度技术ghost win10 64位官方破解版v2023.03
- 8 雨林木风ghost win10教育版32位下载v2023.03
- 9 宏碁笔记本ghost win10 64位旗舰免激活版v2023.02
- 10 电脑公司ghost win10 32位旗舰精简版v2023.02