win11 tpm启用步骤 BIOS设置中开启win11 TPM
win11 tpm启用步骤,随着Windows11系统的发布,TPM安全芯片成为了必备的硬件设备。使用TPM可以保障系统安全,防止数据泄露和恶意攻击。而要使用TPM,我们需要在BIOS设置中进行一些简单的配置。在这篇文章中我将分享如何在BIOS中开启win11 TPM,以便您能够更好地保障系统安全。
一、技嘉主板bios开启tpm
1、开机启动后连续按键盘“DEL”键进入BIOS设置。
2、在顶部的菜单栏中找到“settings”,点击进入。
3、在settings选项卡下方可以找到“Miscellaneous”选项,点击进入。
4、找到“Intel Platform Trust Technology (PTT)”,选中按enter键,更改为“Enabled”,开启。
5、按下键盘上的“F10”进行保存,再点击“YES”退出即可。
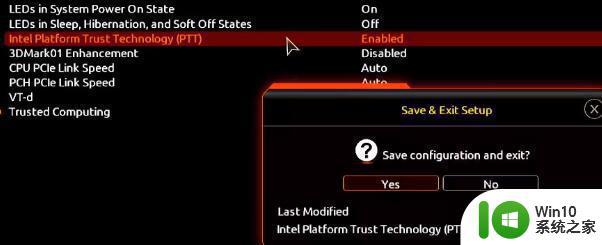
二、华硕主板bios开启tpm
1、在开机时连续敲击键盘Del或F2进入bios设置。
2、顶部菜单栏,点击“Advanced Mode”或者按“F7”进入高级模式找到“Advanced”选项。
3、在其中选中进入“AMD fTPM configuration”设置。
4、找到下方的“Selects TPM device”选项,将它设置为“Enable Firmware TPM”。
5、在弹出窗口选择“OK”,再按下键盘“F10”保存即可。
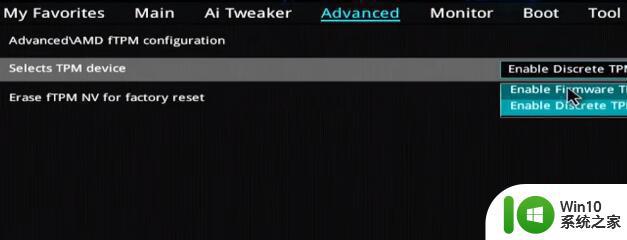
三、华擎主板bios开启tpm
1、开机时连续敲击键盘“del”进入bios设置。
2、点击“Advanced Mode”或者按“F6”并选择进入“Advanced”选项。
3、然后在“Security”选项卡下可以找到其中“Intel Platform Trust Technology (PTT)”。
4、选中按Enter键,设置为“Enabled” ,最后按下“F10”键保存退出即可。
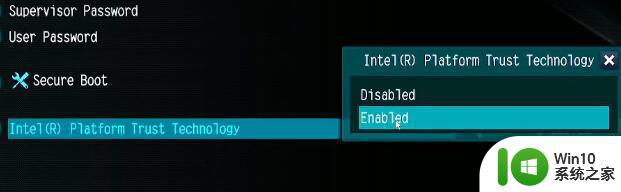
四、铭瑄主板bios开启tpm
1、开机启动过程中不停按键盘上的“Del”进入BIOS设置。
2、在bios中点击上方的“Advanced” 然后找到下方的“Trusted Computing”。
3、找到“Intel Platform Trust Technology”,选中它将右侧值更改成“Enabled”即可。按F10保存重启。
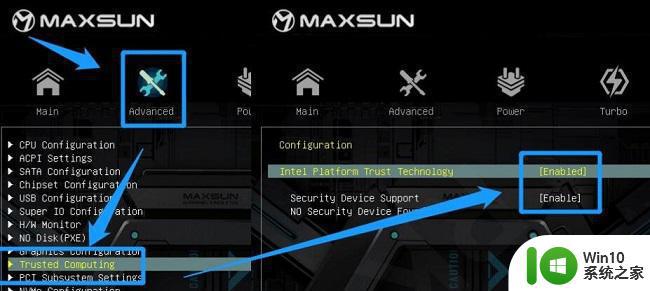
五、微星主板bios开启tpm
1、开机后连续点按“F2”或“Del”键。
2、进入bios设置后按下键盘上的“F7”进入高级选项设置。
3、接着点击左边的“settings”,找到其中的“Security”。
4、在security下,找到并点击进入“Trusted computing”。
5、将“AMD fTPM switch”选项更改为“AMD CPU fTPM”。
6、最后按下键盘的“F10”保存即可。
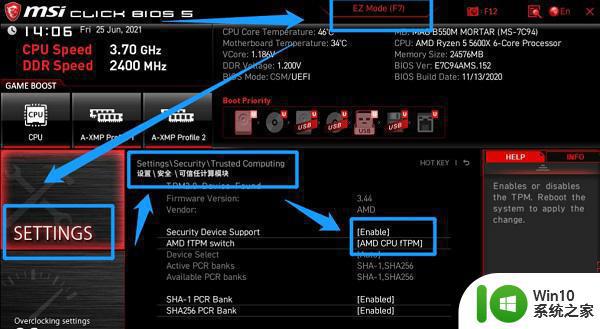
开启TPM并不是一件复杂的事情,只需要在BIOS设置中进行简单的开启即可,为电脑的安全保驾护航。在使用Win11操作系统时启用TPM也能获得更好的体验。因此,建议电脑用户按照上述步骤开启TPM功能,好好保管自己的数据安全。
win11 tpm启用步骤 BIOS设置中开启win11 TPM相关教程
- win11电脑bios设置硬盘启动 Win11华硕电脑BIOS中固态硬盘启动设置步骤详解
- 技嘉win11安全启动的开启步骤 技嘉win11安全启动的设置方法
- win11如何开启CPU虚拟化 win11中的CPU虚拟化开启步骤详解
- win11如何打开安全启动,win11系统开启安全启动的步骤 win11安全启动设置方法
- win11开机密码设置步骤详解 win11开启开机密码保护的方法
- windows11怎么进入启动设置 windows11进入启动项设置的步骤
- win11在Teams中启用黑暗模式的步骤 Win11如何在Microsoft Teams中开启暗模式
- windows11 bios启动顺序设置方法 win11如何进入bios设置界面
- 微星win11安全启动的开启步骤 微星win11安全启动怎么开启
- win11雨滴开机自动启动 如何在Win11中设置开机自启动软件
- windows11开启安全启动的方法 windows11 安全启动开启步骤
- win11浏览器如何启用flash插件 win11 flash插件开启方法及步骤
- win11系统启动explorer.exe无响应怎么解决 Win11系统启动时explorer.exe停止工作如何处理
- win11显卡控制面板不见了如何找回 win11显卡控制面板丢失怎么办
- win11安卓子系统更新到1.8.32836.0版本 可以调用gpu独立显卡 Win11安卓子系统1.8.32836.0版本GPU独立显卡支持
- Win11电脑中服务器时间与本地时间不一致如何处理 Win11电脑服务器时间与本地时间不同怎么办
win11系统教程推荐
- 1 win11安卓子系统更新到1.8.32836.0版本 可以调用gpu独立显卡 Win11安卓子系统1.8.32836.0版本GPU独立显卡支持
- 2 Win11电脑中服务器时间与本地时间不一致如何处理 Win11电脑服务器时间与本地时间不同怎么办
- 3 win11系统禁用笔记本自带键盘的有效方法 如何在win11系统下禁用笔记本自带键盘
- 4 升级Win11 22000.588时提示“不满足系统要求”如何解决 Win11 22000.588系统要求不满足怎么办
- 5 预览体验计划win11更新不了如何解决 Win11更新失败怎么办
- 6 Win11系统蓝屏显示你的电脑遇到问题需要重新启动如何解决 Win11系统蓝屏显示如何定位和解决问题
- 7 win11自动修复提示无法修复你的电脑srttrail.txt如何解决 Win11自动修复提示srttrail.txt无法修复解决方法
- 8 开启tpm还是显示不支持win11系统如何解决 如何在不支持Win11系统的设备上开启TPM功能
- 9 华硕笔记本升级win11错误代码0xC1900101或0x80070002的解决方法 华硕笔记本win11升级失败解决方法
- 10 win11玩游戏老是弹出输入法解决方法 Win11玩游戏输入法弹出怎么办