ie直接跳转到edge怎么修改 ie浏览器打开变成edge浏览器怎么办
更新时间:2024-09-29 18:01:47作者:xiaoliu
IE浏览器在过去曾经是最受欢迎的网络浏览器之一,但随着时代的变迁和技术的更新换代,越来越多的用户开始转向使用更为现代化的Edge浏览器,如果你也想将IE浏览器打开变成Edge浏览器,其实很简单。只需在IE浏览器中点击菜单栏中的更多选项,在弹出的菜单中找到打开Microsoft Edge选项,点击即可将当前网页在Edge浏览器中打开,让你体验更为流畅和高效的浏览体验。
ie直接跳转到edge怎么修改
1、打开edge浏览器,接着点击右上角的“ 三个点 ”按钮,再选择“ 设置 ”;
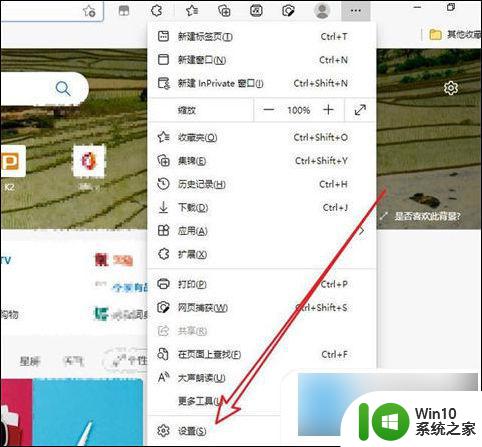
2、进入设置页面后点击左侧“ 默认浏览器 ”;
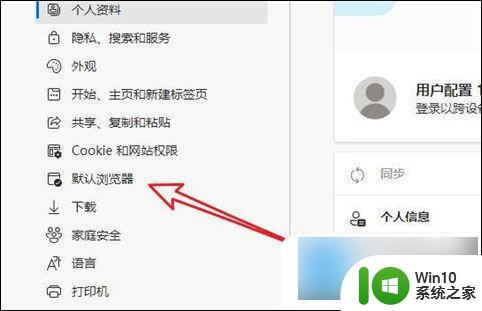
3、进入界面后就可以看到“ 让Internet Explorer在Microsoft edge中打开网站的设置项 ”;
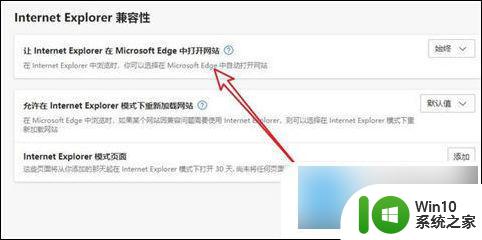
4、接着将它右侧的下拉框改为“ 从不 ”即可;
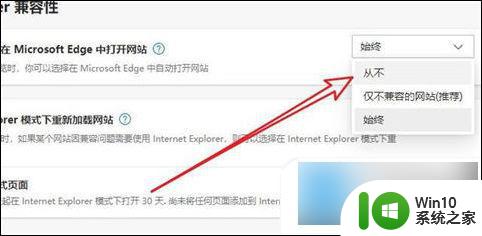
5、完成所有操作后,我们打开IE浏览器就不会再跳转到edge浏览器了。
以上就是如何修改ie直接跳转到edge的全部内容,如果有任何疑问,请参考小编提供的步骤进行操作,希望能对大家有所帮助。
ie直接跳转到edge怎么修改 ie浏览器打开变成edge浏览器怎么办相关教程
- ie跳转到micro edge怎么解决 如何让IE浏览器默认打开链接时自动跳转到Edge浏览器
- 打开ie自动跳转microsoft edge IE浏览器跳转Edge怎么取消
- 禁止ie跳转到edge注册表 如何阻止IE浏览器自动跳转到Edge
- ie跳转到edge怎么取消 如何取消IE浏览器自动跳转到Edge浏览器
- 打开ie11自动跳到edge 如何设置IE浏览器自动跳转到Edge浏览器
- 打开internet自动跳出edge IE浏览器打开网页时如何自动跳转到Edge浏览器
- 如何将Windows 10默认浏览器从IE更改为Edge Windows 10中Edge设置为默认浏览器后又自动变成IE的解决方法是什么
- 在microsoft edge 怎么打开ie浏览器 edge浏览器的IE兼容模式设置方法
- ie11自动跳转到edge怎么取消 IE浏览器自动跳转到Edge怎么取消
- ie浏览器无法打开的修复方法 ie浏览器打不开怎么解决
- ie浏览器打开不了怎么办 ie浏览器无响应怎么处理
- 启动ie自动跳到edge IE打开链接自动跳转到Edge怎么处理
- U盘装机提示Error 15:File Not Found怎么解决 U盘装机Error 15怎么解决
- 无线网络手机能连上电脑连不上怎么办 无线网络手机连接电脑失败怎么解决
- 酷我音乐电脑版怎么取消边听歌变缓存 酷我音乐电脑版取消边听歌功能步骤
- 设置电脑ip提示出现了一个意外怎么解决 电脑IP设置出现意外怎么办
电脑教程推荐
- 1 w8系统运行程序提示msg:xxxx.exe–无法找到入口的解决方法 w8系统无法找到入口程序解决方法
- 2 雷电模拟器游戏中心打不开一直加载中怎么解决 雷电模拟器游戏中心无法打开怎么办
- 3 如何使用disk genius调整分区大小c盘 Disk Genius如何调整C盘分区大小
- 4 清除xp系统操作记录保护隐私安全的方法 如何清除Windows XP系统中的操作记录以保护隐私安全
- 5 u盘需要提供管理员权限才能复制到文件夹怎么办 u盘复制文件夹需要管理员权限
- 6 华硕P8H61-M PLUS主板bios设置u盘启动的步骤图解 华硕P8H61-M PLUS主板bios设置u盘启动方法步骤图解
- 7 无法打开这个应用请与你的系统管理员联系怎么办 应用打不开怎么处理
- 8 华擎主板设置bios的方法 华擎主板bios设置教程
- 9 笔记本无法正常启动您的电脑oxc0000001修复方法 笔记本电脑启动错误oxc0000001解决方法
- 10 U盘盘符不显示时打开U盘的技巧 U盘插入电脑后没反应怎么办
win10系统推荐
- 1 深度技术ghost win10 64位旗舰免激活版v2023.03
- 2 系统之家ghost win10 64位稳定正式版v2023.03
- 3 深度技术ghost win10 64位专业破解版v2023.03
- 4 电脑公司win10官方免激活版64位v2023.03
- 5 电脑公司ghost win10 64位正式优化版v2023.03
- 6 华硕笔记本ghost win10 32位家庭版正版v2023.03
- 7 雨林木风ghost win10 64位旗舰安全版下载v2023.03
- 8 深度技术ghost win10 64位稳定极速版v2023.03
- 9 技术员联盟ghost win10 64位游戏装机版下载v2023.03
- 10 技术员联盟ghost win10 64位稳定旗舰版下载v2023.03