win10桌面待机时间设置步骤 如何延长win10桌面待机时间
更新时间:2023-07-26 18:01:11作者:xiaoliu
win10桌面待机时间设置步骤,Win10桌面待机时间设置步骤让我们能够轻松地掌控电脑休眠的时间,以适应个人需求,随着科技的不断发展,Win10操作系统给用户带来了更多的便利和选择。有时候我们可能会觉得桌面待机时间过短,希望能够延长它,以更好地利用电脑资源。如何延长Win10桌面待机时间呢?在本文中我们将为您详细介绍一些简单的步骤,帮助您轻松实现这一目标。无论您是在工作还是娱乐,这个设置将为您带来更好的使用体验。让我们一起来探索吧!
1、在电脑端,打开右键属性显示设置。
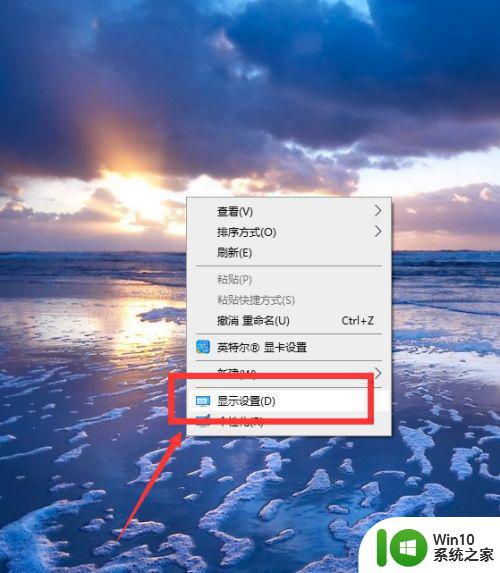
2、在属性面板中,选择电源和睡眠选项。
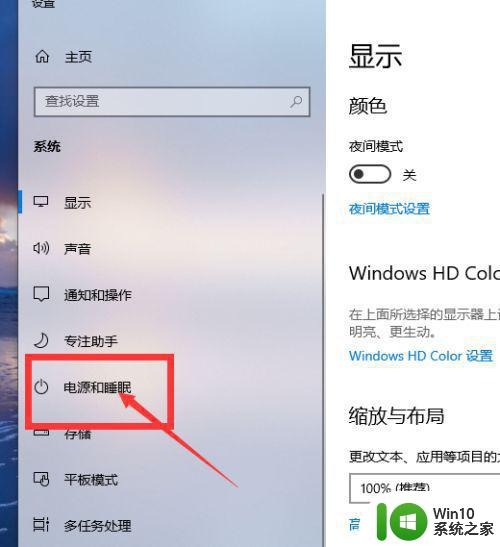
3、如图,在设置面板中,可以设置屏幕睡眠时间。
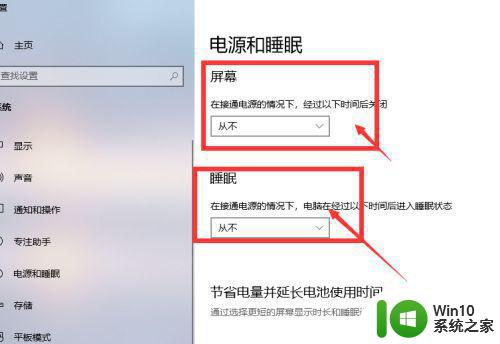
4、在时间选择栏中,可以根据自己需要选择合适时间,最低2分钟,或者从不关闭。
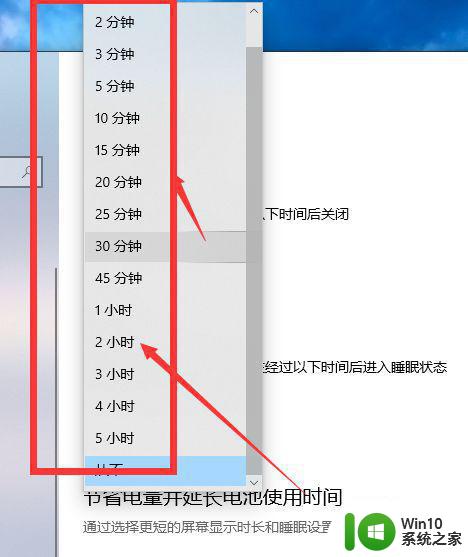
5、选择好时间后,在这里的显示栏中就会显示出当前的选项。
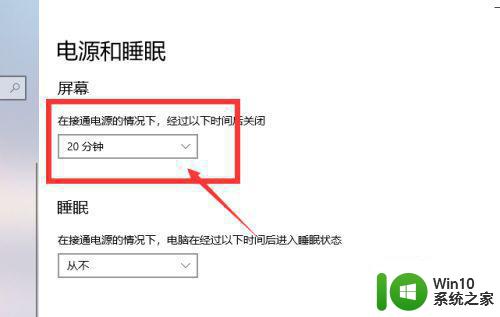
6、下方的睡眠栏中,也是同样的选择方式,选择好时间后,就可以直接退出即可,系统会自动保存。
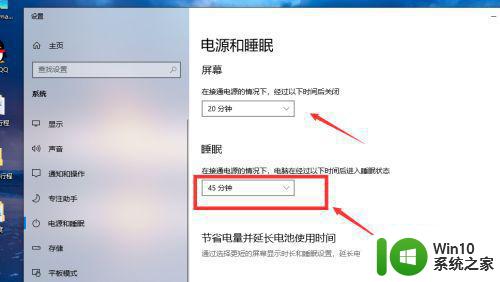
以上就是win10桌面待机时间设置步骤的全部内容,如果你也遇到同样的情况,可以参考小编的方法来解决,希望这篇文章能对你有所帮助。
win10桌面待机时间设置步骤 如何延长win10桌面待机时间相关教程
- 高手教你延长win10系统待机时间 win10如何才能延长系统的待机时间
- win10调整待机时间设置方法 w10电脑待机时间怎么设置
- win10电脑开机黑屏一段时间才进入桌面怎么解决 win10电脑开机黑屏等待时间长
- win10如何修改待机时间 win10怎么调整电脑待机时间
- win10设置休眠等待时间的方法 win10怎么设置休眠等待时间
- win10开机黑屏等待时间过长解决方法 win10开机黑屏等待时间过长怎么办
- win10关机时间非常长的处理方法 win10关机时间延长的原因
- win10系统如何给桌面显示时间天气 win10桌面天气怎么设置
- win10长时间待机后电脑屏幕不亮如何修复 win10显示屏待机后不亮怎么办
- 桌面日期时间显示设置 Win10桌面如何显示实时时间日期和天气
- win10休眠模式等待时间的设置方法 win10怎么设置休眠模式等待时间
- win10桌面怎么显示天气时间 win桌面显示天气时间的方法
- win1020h2家庭版系统激活密钥显示无法连接组织服务器怎么办 Win10家庭版系统激活失败无法连接企业服务器解决方法
- win10任务栏没反应重启还不行修复方法 Win10任务栏无法点击无反应怎么办
- win10正式版内存占用高找不到程序如何解决 Win10正式版内存占用高怎么办找不到程序
- win10系统pdf文件打开后自动关闭解决方法 win10系统pdf文件打开闪退解决方法
win10系统教程推荐
- 1 笔记本电脑win10只剩下飞行模式怎么办 笔记本电脑win10飞行模式无法关闭怎么办
- 2 我的世界win10此产品无法在该设备上运行怎么办 我的世界win10无法在电脑上运行怎么办
- 3 win10正式版怎么重新开启磁贴?win10开启磁贴的方法 win10正式版如何重新设置磁贴
- 4 移动硬盘在win10系统无法访问参数错误如何修复 移动硬盘参数错误win10系统无法访问怎么办
- 5 win10打不开微软商店显示错误代码0x80072efd如何修复 win10微软商店无法打开怎么办
- 6 win10系统dotnetfx35setup点开没反应了处理方法 Win10系统dotnetfx35setup点开没反应怎么办
- 7 windows10清理dns缓存的最佳方法 Windows10如何清理DNS缓存
- 8 更新win10没有realtek高清晰音频管理器怎么解决 win10更新后找不到realtek高清晰音频管理器解决方法
- 9 win10电脑提示kernelbase.dll文件错误修复方法 win10电脑kernelbase.dll文件缺失怎么办
- 10 win10连接共享打印机提示错误代码0x80070035修复方法 Win10连接共享打印机失败怎么办
win10系统推荐
- 1 雨林木风ghost w10企业家庭版32系统下载v2023.02
- 2 雨林木风ghostwin1032位免激活专业版
- 3 游戏专用win10 64位智能版
- 4 深度技术ghost win10稳定精简版32位下载v2023.02
- 5 风林火山Ghost Win10 X64 RS2装机专业版
- 6 深度技术ghost win10 64位专业版镜像下载v2023.02
- 7 联想笔记本ghost win10 64位快速旗舰版v2023.02
- 8 台式机专用Ghost Win10 64位 万能专业版
- 9 ghost windows10 64位精简最新版下载v2023.02
- 10 风林火山ghost win10 64位官方稳定版下载v2023.02