w10桌面文件夹被误删如何恢复 W10桌面文件夹误删后如何恢复
更新时间:2024-01-30 18:00:59作者:xiaoliu
在使用Windows 10操作系统时,有时会不小心将桌面文件夹误删,这可能是因为手误、病毒攻击或其他原因导致的。无论是个人文件还是重要的工作文档,意外删除都会给我们带来困扰和损失。幸运的是Windows 10提供了一些方法来帮助我们恢复误删的桌面文件夹。在本文中我们将介绍一些简单而有效的方法,以帮助您恢复被误删的W10桌面文件夹。无论您是初学者还是有一定电脑使用经验的用户,都可以轻松跟随这些步骤来恢复您的文件夹。
具体方法:
未清空回车站
1、先打开电脑,然后右击一个文件;
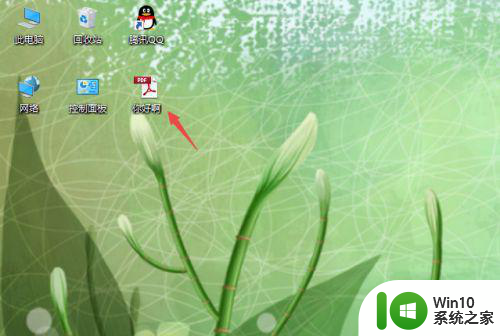
2、之后点击删除;
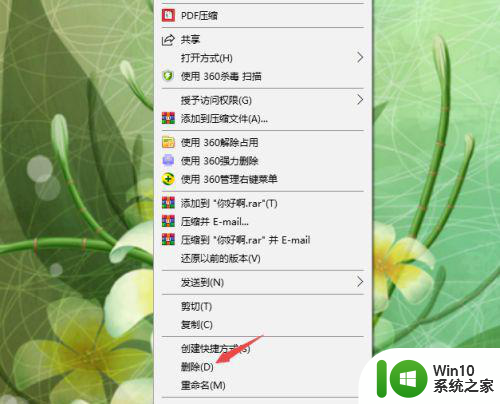
3、然后双击回车站;
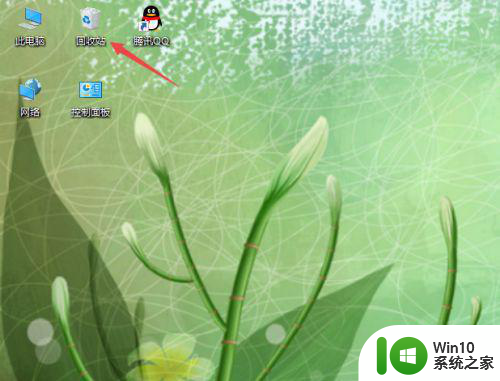
4、之后找到删除的文件,右击选择还原;
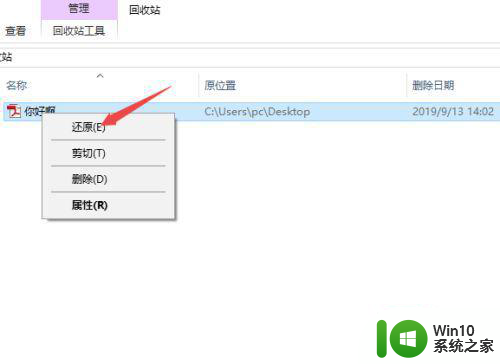
5、之后回到桌面,删除的文件被还原了。
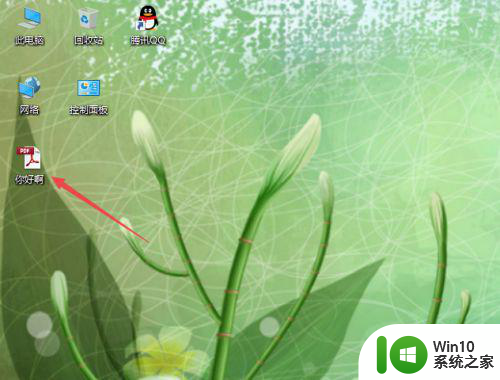
清空回车站
1、点击任务栏中的360安全中心;

2、之后点击更多;
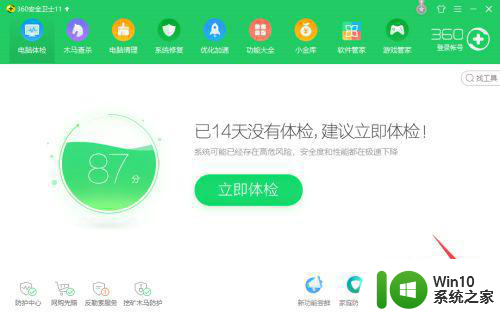
3、然后点击文件恢复;
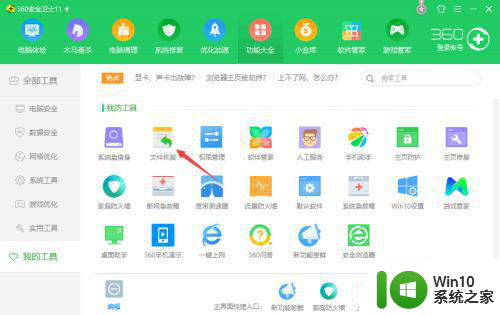
4、之后将选择驱动器设置成C盘,然后点击开始扫描;
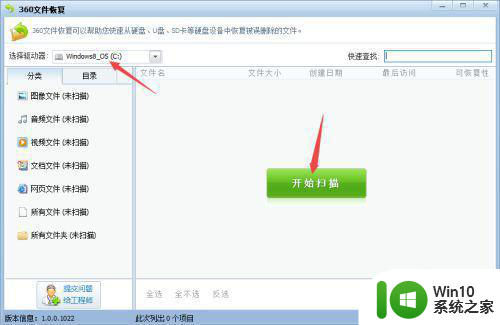
5、扫面完成后,点击勾选上删除的文件,然后点击恢复选中的文件;
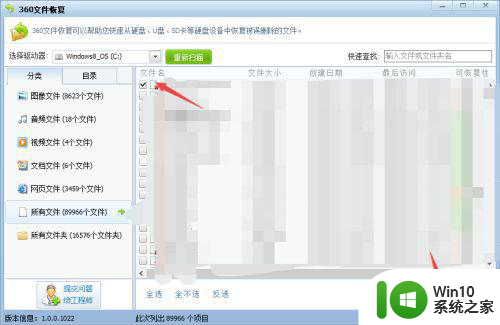
6、之后选中一个存储位置,点击确定即可。
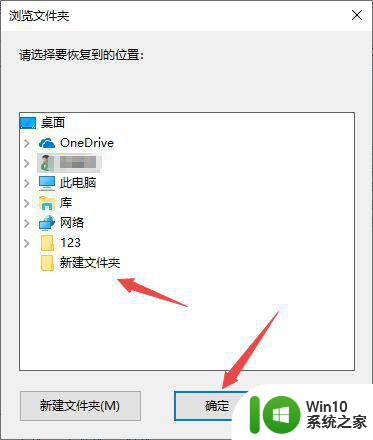
以上就是w10桌面文件夹被误删如何恢复的全部内容,还有不清楚的用户就可以参考一下小编的步骤进行操作,希望能够对大家有所帮助。
w10桌面文件夹被误删如何恢复 W10桌面文件夹误删后如何恢复相关教程
- 被w10自带的杀毒软件删除文件如何恢复 w10自带杀毒软件误删文件恢复方法
- win10桌面2个文件夹没有名字删除后刷新又出现的解决方法 Win10桌面文件夹无法删除又自动恢复解决方法
- win10旗舰版恢复被误删除的文件的方法 win10旗舰版如何恢复被误删除的文件
- 误删win10WindowsApps文件夹导致应用商店闪退的解决方法 如何恢复误删的win10 WindowsApps文件夹
- win10如何恢复已隐藏的文件夹 win10隐藏文件夹被误删除怎么找回
- win10蓝牙文件被删除如何还原 win10蓝牙文件被误删后如何恢复
- 如何更改win10桌面文件夹路径 win10桌面文件夹路径修改方法
- 误删win10注册表的恢复方法 win10注册表误删后如何恢复
- win10回收站里面删除的文件怎么恢复 win10回收站误删的文件怎么找回恢复教程
- w10怎么恢复出厂设置时删除c盘以外的文件 w10恢复出厂设置删除C盘以外的文件步骤
- win10桌面文件夹图标变白的原因是什么 如何修复win10桌面文件夹图标变白的问题
- win10桌面图标不见了的解决方法 w10桌面图标没了如何恢复
- win10系统Edge浏览器下载页面乱码怎么办 Win10系统Edge浏览器下载页面显示乱码怎么解决
- w10电脑老是弹出垃圾广告怎么阻止 w10电脑如何阻止垃圾广告弹出
- 戴尔成就3670装win10出现decompression error的解决方案 戴尔3670装win10出现decompression error如何解决
- window10搜索出内容不准确无indexed怎么办 Windows 10 搜索不准确怎么解决
win10系统教程推荐
- 1 笔记本win10玩游戏不能全屏两边是黑边怎么解决 win10笔记本玩游戏黑边解决方法
- 2 笔记本电脑win10只剩下飞行模式怎么办 笔记本电脑win10飞行模式无法关闭怎么办
- 3 我的世界win10此产品无法在该设备上运行怎么办 我的世界win10无法在电脑上运行怎么办
- 4 win10正式版怎么重新开启磁贴?win10开启磁贴的方法 win10正式版如何重新设置磁贴
- 5 移动硬盘在win10系统无法访问参数错误如何修复 移动硬盘参数错误win10系统无法访问怎么办
- 6 win10打不开微软商店显示错误代码0x80072efd如何修复 win10微软商店无法打开怎么办
- 7 win10系统dotnetfx35setup点开没反应了处理方法 Win10系统dotnetfx35setup点开没反应怎么办
- 8 windows10清理dns缓存的最佳方法 Windows10如何清理DNS缓存
- 9 更新win10没有realtek高清晰音频管理器怎么解决 win10更新后找不到realtek高清晰音频管理器解决方法
- 10 win10电脑提示kernelbase.dll文件错误修复方法 win10电脑kernelbase.dll文件缺失怎么办
win10系统推荐
- 1 雨林木风ghost w10企业家庭版32系统下载v2023.02
- 2 雨林木风ghostwin1032位免激活专业版
- 3 游戏专用win10 64位智能版
- 4 深度技术ghost win10稳定精简版32位下载v2023.02
- 5 风林火山Ghost Win10 X64 RS2装机专业版
- 6 深度技术ghost win10 64位专业版镜像下载v2023.02
- 7 联想笔记本ghost win10 64位快速旗舰版v2023.02
- 8 台式机专用Ghost Win10 64位 万能专业版
- 9 ghost windows10 64位精简最新版下载v2023.02
- 10 风林火山ghost win10 64位官方稳定版下载v2023.02