电脑显示器经常闪屏如何解决 电脑显示器闪屏黑屏怎么办
更新时间:2023-09-29 18:00:33作者:jiang
电脑显示器经常闪屏如何解决,电脑显示器的闪屏问题是一种常见的烦恼,它不仅会影响我们正常的工作和娱乐体验,还可能给我们的眼睛带来不必要的伤害,闪屏的原因可能有很多,例如显示器接口松动、显卡驱动问题、电源供电不稳定等等。针对不同的原因,我们可以采取一些简单的解决办法来解决闪屏问题,保证我们的电脑显示器能够稳定运行。接下来我们将介绍一些常见的解决方法,帮助大家有效应对电脑显示器闪屏的困扰。
修复方法如下:
1、打开电脑,在电脑上打开控制面板,在控制面板界面中找到【显示】选项并点击。
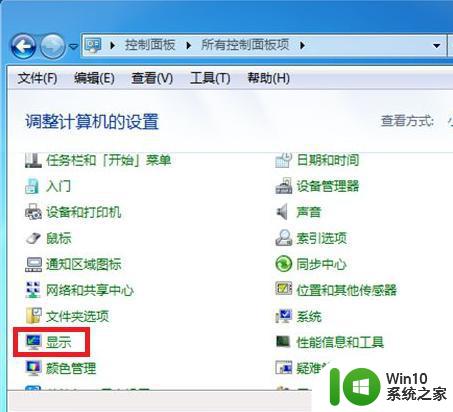
2、进入到显示器界面后在左侧菜单中找到并点击打开【更改显示器设置】。
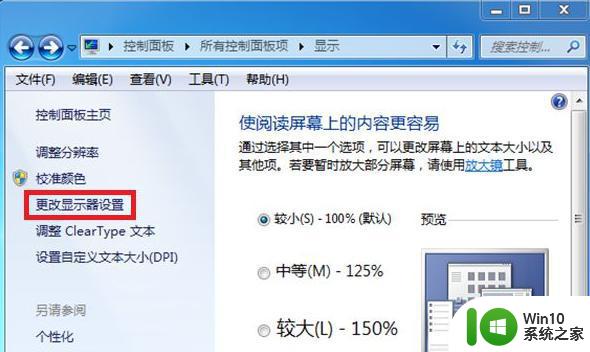
3、接下来会进入到屏幕分辨率界面,在这里找到【高级设置】选项并打开。
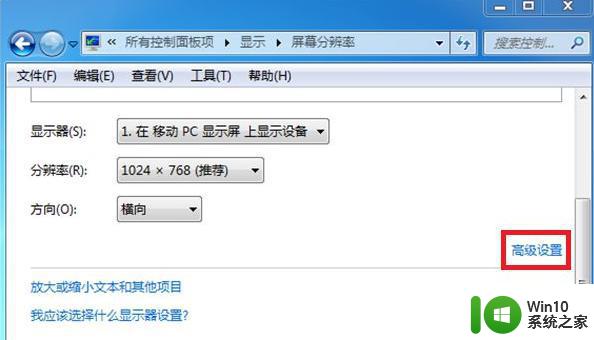
4、进入到监视器属性界面后,在顶部找到【监视器】选项并点击。

5、在监视器选项的下方可以看到目前的屏幕刷新率是60赫兹,我们需要把这个改大一点。点击后方的下拉箭头。
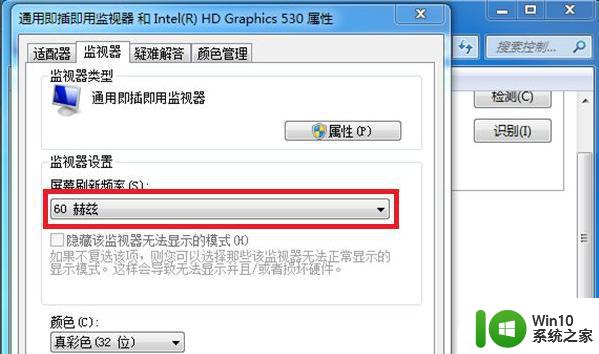
6、接下来会出现3个数字的频率可以选择,点击70赫兹然后再返回桌面看是否还闪屏。如果有继续该到75赫兹。
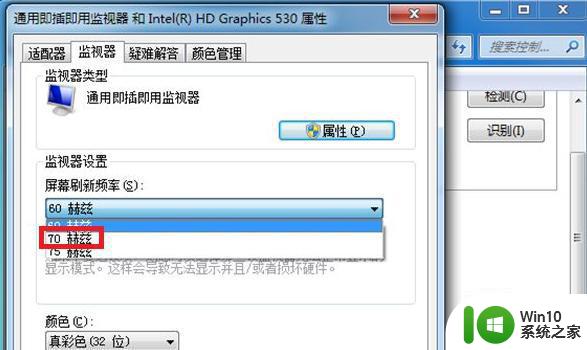
以上就是电脑显示器经常闪屏如何解决的全部内容,有需要的用户可以根据小编的步骤进行操作,希望对大家有所帮助。
电脑显示器经常闪屏如何解决 电脑显示器闪屏黑屏怎么办相关教程
- 为什么显示器会一闪一闪 电脑显示屏一闪一闪怎么办
- 显示器闪屏是什么原因 电脑显示屏一直闪屏怎么回事
- 电脑黑屏闪烁怎么回事 电脑显示屏闪黑屏无法正常显示怎么办
- 电脑显示屏突然黑屏怎么解决 显示器突然黑屏怎么解决
- 电脑开机显示器无信号其他电源风扇正常解决办法 电脑开机黑屏显示器没有反应其他硬件运行正常如何解决
- 电脑屏幕黑屏无信号怎么办 显示器无显示怎么解决
- 雷神台式电脑显示屏幕黑屏无信号怎么办 雷神台式电脑显示器黑屏无信号解决方法
- 电脑显示屏显示无信号怎么办 电脑显示器屏幕黑屏无信号
- 电脑屏幕开机显示无信号就黑屏了 电脑显示器显示无信号后变黑怎么办
- 一个电脑两个显示器怎么分屏 电脑分屏两个显示器的步骤
- 苹果电脑显示器突然黑屏修复方法 苹果电脑显示器黑屏无法开机怎么办
- 电脑开机显示屏显示无信号黑屏怎么办 电脑开机显示屏黑屏无信号解决方法
- u盘需要管理员身份权限才能复制怎么解决 如何解决u盘需要管理员身份权限才能复制的问题
- 在感染病毒的U盘中将文件安全转移出来的方法 如何在感染病毒的U盘中安全地转移文件
- XP系统出现错误0XC0000417怎么解决 XP系统出现错误0XC0000417怎么修复
- 华硕笔记本U盘启动的设置方法 华硕笔记本如何设置使用U盘启动
电脑教程推荐
- 1 在感染病毒的U盘中将文件安全转移出来的方法 如何在感染病毒的U盘中安全地转移文件
- 2 XP系统编辑记事本无法保存怎么办 XP系统记事本保存失败解决方法
- 3 win8系统查看无线网络流量最快捷的方法 win8系统如何查看无线网络流量使用情况
- 4 解决u盘无法正常使用的几种方法 U盘无法正常识别的解决方法
- 5 蓝牙耳机连上电脑但是没有声音如何修复 蓝牙耳机与电脑连接无声音怎么解决
- 6 u盘拒绝访问显示你没有权限查看怎么解决 U盘拒绝访问怎么解决
- 7 如何使用HD Tune Pro检测接口crc错误计数 HD Tune Pro接口crc错误计数检测方法
- 8 电脑提示显示器驱动程序已停止响应并且已恢复如何处理 电脑显示器驱动程序停止响应怎么办
- 9 xp系统中如何禁止在桌面创建快捷方式 xp系统如何禁止用户在桌面创建程序快捷方式
- 10 虚拟机上分辨率比电脑分辨率小怎么办 虚拟机分辨率调整方法
win10系统推荐
- 1 雨林木风ghost w10企业家庭版32系统下载v2023.02
- 2 雨林木风ghostwin1032位免激活专业版
- 3 游戏专用win10 64位智能版
- 4 深度技术ghost win10稳定精简版32位下载v2023.02
- 5 风林火山Ghost Win10 X64 RS2装机专业版
- 6 深度技术ghost win10 64位专业版镜像下载v2023.02
- 7 联想笔记本ghost win10 64位快速旗舰版v2023.02
- 8 台式机专用Ghost Win10 64位 万能专业版
- 9 ghost windows10 64位精简最新版下载v2023.02
- 10 风林火山ghost win10 64位官方稳定版下载v2023.02