win10电脑如何清除今日热点记录 如何完全删除win10电脑中的今日热点历史
win10电脑如何清除今日热点记录,随着电脑和互联网的普及应用,我们越来越依赖于它们来获取信息、工作和娱乐,在日常使用电脑的过程中,我们可能会浏览许多网页,其中就包括了今日热点。而今日热点记录通常都会被记录下来,如果长期不清理,不仅会占用电脑存储空间,还可能导致一些个人信息泄露。那么如何清除电脑中的今日热点记录,成为了许多人关注的问题。在本文中我们将介绍如何完全删除win10电脑中的今日热点历史,帮助您保护个人隐私安全。
具体方法:
方法一:
1、最简单的方法就是在弹出的今天热点窗口,点击右上角三横,选择不在弹出。
如还有弹出原因是有多个软件携带今天热点广告弹窗。(多设置几遍即可)
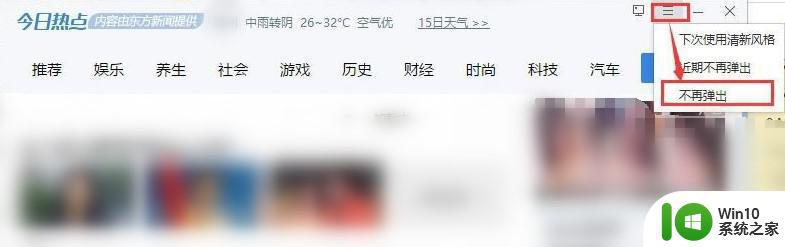
方法二:
1、右击任务栏选择打开任务管理器。
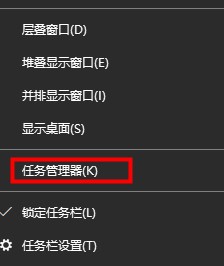
2、在任务管理器中——点击进程”——可以看到今日热点进程,右击属性。
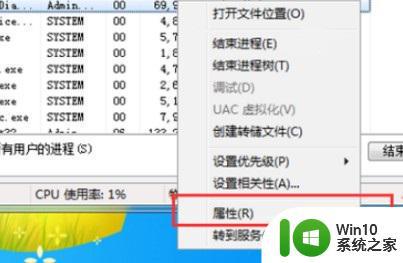
3、查看它的位置,按照步骤,找到文件位置所在卸载今日热点即可。
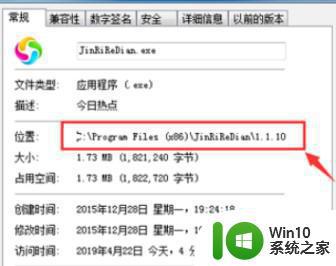
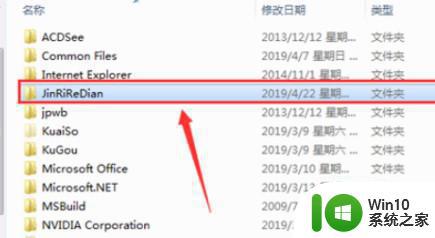
方法三:
1、你也可以重装一款win10纯净版系统,该系统无捆绑和插件。
2、且这款系统安装速度快,不需要用U盘,下载好了就可以直接安装。但是注意不要放在C盘中。
方法四:
1、win+R,输入gpedit.msc回车,计算机配置——Windows设置——安全设置——软件限制策略。
注:不要关闭今日热点窗口。
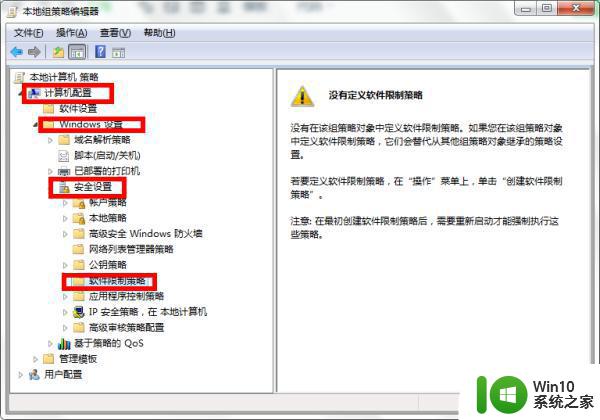
2、右键软件限制策略,选择创建软件限制策略。
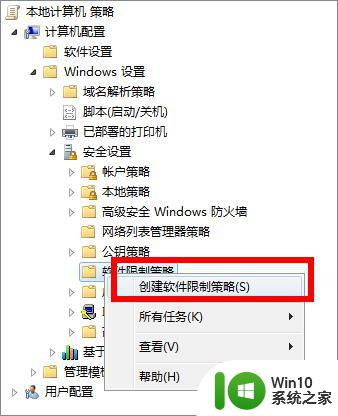
3、出现新的选项。
4、右键其他规则,新建路径规则。
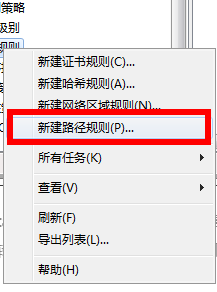
5、弹出如下图窗口。放置一旁,不要关掉。
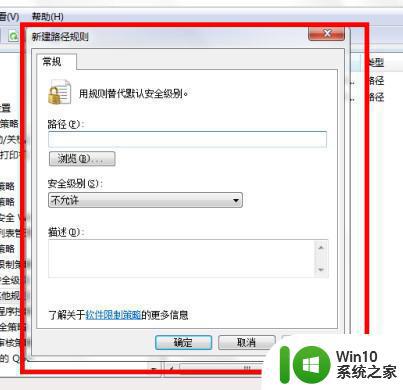
6、再次按下win+R,输入taskmgr回车。在任务管理器中右键今日热点,选择转到进程。
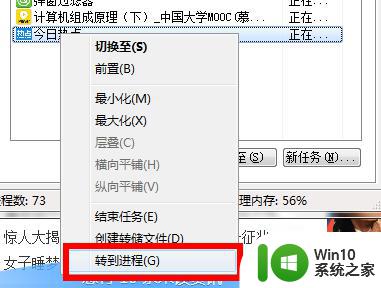
7、选择打开文件位置。
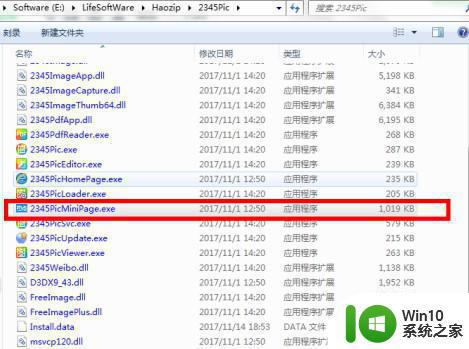
8、右键文件夹中的程序——复制路径。
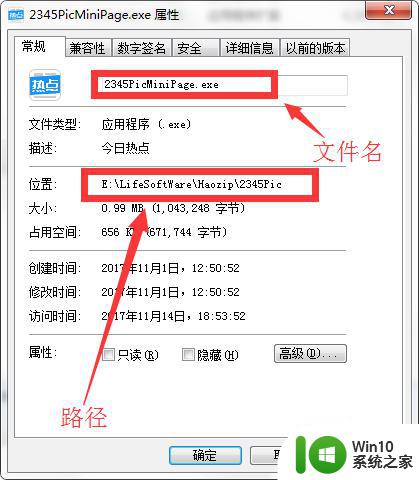
粘贴到之前打开的策略组中——加一个斜杠,把程序名字也复制进去。
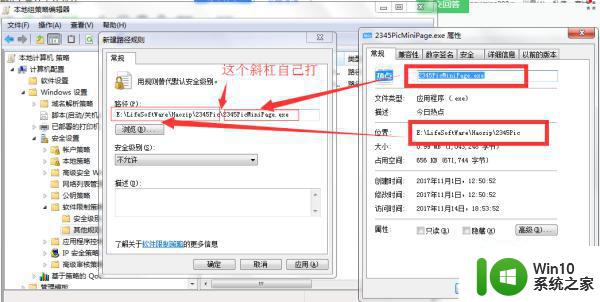
9、如下图即可。

以上就是Win10电脑如何清除今日热点记录的全部内容,如果您还有不清楚的地方,可以参考小编提供的步骤进行操作,希望这篇文章能对您有所帮助。
win10电脑如何清除今日热点记录 如何完全删除win10电脑中的今日热点历史相关教程
- 今日热点怎么删除win10系统卸载今日热点的方法 win10系统删除今日热点的方法
- win10如何卸载今日热点 win10如何关闭今日热点
- win10删除今日热点的详细步骤 如何在Windows 10系统中关闭今日热点功能
- win10电脑上的今日热点如何去掉 win10电脑今日热点彻底卸载方法
- win10今日热点的弹窗怎么永久卸载 win10今日热点弹窗如何关闭
- 怎么让win10永久不自动弹今日热点广告窗口 如何关闭win10今日热点广告窗口
- 删除历史记录怎么删除 清除 Win10 的历史操作记录步骤
- 删除全部历史记录内容删垃圾 删除Win10的历史操作记录步骤
- 如何清除win10电脑上的网络历史记录 win10系统如何删除网络连接记录
- win10媒体播放器如何清除播放历史记录 如何删除win10电影播放记录,保护个人隐私安全
- win10怎么清除运行记录 Win10如何清除运行历史记录
- win10如何删除更新历史记录 win10更新记录删除怎么操作
- 《极品飞车13:变速》win10无法启动解决方法 极品飞车13变速win10闪退解决方法
- win10桌面图标设置没有权限访问如何处理 Win10桌面图标权限访问被拒绝怎么办
- win10打不开应用商店一直转圈修复方法 win10应用商店打不开怎么办
- win10错误代码0xc0000098开不了机修复方法 win10系统启动错误代码0xc0000098怎么办
win10系统教程推荐
- 1 win10桌面图标设置没有权限访问如何处理 Win10桌面图标权限访问被拒绝怎么办
- 2 win10关闭个人信息收集的最佳方法 如何在win10中关闭个人信息收集
- 3 英雄联盟win10无法初始化图像设备怎么办 英雄联盟win10启动黑屏怎么解决
- 4 win10需要来自system权限才能删除解决方法 Win10删除文件需要管理员权限解决方法
- 5 win10电脑查看激活密码的快捷方法 win10电脑激活密码查看方法
- 6 win10平板模式怎么切换电脑模式快捷键 win10平板模式如何切换至电脑模式
- 7 win10 usb无法识别鼠标无法操作如何修复 Win10 USB接口无法识别鼠标怎么办
- 8 笔记本电脑win10更新后开机黑屏很久才有画面如何修复 win10更新后笔记本电脑开机黑屏怎么办
- 9 电脑w10设备管理器里没有蓝牙怎么办 电脑w10蓝牙设备管理器找不到
- 10 win10系统此电脑中的文件夹怎么删除 win10系统如何删除文件夹
win10系统推荐
- 1 雨林木风ghost win10 64位镜像快速版v2023.04
- 2 深度技术ghost win10 64位旗舰免激活版v2023.03
- 3 系统之家ghost win10 64位稳定正式版v2023.03
- 4 深度技术ghost win10 64位专业破解版v2023.03
- 5 电脑公司win10官方免激活版64位v2023.03
- 6 电脑公司ghost win10 64位正式优化版v2023.03
- 7 华硕笔记本ghost win10 32位家庭版正版v2023.03
- 8 雨林木风ghost win10 64位旗舰安全版下载v2023.03
- 9 深度技术ghost win10 64位稳定极速版v2023.03
- 10 技术员联盟ghost win10 64位游戏装机版下载v2023.03