ppt取消自动播放下一张设置方法 ppt怎么关闭自动播放下一张
更新时间:2023-02-22 17:57:12作者:xiaoliu
用户可以在投影仪或者计算机上进行演示文档时,通常可以选择ppt工具来实现,然而每次在打开ppt文件进行演示的时候,总是会自动播放下一张页面,导致用户观看效果很差,对此ppt取消自动播放下一张设置方法呢?接下来小编就来告诉大家ppt怎么关闭自动播放下一张。
具体方法:
第一步,打开ppt,点击顶部的“放映”工具栏。
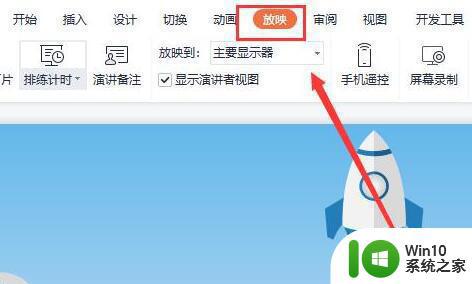
第二步,打开其中的“放映设置”。
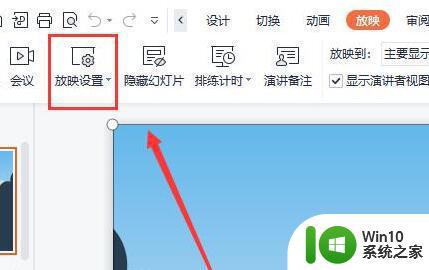
第三步,将换片方式改为“手动”,再点击下方“确定”保存。
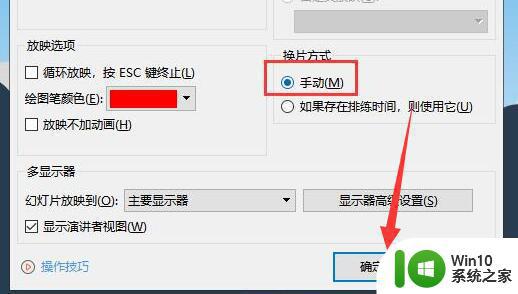
第四步,在顶部找到“换片方式”,改成“单击鼠标时”就可以关闭自动播放了。
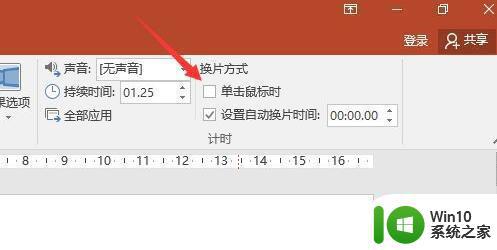
上述就是有关ppt怎么关闭自动播放下一张了,有需要的用户就可以根据小编的步骤进行操作了,希望能够对大家有所帮助。
ppt取消自动播放下一张设置方法 ppt怎么关闭自动播放下一张相关教程
- 怎么一键取消ppt自动播放 ppt自动播放取消方法
- ppt关闭自动播放音乐怎么设置 ppt自动播放音乐如何关闭
- ppt自动播放如何关闭 如何取消ppt自动循环播放
- 如何让ppt一直循环自动播放 如何设置PPT自动循环播放
- 如何取消ppt的自动播放 怎么让ppt不自动播放
- 如何禁止ppt文档自动播放 ppt文档自动播放怎么取消
- 如何让ppt不自动播放下一页 PPT如何设置手动翻页
- ppt视频自动播放设置方法 PPT怎么设置视频自动播放
- ppt中的视频自动播放设置方法 ppt中的视频如何自动播放
- wps如何设置自动播放ppt wps如何设置ppt自动播放
- wps幻灯片放映怎么自动放下一张 wps幻灯片自动放下一张设置方法
- ppt如何自动播放幻灯片 如何设置PPT幻灯片自动播放
- U盘装机提示Error 15:File Not Found怎么解决 U盘装机Error 15怎么解决
- 无线网络手机能连上电脑连不上怎么办 无线网络手机连接电脑失败怎么解决
- 酷我音乐电脑版怎么取消边听歌变缓存 酷我音乐电脑版取消边听歌功能步骤
- 设置电脑ip提示出现了一个意外怎么解决 电脑IP设置出现意外怎么办
电脑教程推荐
- 1 w8系统运行程序提示msg:xxxx.exe–无法找到入口的解决方法 w8系统无法找到入口程序解决方法
- 2 雷电模拟器游戏中心打不开一直加载中怎么解决 雷电模拟器游戏中心无法打开怎么办
- 3 如何使用disk genius调整分区大小c盘 Disk Genius如何调整C盘分区大小
- 4 清除xp系统操作记录保护隐私安全的方法 如何清除Windows XP系统中的操作记录以保护隐私安全
- 5 u盘需要提供管理员权限才能复制到文件夹怎么办 u盘复制文件夹需要管理员权限
- 6 华硕P8H61-M PLUS主板bios设置u盘启动的步骤图解 华硕P8H61-M PLUS主板bios设置u盘启动方法步骤图解
- 7 无法打开这个应用请与你的系统管理员联系怎么办 应用打不开怎么处理
- 8 华擎主板设置bios的方法 华擎主板bios设置教程
- 9 笔记本无法正常启动您的电脑oxc0000001修复方法 笔记本电脑启动错误oxc0000001解决方法
- 10 U盘盘符不显示时打开U盘的技巧 U盘插入电脑后没反应怎么办
win10系统推荐
- 1 深度技术ghost win10 64位旗舰免激活版v2023.03
- 2 系统之家ghost win10 64位稳定正式版v2023.03
- 3 深度技术ghost win10 64位专业破解版v2023.03
- 4 电脑公司win10官方免激活版64位v2023.03
- 5 电脑公司ghost win10 64位正式优化版v2023.03
- 6 华硕笔记本ghost win10 32位家庭版正版v2023.03
- 7 雨林木风ghost win10 64位旗舰安全版下载v2023.03
- 8 深度技术ghost win10 64位稳定极速版v2023.03
- 9 技术员联盟ghost win10 64位游戏装机版下载v2023.03
- 10 技术员联盟ghost win10 64位稳定旗舰版下载v2023.03