win7电脑屏幕太亮了的调暗步骤 win7电脑屏幕亮度调整方法
更新时间:2023-09-01 17:56:27作者:xiaoliu
win7电脑屏幕太亮了的调暗步骤,在使用Win7电脑时,有时候我们会发现屏幕的亮度过高,给我们的视觉带来一定的不适,许多人并不知道如何调暗屏幕的亮度。事实上Win7电脑提供了简单的调整方法,让我们可以轻松地解决这个问题。下面将介绍一些调暗Win7电脑屏幕亮度的步骤,让我们能够在使用电脑时获得更加舒适的视觉体验。
具体方法如下:
1、点击【打开控制面板】。
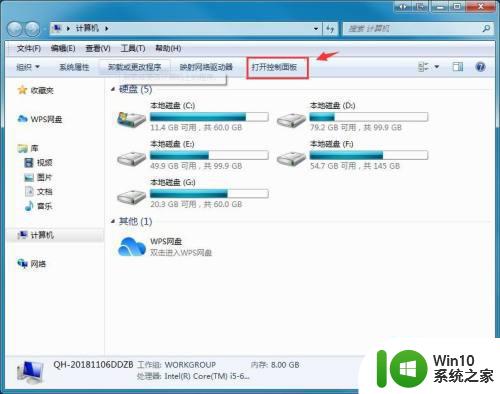
2、点击打开【硬件和声音】。
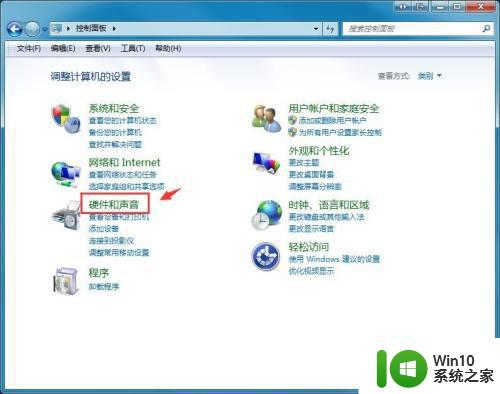
3、点击【电源选项】。
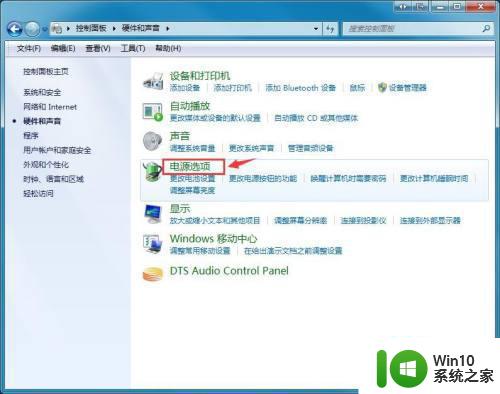
4、鼠标点击拖动如下图所示的亮度调节按钮。
向左滑动:亮度变暗
向右滑动:亮度变亮
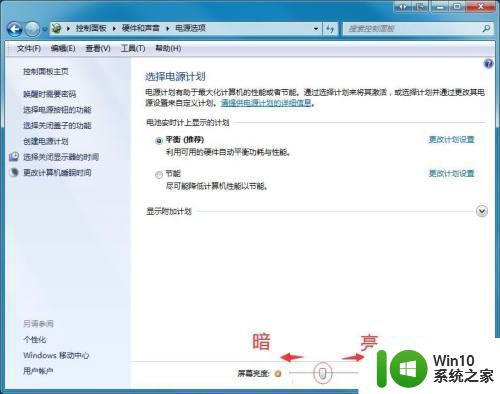
功能组合键调节
1、一般笔记本电脑上有功能组合键可以快速调节亮度。
如下图所示:fn + f11屏幕亮度调暗(电脑品牌和型号不同,功能键组合也可以能细微差别)。

2、如下图所示:fn + f12屏幕亮度调亮(电脑品牌和型号不同,功能键组合也可以能细微差别)。

以上是调整Win7电脑屏幕亮度的全部步骤,如果您不知道如何操作,可以按照本文提供的方法进行操作,希望对大家有所帮助。
win7电脑屏幕太亮了的调暗步骤 win7电脑屏幕亮度调整方法相关教程
- win7电脑显示屏太亮了如何调整 win7电脑屏幕亮度调节方法
- win7电脑屏幕太亮了如何调整 屏幕电脑太亮win7怎么调
- win7电脑屏幕亮度调节方法 如何在win7电脑上调整屏幕亮度
- 台式电脑电脑屏幕太亮了怎么调暗点win7 台式电脑win7屏幕亮度调节方法
- win7台式电脑如何调整屏幕亮度 - win7怎么调整电脑屏幕亮度
- 怎样调节win7电脑屏幕亮度 win7怎么调整电脑屏幕显示亮度
- 如何把win7电脑屏幕调暗 win7电脑屏幕亮度调节方法
- win7把屏幕亮度调暗的方法 win7怎样把屏幕亮度调暗
- 调节win7电脑屏幕亮度的方法 win7电脑屏幕亮度调节快捷键
- win7电脑屏幕亮度调节方法 如何在win7电脑上调节屏幕亮度
- win7电脑屏幕亮度调节方法 win7电脑显示器调亮度操作步骤
- 如何调win7电脑屏幕亮度 win7电脑屏幕亮度调节方法
- 电脑的w7系统d盘突然不见了怎么办 电脑w7系统D盘丢失怎么找回
- 系统文字乱码win7已经是中文简体怎么办 win7系统文字乱码解决方法
- 笔记本win7没有nvidia控制面板怎么办 笔记本win7找不到nvidia控制面板怎么办
- win7笔记本出现an operating system一大堆字母修复方法 Win7笔记本出现an operating system一大堆字母怎么办
win7系统教程推荐
- 1 笔记本win7没有nvidia控制面板怎么办 笔记本win7找不到nvidia控制面板怎么办
- 2 win7笔记本出现an operating system一大堆字母修复方法 Win7笔记本出现an operating system一大堆字母怎么办
- 3 win7无线网络连接显示已连接感叹号怎么修复 win7无线网络连接显示已连接感叹号怎么解决问题
- 4 Win7系统如何关闭计算机被远程控制的功能 Win7系统如何禁止远程控制
- 5 win7系统中部分应用程序不能正常运行的解决方法 win7系统中应用程序无法启动的解决方法
- 6 电脑一开机就有很多广告怎么办吗win7 win7电脑开机弹出广告怎么处理
- 7 Windows7系统快捷切换电脑管理的技巧 Windows7系统如何快速切换电脑管理
- 8 win7蓝屏出现0x000000ed安全模式都进不去修复方法 win7蓝屏出现0x000000ed怎么办
- 9 win7系统如何设置U盘加快运行速度 Win7系统U盘加快运行速度设置方法
- 10 win7错误0x80071ac3 无法完成操作 因为卷有问题如何修复 Win7错误0x80071ac3无法完成操作怎么办
win7系统推荐
- 1 萝卜家园ghost win7 64位官方中文版v2023.03
- 2 中关村ghost win7 sp1 64位纯净极速版v2023.02
- 3 系统之家ghost win7 64位企业快速版v2023.02
- 4 雨林木风ghost win7 sp1 32位安全稳定版v2023.02
- 5 系统之家ghost win7 sp1 64位官方专业版v2023.02
- 6 电脑公司ghost win7 sp1 64位克隆专业版下载v2023.02
- 7 系统之家ghost win7 64位正式光盘版v2023.02
- 8 系统之家win7 64位 lite版纯净镜像
- 9 雨林木风ghost win7 sp1 64位纯净破解版v2023.02
- 10 深度技术ghost win7 sp1 32位旗舰稳定版下载v2023.02