legacy mbr安装原版win10的步骤详解 如何在legacy mbr模式下安装原版win10系统
更新时间:2023-08-09 17:56:07作者:xiaoliu
legacy mbr安装原版win10的步骤详解,在计算机安装操作系统时,选择适合自己需求的模式是至关重要的,对于一些老旧的计算机,使用legacy MBR(Master Boot Record)模式安装原版Windows 10系统可能是最佳选择。对于很多人来说,如何在legacy MBR模式下安装原版Windows 10系统仍然是一个困扰。本文将详细介绍安装原版Windows 10系统的步骤,帮助读者顺利完成安装,以便享受到Windows 10系统带来的便利与功能。无论是新手还是有一定计算机经验的读者,都能从本文中获得有关legacy MBR模式安装原版Windows 10系统的宝贵信息。
相信许多用户都知道原版win10系统默认需要uefi模式,不过有些电脑主板并不支持uefi,只有legacy模式,那么如何在legacy mbr模式下安装原版win10系统?这个是可以的,win10系统可以在legacy和mbr下安装使用,win10对硬件的要求并不高,下面win10系统之家小编就和大家介绍legacy mbr安装原版win10的步骤详解。一、准备工作
1、8G容量U盘,制作启动盘:U教授U盘启动盘制作方法2、原版win10系统下载:win10 21h1原版下载
3、把原版win10系统iso文件复制到win10系统之家根目录或GHO目录
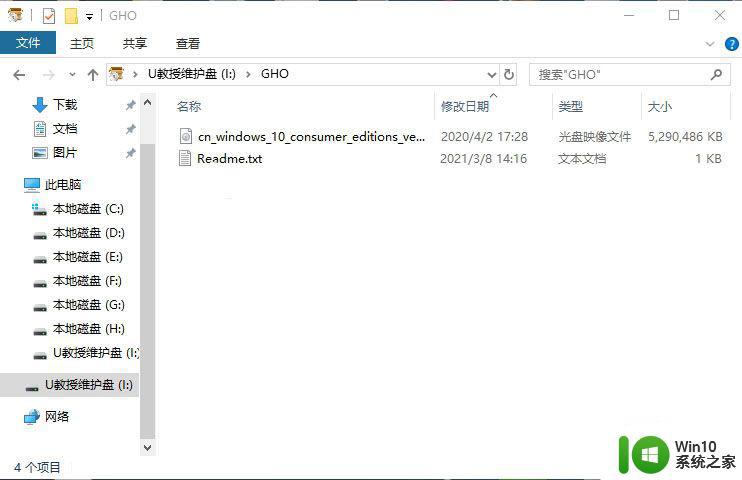
二、legacy加mbr安装原版win10步骤如下
1、首先设置legacy模式:怎么设置legacy启动。然后在电脑上插入制作好的启动盘,在启动过程中不停按启动热键,大部分电脑是F12或F11或Esc,有些则是F7或F8或F10。各品牌电脑U盘启动热键查看下图。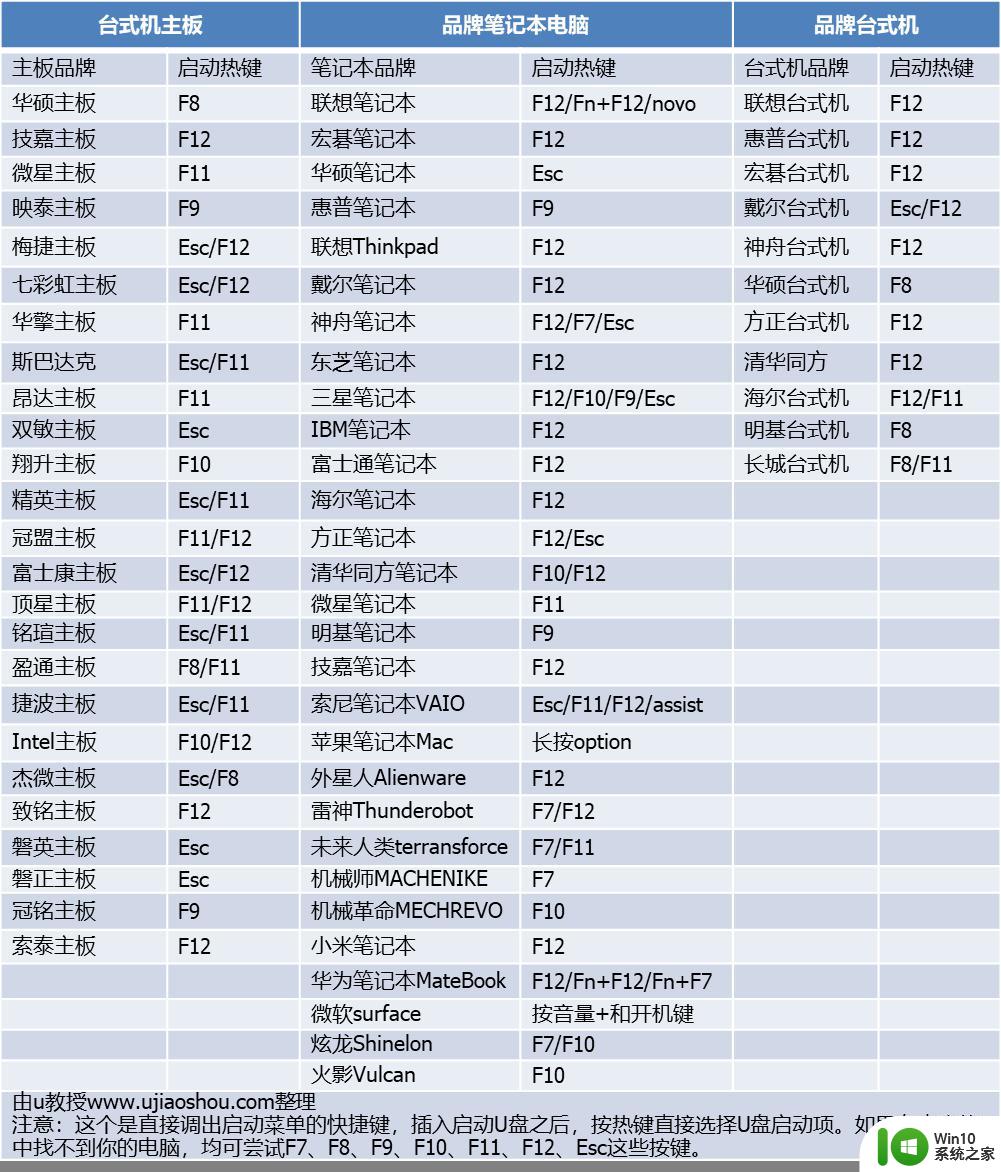
2、调出启动项选择菜单,选择识别到的U盘,比如下图选择USB HDD这个项,按Enter键回车。
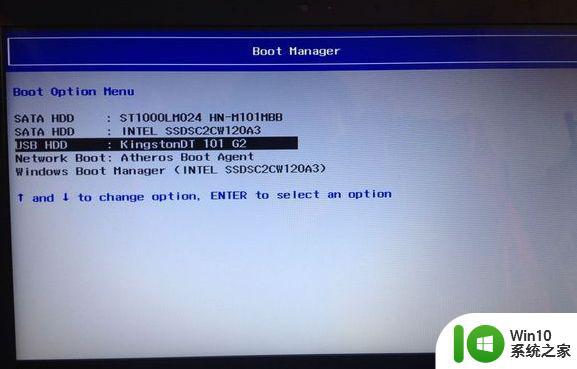
3、进入U教授主菜单,选择【02】运行U教授WinPE,按Enter键。
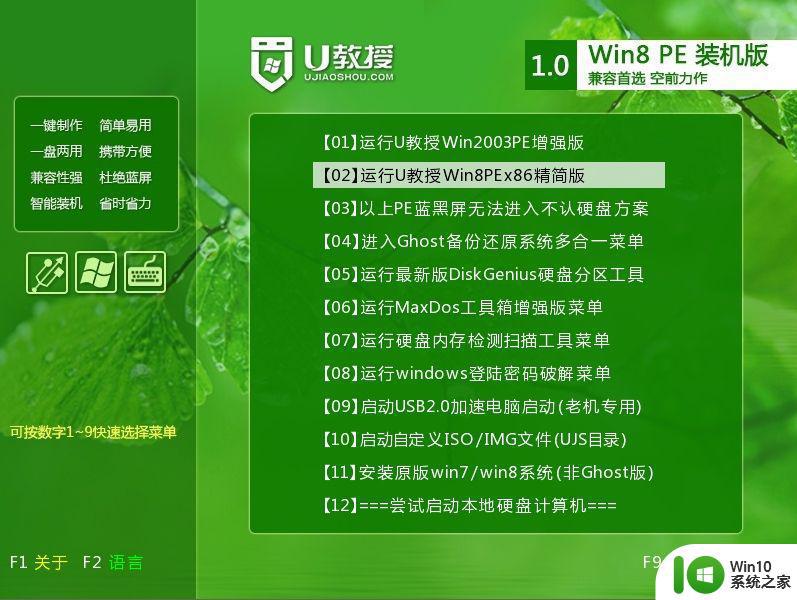
4、启动进入U教授pe系统环境,双击桌面上的【Diskgenius分区工具】,右键点击硬盘,选择【转换分区表类型为MBR格式】(如下图所示改选项灰色表示已经是mbr),然后选择【快速分区】。
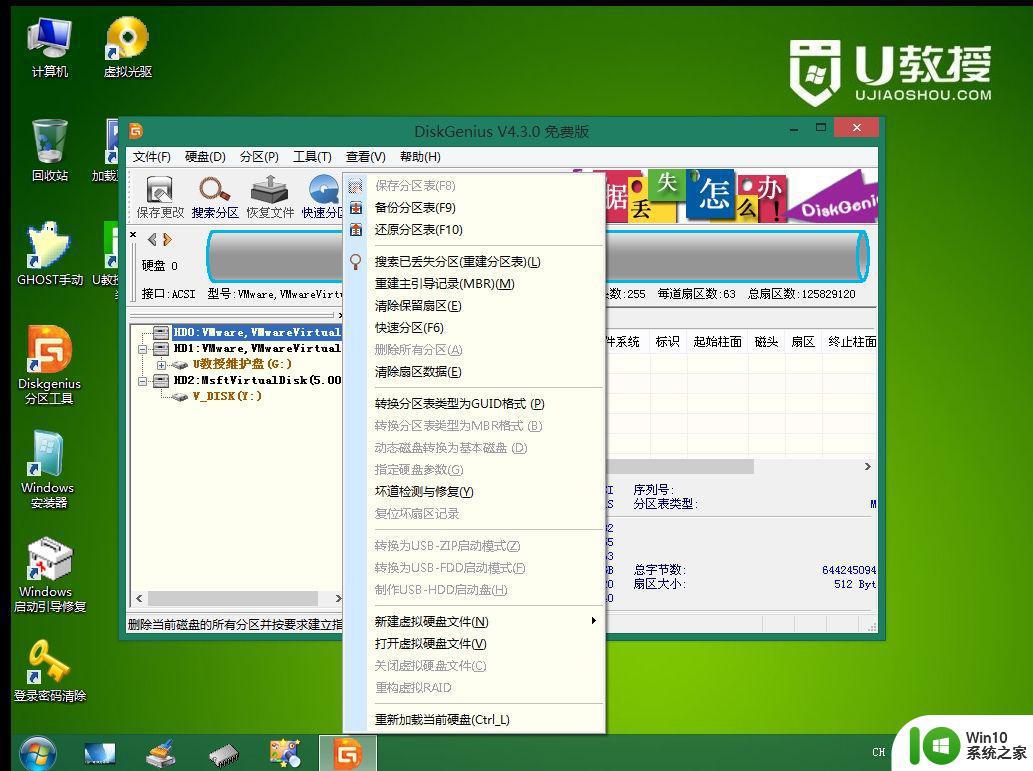
5、选择分区数目,设置每个分区的大小,一般卷标【系统】的盘符至少100G以上,勾选【对齐分区到此扇区数的整数倍】,点击确定。
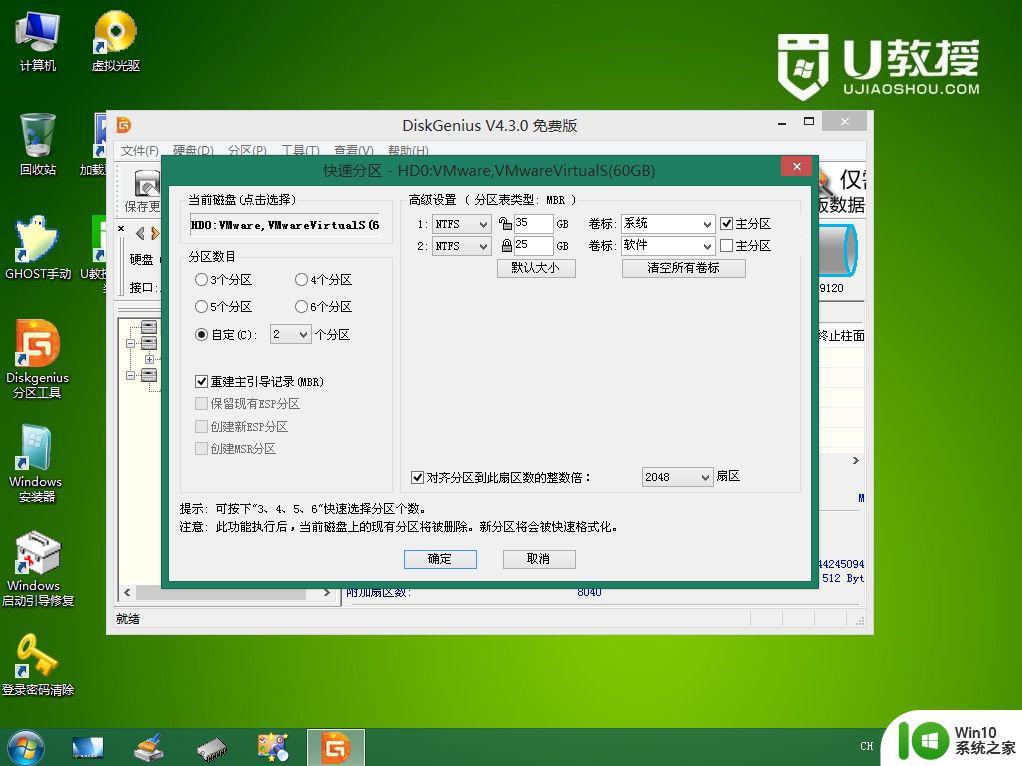
6、开始执行分区操作,完成分区后如图所示。
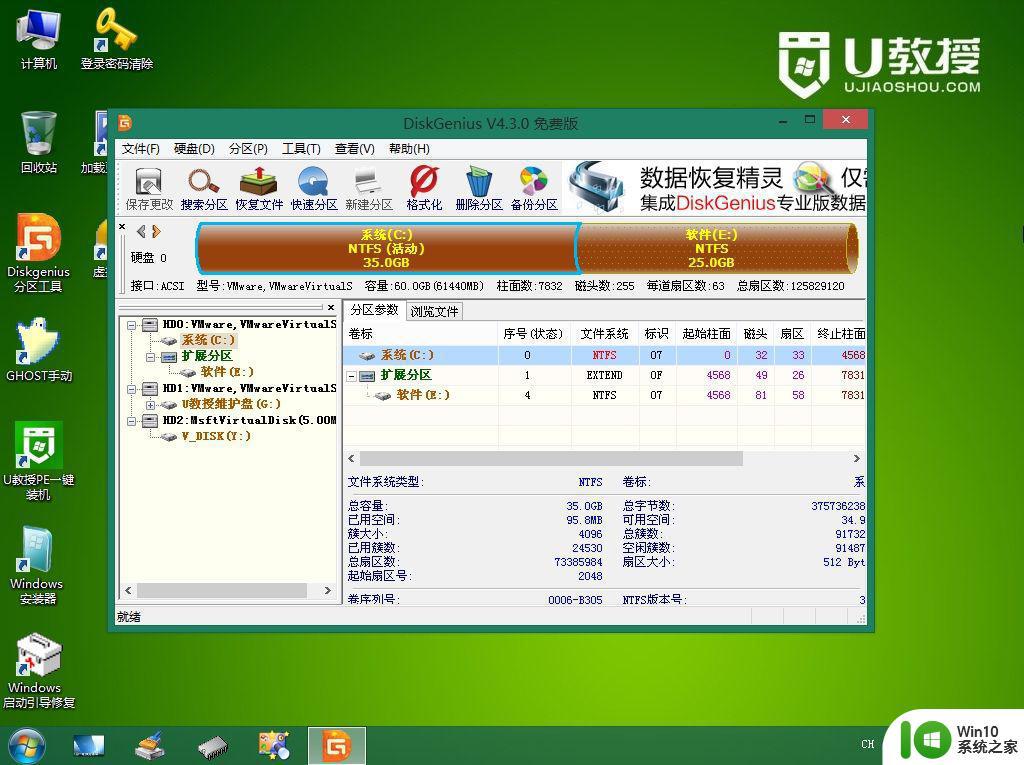
7、在pe桌面上双击打开计算机,进入U教授维护盘,找到原版win10系统镜像文件,右键选择【装载】,或者右键选择打开方式—windows资源管理器。
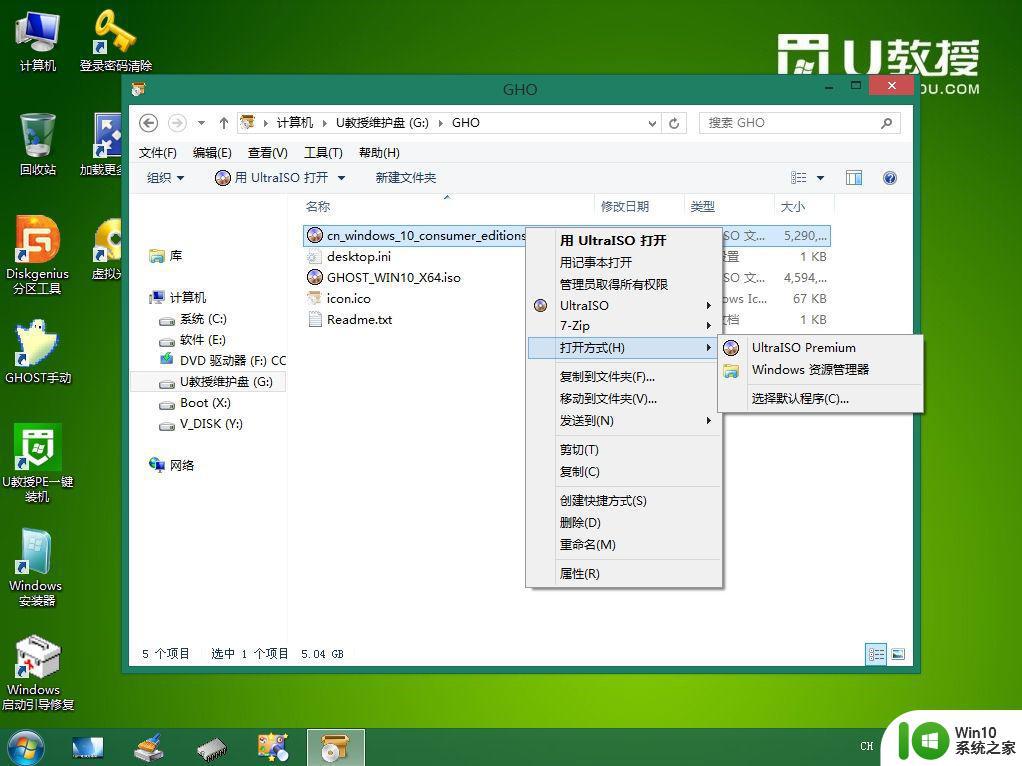
8、打开后如图所示,多出一个DVD驱动器,里面就是原版win10系统的镜像文件夹。
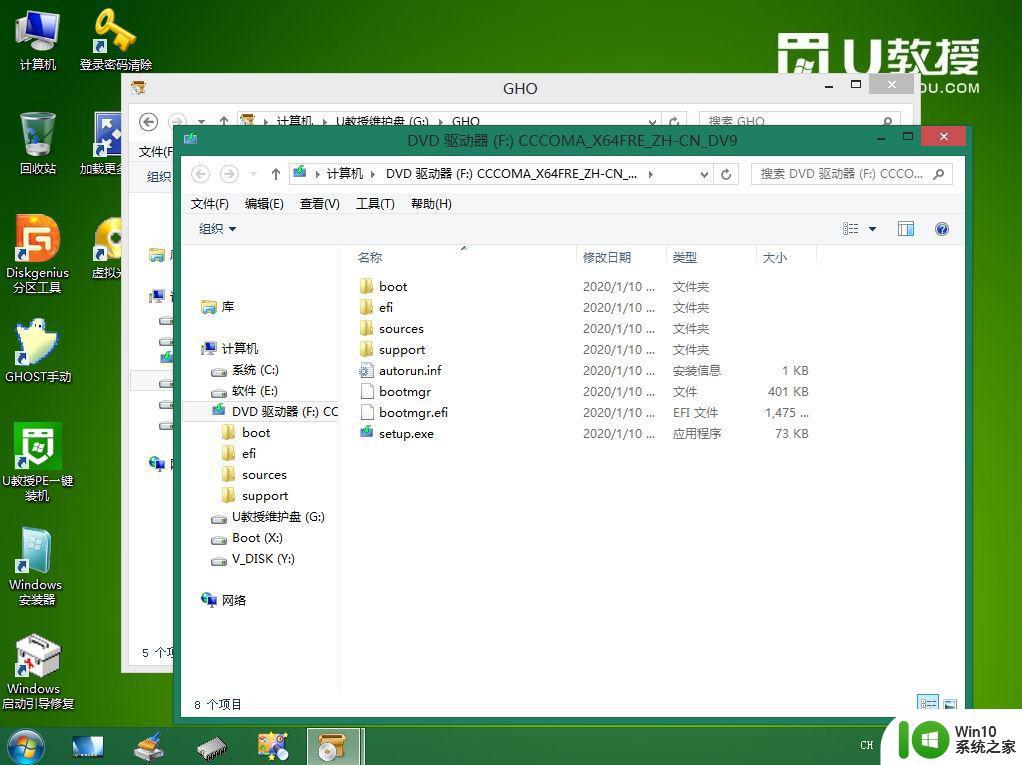
9、双击桌面上【windows安装器】,打开WinNTSetup工具,install.wim文件的位置,这边点击【选择】。
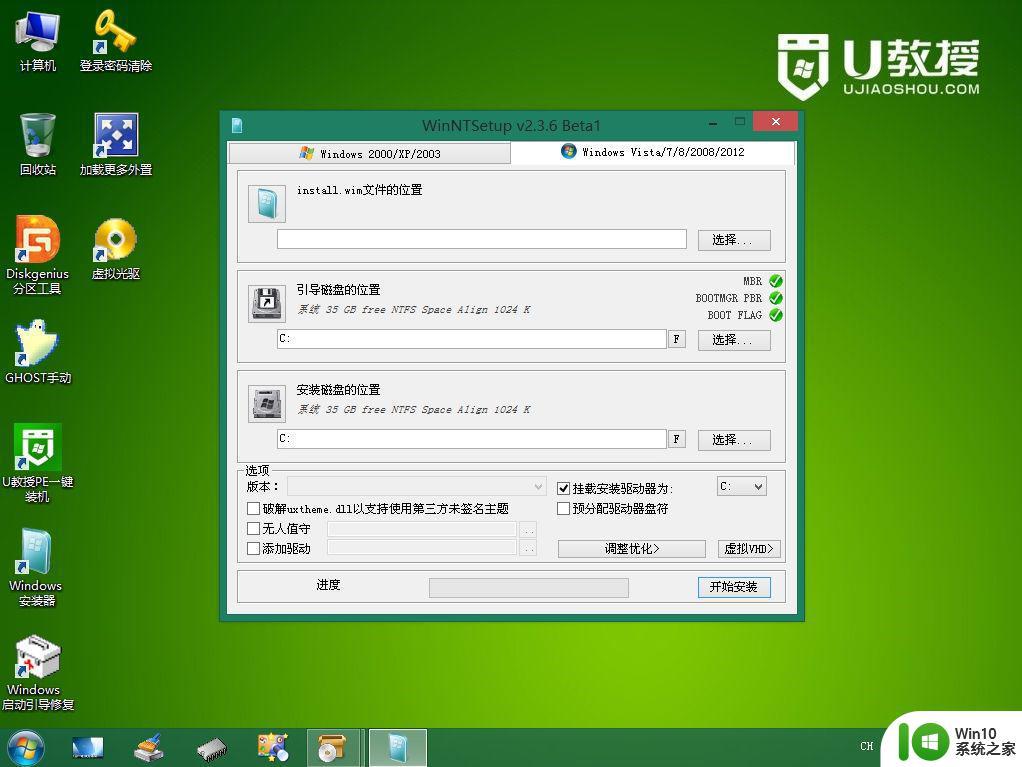
10、在DVD驱动器这个目录,打开sources目录,找到install.wim文件,选中,点击打开。
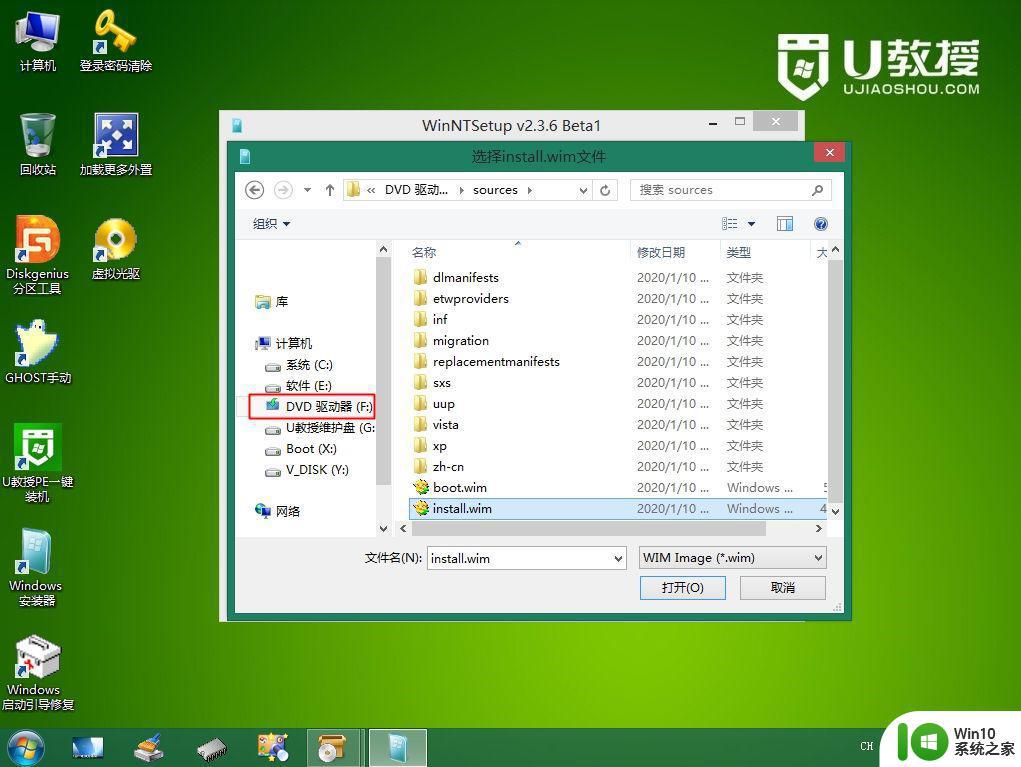
11、打开之后回到WinNTSetup界面,底部【版本】可以选择你要安装的版本,一般选择家庭版专业版等。
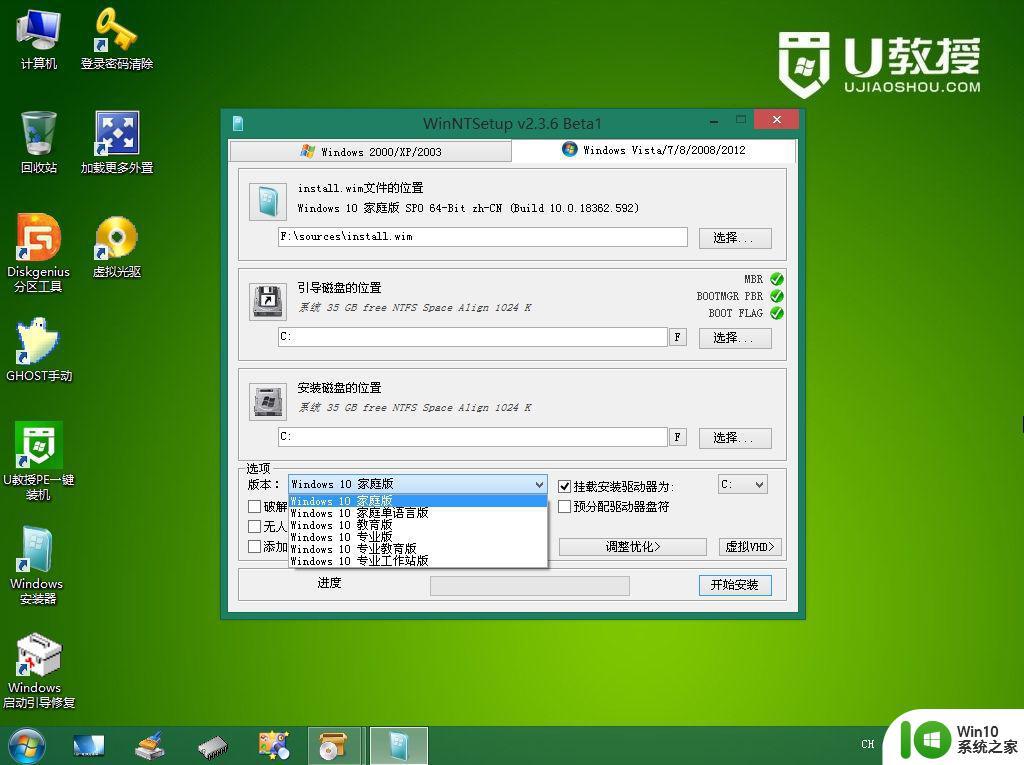
12、点击开始安装,弹出都准备好了吗?勾选【如果安装成功,将自动重新启动计算机】,点击确定。
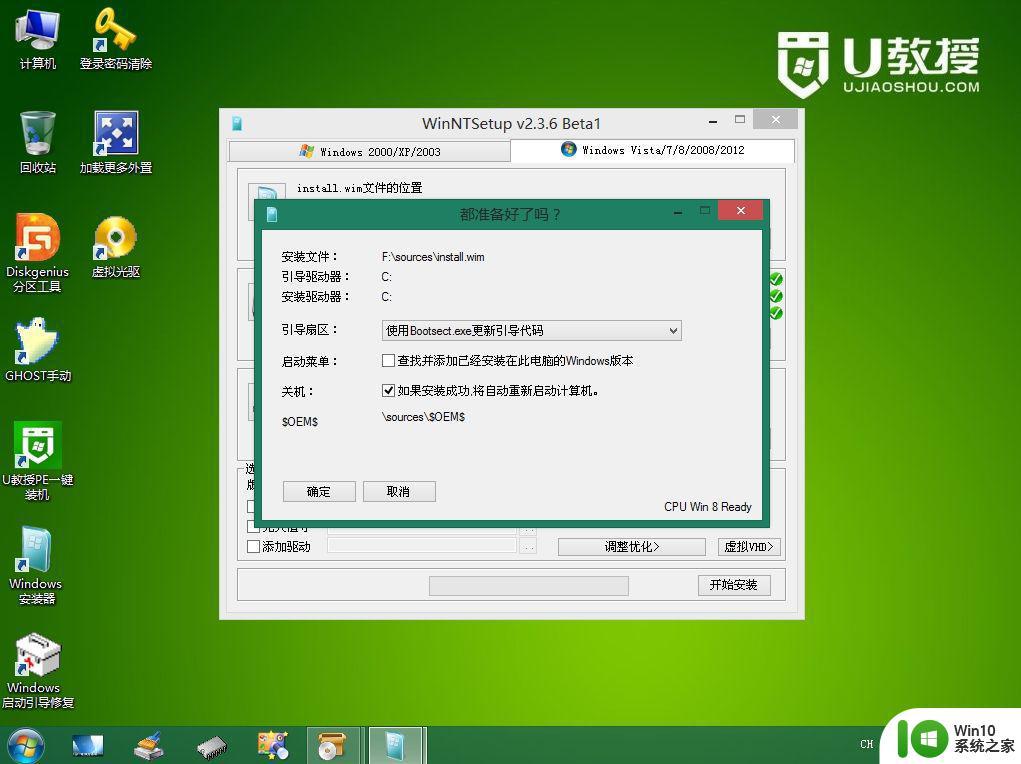
13、开始执行安装过程,等待底部绿色进度条。完成之后会自动重启。
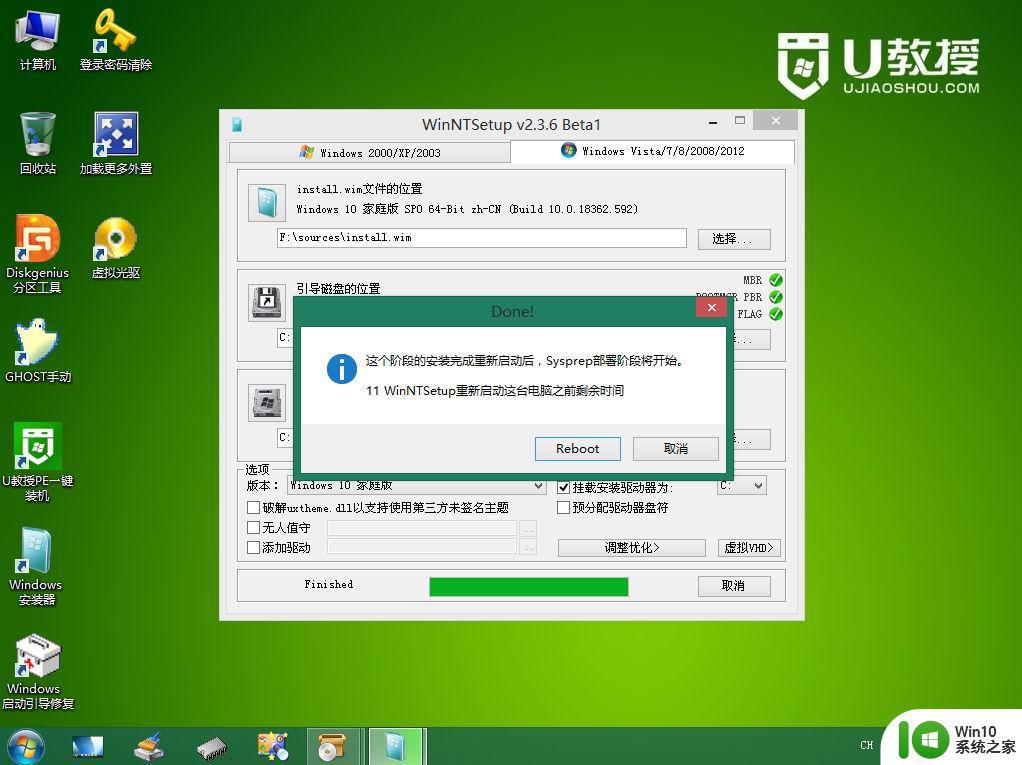
14、重启过程中拔出U盘,进入windows安装配置过程,该过程会自动重启多次。
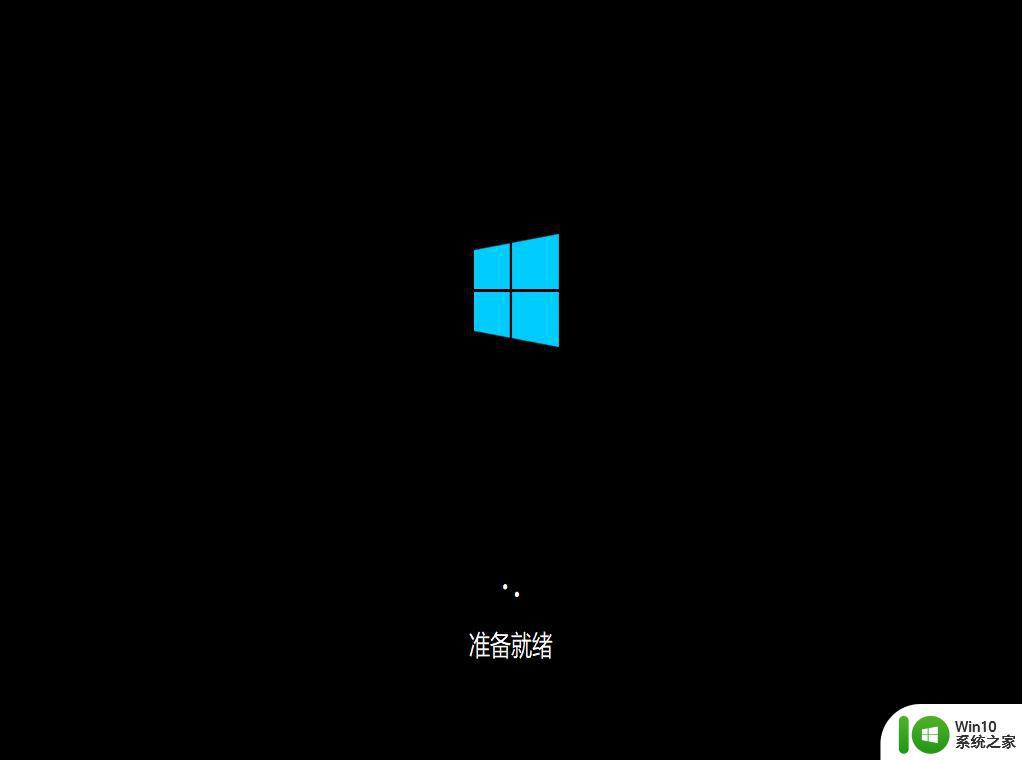
15、安装好之后需要手动进行系统设置,根据个人喜好进行设置。帐户名这边可以设置ujiaoshou等,下一步。
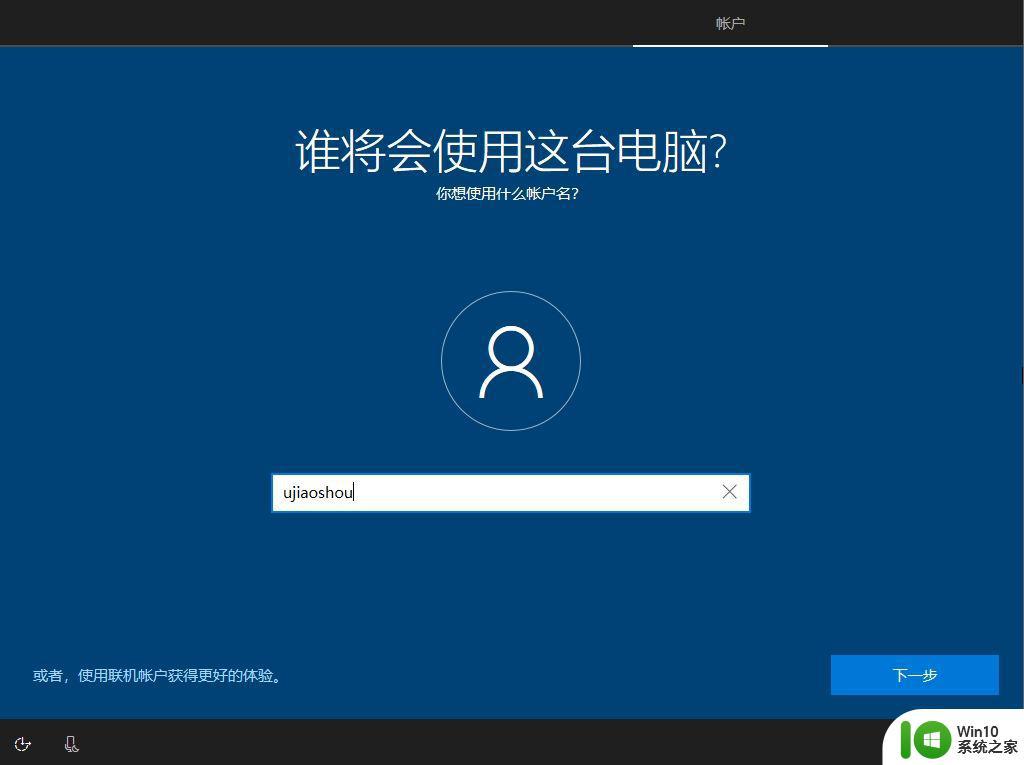
16、密码自行设置,密码也可以放空白,下一步。
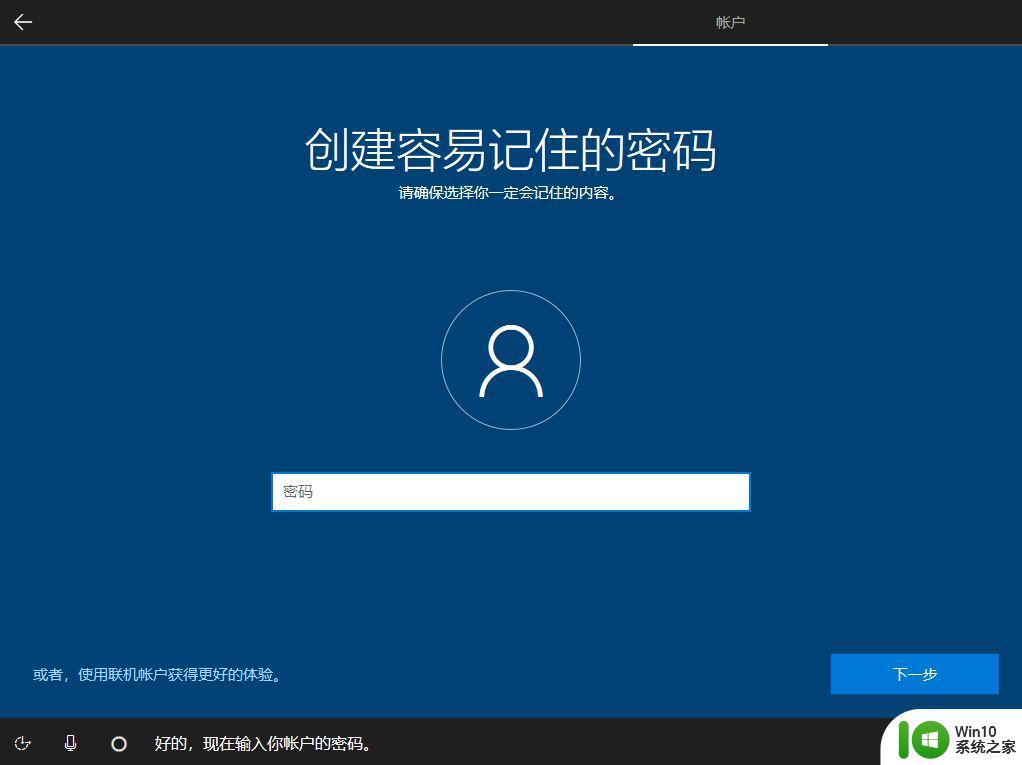
17、最后进入到全新的win10桌面,安装完成。
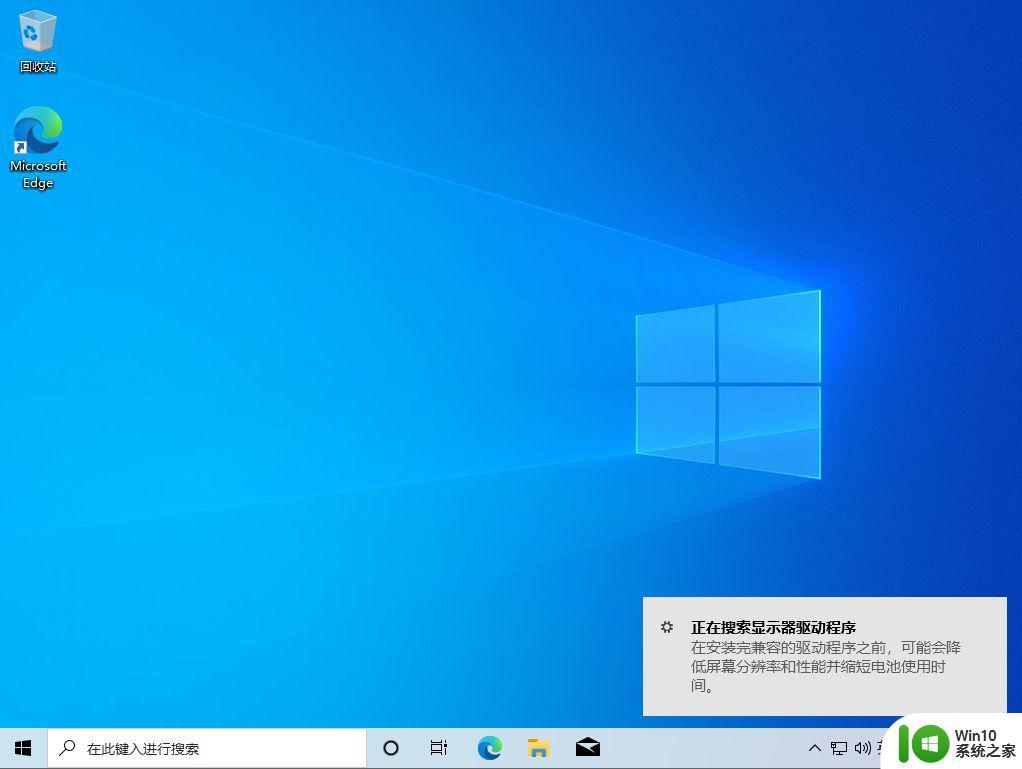
legacy加mbr是能装原版win10系统的,如果你需要在legacy和mbr模式下装原版win10系统,那么就可以参考下这个教程。
以上就是安装原版win10的legacy mbr的步骤详解的全部内容,如果您还有疑问,请参考小编的步骤进行操作,我们希望这些步骤对您有所帮助。
legacy mbr安装原版win10的步骤详解 如何在legacy mbr模式下安装原版win10系统相关教程
- 如何安装win10原版系统 win10原版系统安装步骤
- win10下载安装鲁大师的教程 鲁大师win10系统安装步骤详解
- 优盘安装原版系统 优盘如何安装原版XP系统步骤
- win10安装Steam平台步骤详解 在win10上如何下载安装Steam游戏平台
- Win10上如何安装Win7双系统 Win10系统下的Win7双系统安装步骤
- win10正版系统安装project2019的步骤 正版win10系统安装project2019的详细步骤
- win10如何在安全模式下卸载最新安装的驱动 Win10如何在安全模式下删除最新安装的驱动程序
- 安装win10操作系统的详细步骤 如何安装win10系统
- win10 ghost系统u盘安装步骤 U盘安装Ghost Win10的步骤详解
- Windowsxp原版安装图文教程 Windowsxp原版安装步骤详解
- win10虚拟机如何安装ubuntu系统 win10虚拟机安装ubuntu系统详细步骤
- windows10系统下ug nx8.5安装步骤详解 如何在win10系统中安装ug8.5及常见问题解决方案
- w8u盘启动盘制作工具使用方法 w8u盘启动盘制作工具下载
- 联想S3040一体机怎么一键u盘装系统win7 联想S3040一体机如何使用一键U盘安装Windows 7系统
- windows10安装程序启动安装程序时出现问题怎么办 Windows10安装程序启动后闪退怎么解决
- 重装win7系统出现bootingwindows如何修复 win7系统重装后出现booting windows无法修复
系统安装教程推荐
- 1 重装win7系统出现bootingwindows如何修复 win7系统重装后出现booting windows无法修复
- 2 win10安装失败.net framework 2.0报错0x800f081f解决方法 Win10安装.NET Framework 2.0遇到0x800f081f错误怎么办
- 3 重装系统后win10蓝牙无法添加设备怎么解决 重装系统后win10蓝牙无法搜索设备怎么解决
- 4 u教授制作u盘启动盘软件使用方法 u盘启动盘制作步骤详解
- 5 台式电脑怎么用u盘装xp系统 台式电脑如何使用U盘安装Windows XP系统
- 6 win7系统u盘未能成功安装设备驱动程序的具体处理办法 Win7系统u盘设备驱动安装失败解决方法
- 7 重装win10后右下角小喇叭出现红叉而且没声音如何解决 重装win10后小喇叭出现红叉无声音怎么办
- 8 win10安装程序正在获取更新要多久?怎么解决 Win10更新程序下载速度慢怎么办
- 9 如何在win7系统重装系统里植入usb3.0驱动程序 win7系统usb3.0驱动程序下载安装方法
- 10 u盘制作启动盘后提示未格式化怎么回事 U盘制作启动盘未格式化解决方法
win10系统推荐
- 1 索尼笔记本ghost win10 32位优化安装版v2023.04
- 2 系统之家ghost win10 32位中文旗舰版下载v2023.04
- 3 雨林木风ghost win10 64位简化游戏版v2023.04
- 4 电脑公司ghost win10 64位安全免激活版v2023.04
- 5 系统之家ghost win10 32位经典装机版下载v2023.04
- 6 宏碁笔记本ghost win10 64位官方免激活版v2023.04
- 7 雨林木风ghost win10 64位镜像快速版v2023.04
- 8 深度技术ghost win10 64位旗舰免激活版v2023.03
- 9 系统之家ghost win10 64位稳定正式版v2023.03
- 10 深度技术ghost win10 64位专业破解版v2023.03