win10输入法切换反应慢卡处理方法 win10输入法卡顿原因分析
在使用Win10操作系统时,有时我们会遇到输入法切换反应慢、卡顿的问题,这一现象给我们的日常使用带来了不便,因此我们需要寻找相应的处理方法来解决这个问题。为了更好地理解这个问题,我们需要先对Win10输入法卡顿的原因进行分析。只有了解了问题的根源,我们才能针对性地采取有效的解决措施。接下来让我们一起探讨Win10输入法切换反应慢、卡顿的原因,并寻找相应的解决方案。
具体方法:
1、第一:禁用Connected User Experiences and Telemetry(连接用户体验和遥测)服务。
操作步骤:
在Cortana搜索栏中输入:service,点击:服务 - 桌面应用,打开本地服务窗口;
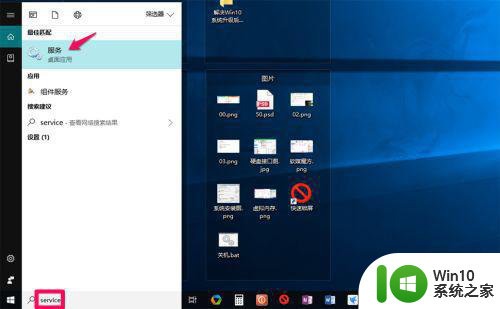
2、在打开的服务窗口中找到Connected User Experiences and Telemetry服务,并右键点击 - 属性;
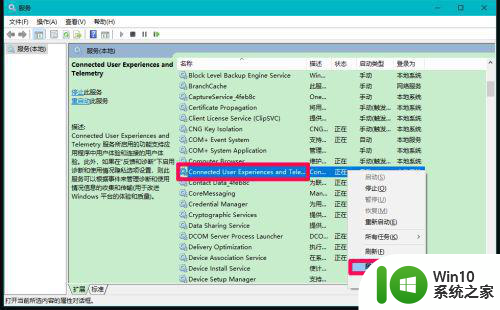
3、在Connected User Experiences and Telemetry的属性窗口中,我们点击启动类型栏中的小勾,在下拉菜单中选用【禁用】;
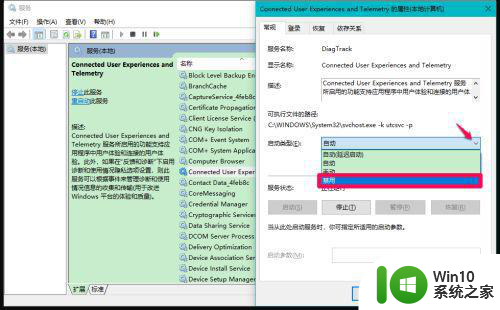
4、当启动类型栏中显示【禁用】时,我们点击服务状态栏中的【停止】;
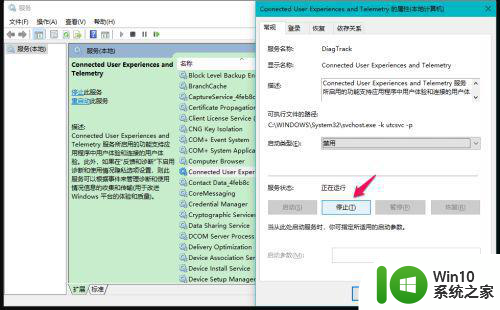
5、此时,Connected User Experiences and Telemetry的属性窗口中,启动类型为:禁用,服务状态为:已停止,点击:应用 - 确定。
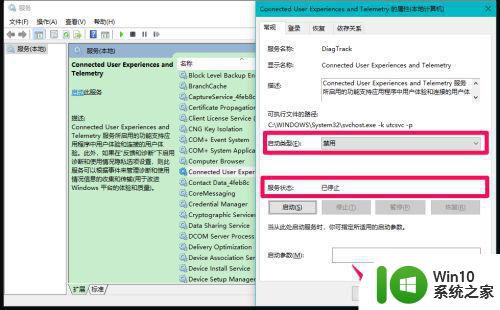
6、第二:禁用Diagnostic Execution Service(诊断执行服务)、Diagnostic Policy Service(诊断策略服务)、Diagnostic Service Host(诊断服务主机)和Diagnostic System Host(诊断系统主机)四项服务。
按照禁用Connected User Experiences and Telemetry服务的方法,在本地服务窗口中。找到Diagnostic Execution Service、Diagnostic Policy Service、Diagnostic Service Host和Diagnostic System Host服务;
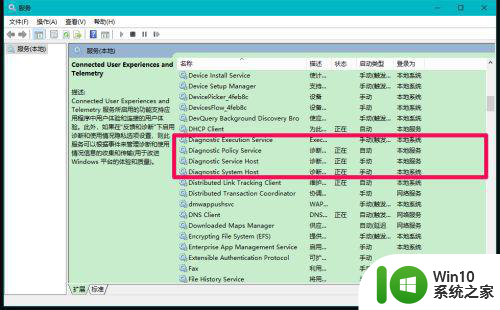
7、逐一禁用Diagnostic Execution Service、Diagnostic Policy Service、Diagnostic Service Host和Diagnostic System Host服务,如:禁用Diagnostic Policy Service服务,四项都禁用完成后,退出本地服务窗口。
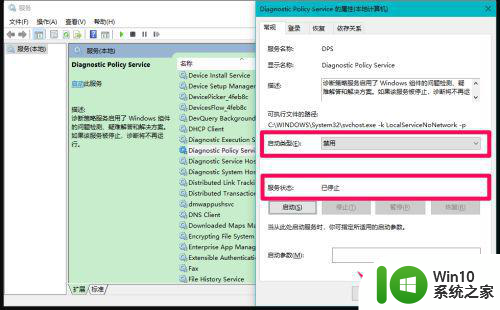
8、第三:关闭个性化设置颜色中的【透明】选项。
操作步骤:
右键点击系统桌面左下角的【开始】,在开始菜单中点击【设置】,打开Windows设置窗口;
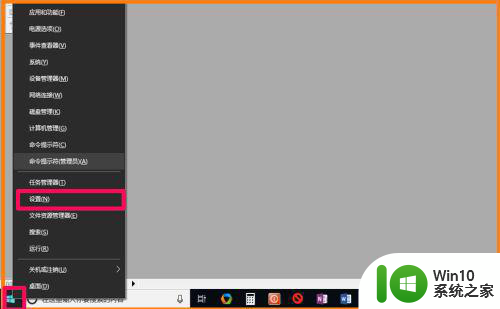
9、在Windows设置窗口,我们点击:个性化;
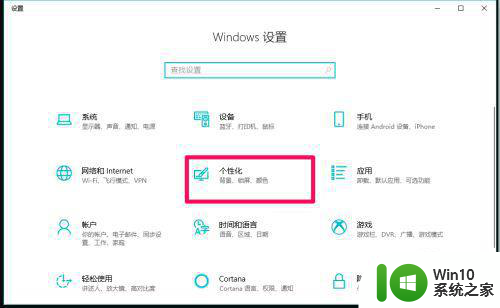
10、在个性化设置窗口中,先点击窗口左侧的【颜色】,在对应的右侧窗口中,找到更多选项下的【透明效果】,并点击【开关】,使之处于【关】的位置。退出Windows设置窗口。
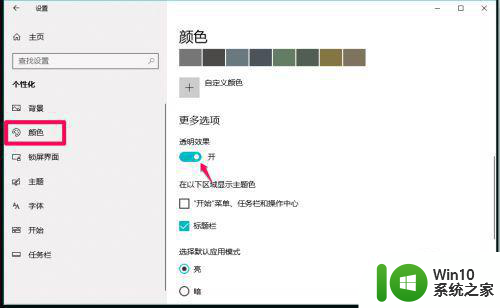
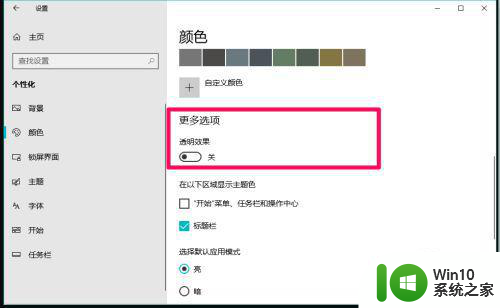
11、第四:关闭性能选项 - 视觉效果窗口中的部分界面动效。
操作步骤:
右键点击系统桌面上的【此电脑】,在右键菜单中点击【属性】,打开系统窗口,在系统窗口中点击左侧的【高级系统设置】;
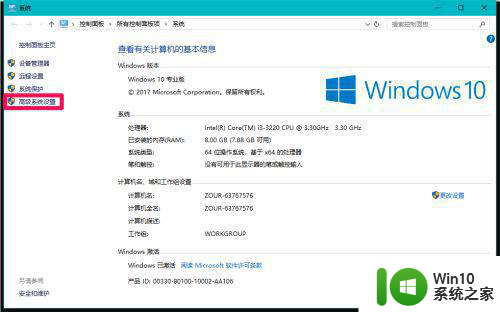
12、在系统属性 - 高级下,我们点击【性能】项的【设置】,打开性能选项的视觉效果窗口;
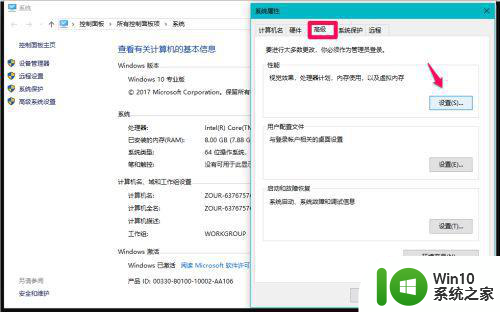
13、在性能选项的视觉效果窗口,我们看到,系统默认的是:让Windows选择计算机的最佳设置;
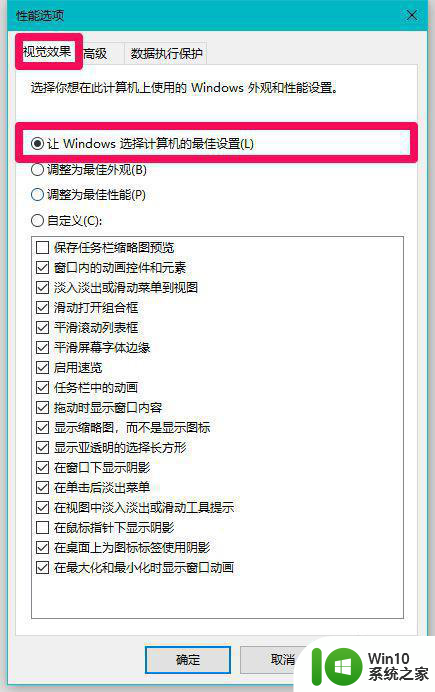
14、我们点击【自定义】,并只保留如图所示的 8项,再点击:应用 - 确定;
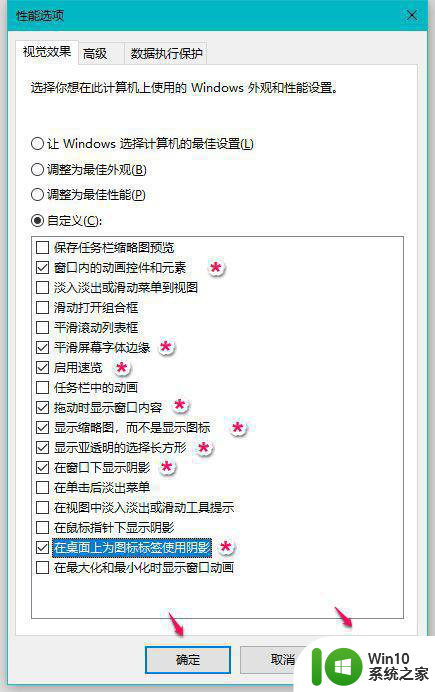
15、回到系统属性窗口,我们再点击:确定。
最后,重新启动计算机,我们再看看电脑运行的速度是否有所变化。
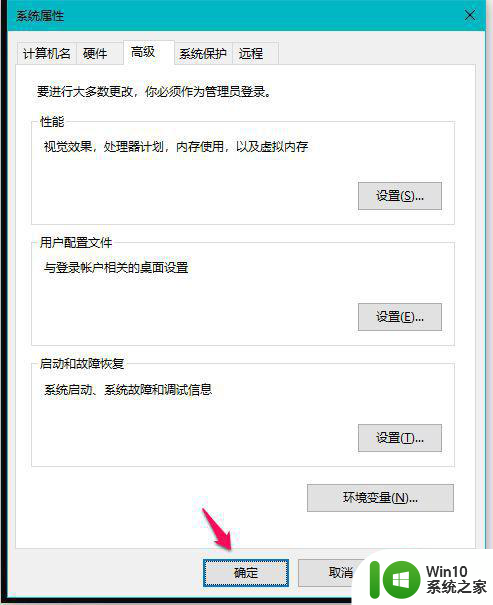
以上就是关于win10输入法切换反应慢卡处理方法的全部内容,有出现相同情况的用户就可以按照小编的方法了来解决了。
win10输入法切换反应慢卡处理方法 win10输入法卡顿原因分析相关教程
- win10输入法lol卡顿原因分析 win10输入法lol卡顿解决方法
- window10输入法卡顿严重解决方法 window10输入法卡顿原因分析
- windows10切换输入法卡顿如何修复 windows10切换输入法就卡怎么办
- win10输入法不能切换处理方法 win10输入法无法切换怎么解决
- win10输入法很卡如何解决 win10输入法卡顿解决方法
- win10如何切换英文输入法 win10切换英文输入法的方法
- win10关闭shift切换输入法的方法 win10怎么取消shift切换输入法
- Win10切换输入法的两种方法 Win10怎么样切换输入法的快捷键
- win10输入法切换了但还是原来的输入法怎么办 win10输入法切换无效怎么解决
- Win10中英文输入法无法切换的处理方法 Win10中英文输入法无法相互切换什么情况
- win10输入法切换不了怎么办 win10无法切换输入法如何修复
- win10拼音输入法如何设置ctrl和shift切换输入法按键 win10输入法怎样设置ctrl和shift键切换输入法的快捷键
- 《极品飞车13:变速》win10无法启动解决方法 极品飞车13变速win10闪退解决方法
- win10桌面图标设置没有权限访问如何处理 Win10桌面图标权限访问被拒绝怎么办
- win10打不开应用商店一直转圈修复方法 win10应用商店打不开怎么办
- win10错误代码0xc0000098开不了机修复方法 win10系统启动错误代码0xc0000098怎么办
win10系统教程推荐
- 1 win10桌面图标设置没有权限访问如何处理 Win10桌面图标权限访问被拒绝怎么办
- 2 win10关闭个人信息收集的最佳方法 如何在win10中关闭个人信息收集
- 3 英雄联盟win10无法初始化图像设备怎么办 英雄联盟win10启动黑屏怎么解决
- 4 win10需要来自system权限才能删除解决方法 Win10删除文件需要管理员权限解决方法
- 5 win10电脑查看激活密码的快捷方法 win10电脑激活密码查看方法
- 6 win10平板模式怎么切换电脑模式快捷键 win10平板模式如何切换至电脑模式
- 7 win10 usb无法识别鼠标无法操作如何修复 Win10 USB接口无法识别鼠标怎么办
- 8 笔记本电脑win10更新后开机黑屏很久才有画面如何修复 win10更新后笔记本电脑开机黑屏怎么办
- 9 电脑w10设备管理器里没有蓝牙怎么办 电脑w10蓝牙设备管理器找不到
- 10 win10系统此电脑中的文件夹怎么删除 win10系统如何删除文件夹
win10系统推荐
- 1 深度技术ghost win10 64位旗舰免激活版v2023.03
- 2 系统之家ghost win10 64位稳定正式版v2023.03
- 3 深度技术ghost win10 64位专业破解版v2023.03
- 4 电脑公司win10官方免激活版64位v2023.03
- 5 电脑公司ghost win10 64位正式优化版v2023.03
- 6 华硕笔记本ghost win10 32位家庭版正版v2023.03
- 7 雨林木风ghost win10 64位旗舰安全版下载v2023.03
- 8 深度技术ghost win10 64位稳定极速版v2023.03
- 9 技术员联盟ghost win10 64位游戏装机版下载v2023.03
- 10 技术员联盟ghost win10 64位稳定旗舰版下载v2023.03