win11屏保设置步骤 如何在window11中设置屏保
win11屏保设置步骤,在Windows 11操作系统中,设置屏保是一项简单而又实用的功能,通过设置屏保,我们可以在电脑长时间闲置时,保护屏幕不被烧屏或损坏。如何在Windows 11中设置屏保呢?接下来我们将详细介绍设置屏保的步骤,让您轻松掌握这一技巧。无论您是为了保护屏幕还是为了增加电脑的个性化,设置屏保都是一项不可或缺的功能。跟随我们的步骤,让您的Windows 11系统更加完善和个性化!
解决方法:
1.进入windows11系统桌面,在桌面上右击鼠标打开菜单栏,再点击进入“个性化”设置。
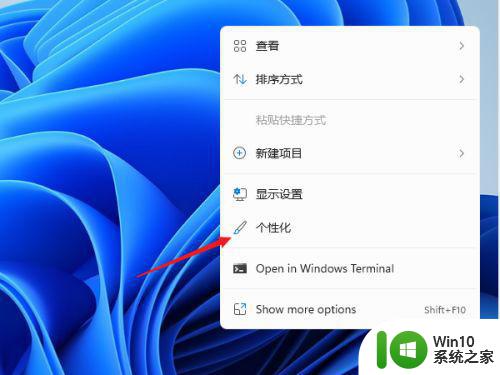 2.进入个性化设置界面,在功能选项列表中再点击进入【锁屏界面】用来锁定屏幕图像、应用和动画。
2.进入个性化设置界面,在功能选项列表中再点击进入【锁屏界面】用来锁定屏幕图像、应用和动画。
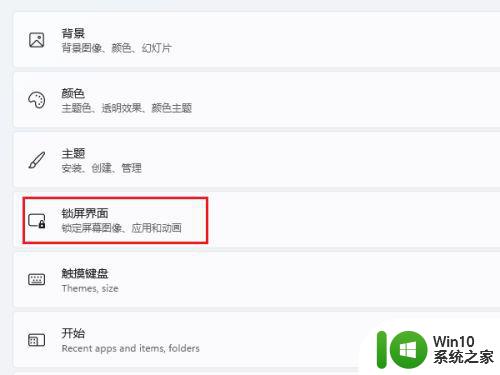 3.在上面区域可以设置锁屏状态下的图片与内容,屏保在相关设置中点击进入“screen saver(屏幕保护)”
3.在上面区域可以设置锁屏状态下的图片与内容,屏保在相关设置中点击进入“screen saver(屏幕保护)”
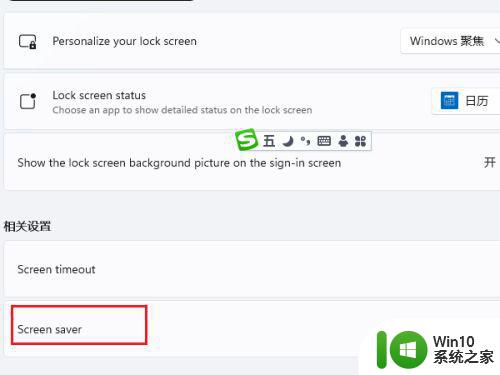 4.打开屏幕保护程序设置窗口,这个就比较熟悉了。windows各个版本都差不多,在屏幕保护程序下拉列表中选择一个自己喜欢的样式 。
4.打开屏幕保护程序设置窗口,这个就比较熟悉了。windows各个版本都差不多,在屏幕保护程序下拉列表中选择一个自己喜欢的样式 。
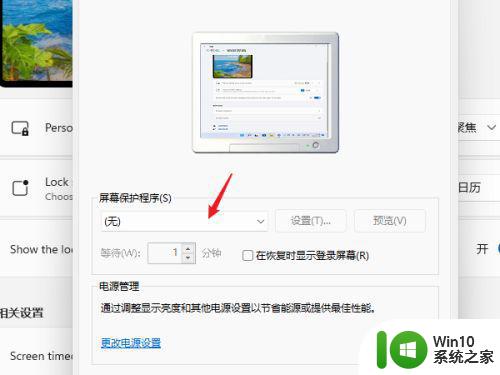 5.点击【设置】按钮打开当前屏保的可自定义的设置,修改里面的内容与参数就可以了。
5.点击【设置】按钮打开当前屏保的可自定义的设置,修改里面的内容与参数就可以了。
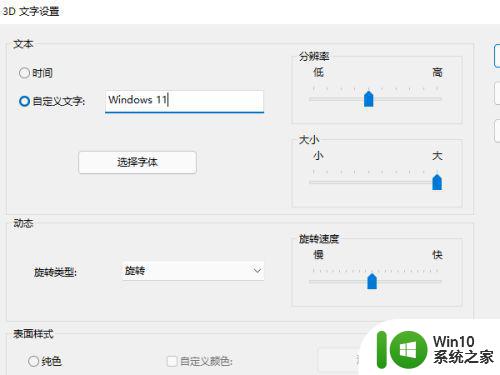 6.如果当前屏幕没有自定义的功能,点击时就会提示无选项的对话框。
6.如果当前屏幕没有自定义的功能,点击时就会提示无选项的对话框。
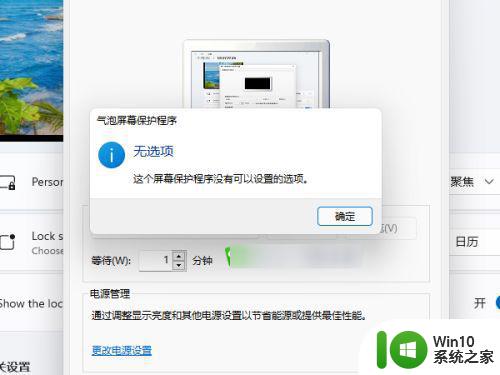 7.选择屏幕保护程序并设置完成后,在等待中设置一个适合的时间。在这个时间后还无任何操作的话就会自动运行屏幕保护程序。
7.选择屏幕保护程序并设置完成后,在等待中设置一个适合的时间。在这个时间后还无任何操作的话就会自动运行屏幕保护程序。
以上就是Win11屏保设置步骤的全部内容,需要的用户可以按照小编的步骤进行操作,希望对大家有所帮助。
win11屏保设置步骤 如何在window11中设置屏保相关教程
- win11屏保设置步骤详解 如何在win11中设置个性化屏保
- window11 屏保在哪设置 win11屏保设置方法
- window11 屏保在哪设置 win11屏保怎么设置
- windows11系统屏保怎么设置 win11系统屏保设置步骤详解
- win11屏保锁屏时间怎么设置 win11锁屏时间设置步骤
- win11屏保设置方法 win11关闭屏保的步骤
- 电脑win11屏保如何设置 win11电脑屏保怎么设置
- win11如何设置个性化屏保 win11怎么设置屏保
- win11动态屏保壁纸设置教程 win11 动态屏保怎么设置
- 电脑win11屏保怎么设置 win11笔记本屏保设置方法
- win11如何设置屏保图片 win11电脑如何自定义屏保图片
- win11屏保在哪里 win11屏保设置方法
- 升级Win11 22000.588时提示“不满足系统要求”如何解决 Win11 22000.588系统要求不满足怎么办
- win11共享提示错误代码0x800704cf 不能访问网络位置如何解决 Win11共享提示错误代码0x800704cf解决方法
- 预览体验计划win11更新不了如何解决 Win11更新失败怎么办
- Win11系统玩荒野大镖客2闪退怎么办 Win11系统荒野大镖客2闪退解决方法
win11系统教程推荐
- 1 升级Win11 22000.588时提示“不满足系统要求”如何解决 Win11 22000.588系统要求不满足怎么办
- 2 预览体验计划win11更新不了如何解决 Win11更新失败怎么办
- 3 Win11系统蓝屏显示你的电脑遇到问题需要重新启动如何解决 Win11系统蓝屏显示如何定位和解决问题
- 4 win11自动修复提示无法修复你的电脑srttrail.txt如何解决 Win11自动修复提示srttrail.txt无法修复解决方法
- 5 开启tpm还是显示不支持win11系统如何解决 如何在不支持Win11系统的设备上开启TPM功能
- 6 华硕笔记本升级win11错误代码0xC1900101或0x80070002的解决方法 华硕笔记本win11升级失败解决方法
- 7 win11玩游戏老是弹出输入法解决方法 Win11玩游戏输入法弹出怎么办
- 8 win11应用商店无法加载页面代码: 0x80131500如何解决 win11应用商店页面无法加载怎么办
- 9 win11电脑更新一直正在重新启动 Windows11更新导致重新启动问题解决方法
- 10 win11夜间模式无法开启 Win11夜间模式自动关闭